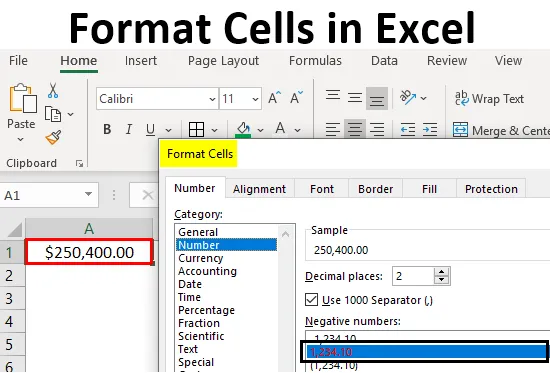
Definicja formatu komórek
Format w programie Excel można zdefiniować jako zmianę wyglądu danych w komórce taką, jaka jest, bez zmiany faktycznych danych lub liczb w komórkach. Oznacza to, że dane w komórce pozostają takie same, ale zmienimy ich wygląd.
Różne formaty w programie Excel
Mamy wiele formatów w Excelu do użycia. Aby zobaczyć dostępne formaty w programie Excel, kliknij menu „Strona główna” w lewym górnym rogu.
Ogólny format
W formacie ogólnym nie ma określonego formatu, cokolwiek wpiszesz, pojawi się w ten sam sposób, może to być liczba, tekst lub symbol. Po kliknięciu menu HOME przejdź do segmentu „NUMBER”, gdzie znajdziesz kroplę formatów.

Kliknij menu rozwijane, w którym znajduje się opcja „Ogólne”.
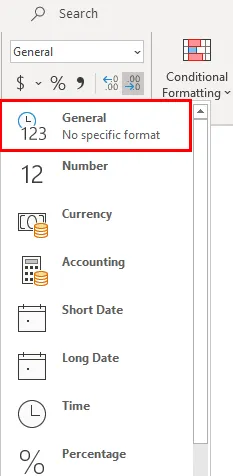
Omówimy każdy z tych formatów jeden po drugim z pokrewnymi przykładami.
Format liczbowy
Ten format konwertuje dane na format liczbowy. Gdy początkowo wprowadzimy dane, będą one miały format ogólny, ale po przekonwertowaniu na format liczbowy, tylko pojawi się w formacie liczbowym. Obserwuj poniższy zrzut ekranu dla liczby w formacie ogólnym.
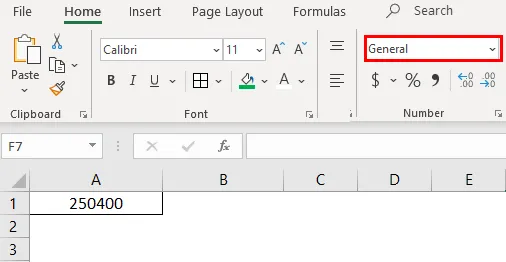
Teraz wybierz format „Liczba” z rozwijanej listy i zobacz, jak zmienia się wygląd komórki A1.
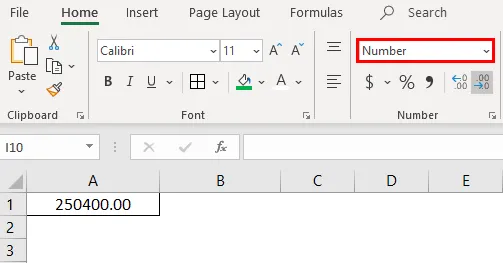
Jest to różnica między formatem ogólnym a formatem liczb. Jeśli chcesz dalej dostosowywać format liczb, wybierz komórkę, w której chcesz wykonać dostosowanie, a następnie kliknij prawym przyciskiem myszy poniższe menu.
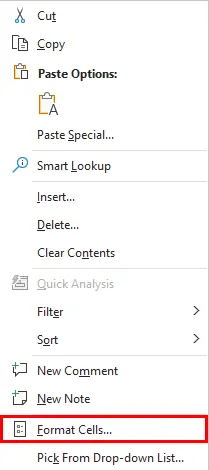
Wybierz opcję „Formatuj komórki”, a następnie pojawi się poniższe okno.

Wybierz „Numer” w opcji „Kategoria”, a następnie otrzymasz dostosowania formatu liczb. Wybierz liczbę miejsc po przecinku, które chcesz wyświetlić. Zaznacz pole wyboru „Użyj separatora 1000”, aby oddzielić 1000 za pomocą przecinka (, ).
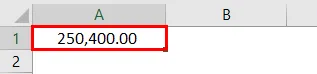
Wybierz format liczb ujemnych, czy chcesz wyświetlać z symbolem ujemnym, w nawiasach, w kolorze czerwonym oraz w nawiasach i kolorze czerwonym.
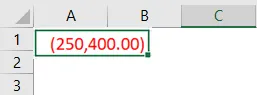
Format walutowy
Format waluty pomaga konwertować dane do formatu waluty. Mamy możliwość wyboru rodzaju waluty zgodnie z naszymi wymaganiami. Wybierz komórkę, którą chcesz przekonwertować na format waluty, i wybierz z menu opcję „Waluta”.

Obecnie jest w walucie Dolar. Możemy to zmienić, klikając menu „$” i wybierając wymaganą walutę.
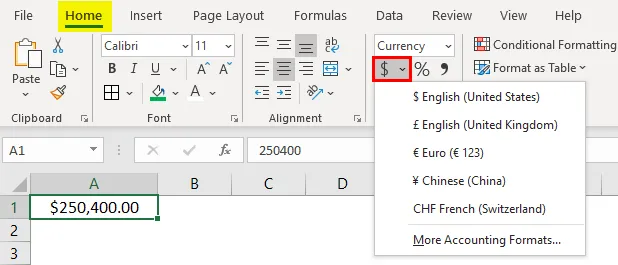
W rozwijanej liście mamy kilka walut, jeśli chcesz inne waluty, kliknij opcję „Więcej formatów rachunkowości”, która wyświetli menu podręczne, jak poniżej.
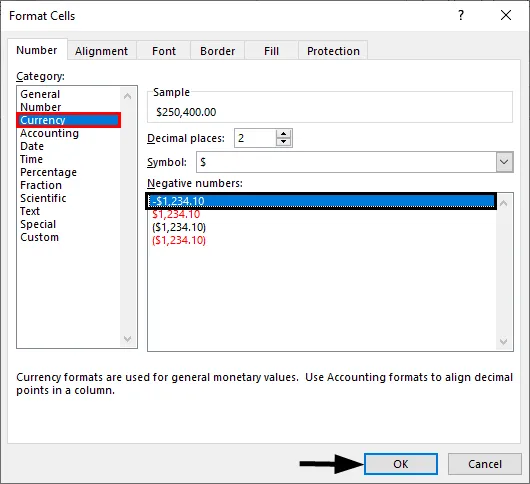
Kliknij menu „Symbol” i wybierz wymagany format waluty.
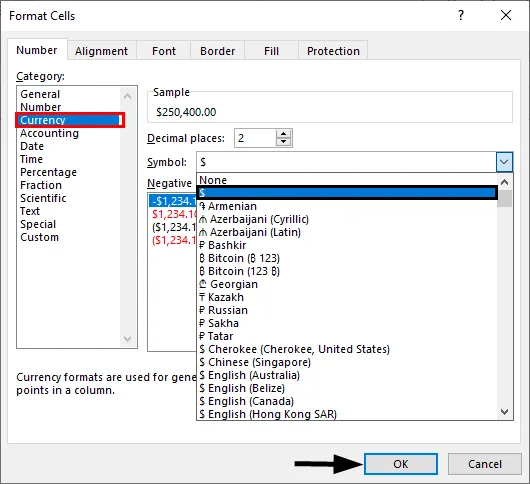
Format księgowy
Jak wszyscy wiemy, wszystkie numery księgowe są powiązane z pieniędzmi, dlatego za każdym razem, gdy przekonwertujemy dowolny numer na format księgowy, doda do tego symbol waluty. Różnica między walutą a rachunkowością polega na wyrównaniu symboli walutowych. Poniżej znajdują się zrzuty ekranu w celach informacyjnych.
Wyrównanie rachunkowości
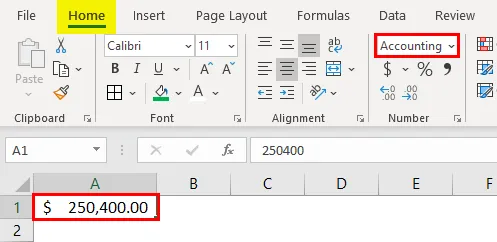
Wyrównanie walut
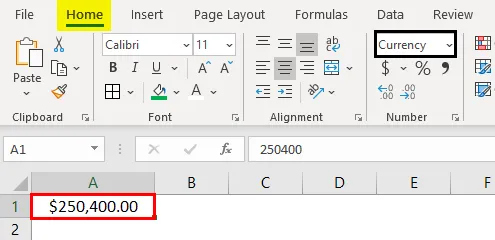
Format krótkiej daty
Data może przedstawiać w krótkim i długim formacie. Jeśli chcesz przedstawić swoją datę w krótkim formacie, użyj formatu krótkiej daty. Np .: 1/1/2019.
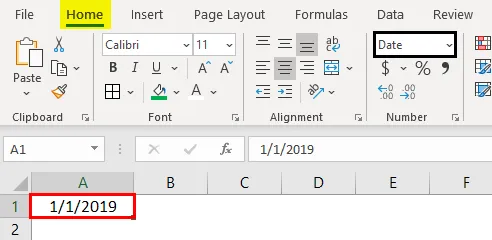
Format długiej daty
Długa data służy do reprezentowania naszej daty w formacie rozwijalnym, takim jak poniższy zrzut ekranu.
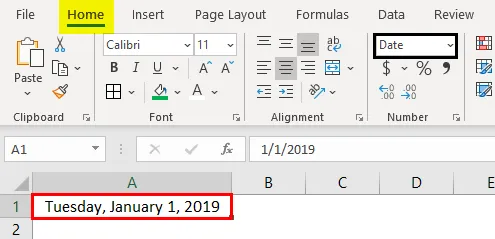
Widzimy, że format krótkiej daty i format długiej daty mają wiele formatów reprezentujących nasze daty. Kliknij prawym przyciskiem myszy i wybierz „Formatuj komórki”, tak jak to zrobiliśmy wcześniej dla „liczb”, a następnie otworzymy okno do wyboru wymaganych formatów.
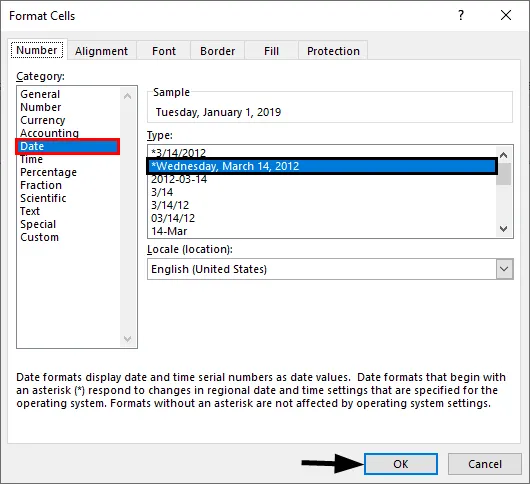
Możesz wybrać lokalizację z menu rozwijanego „Ustawienia regionalne”.
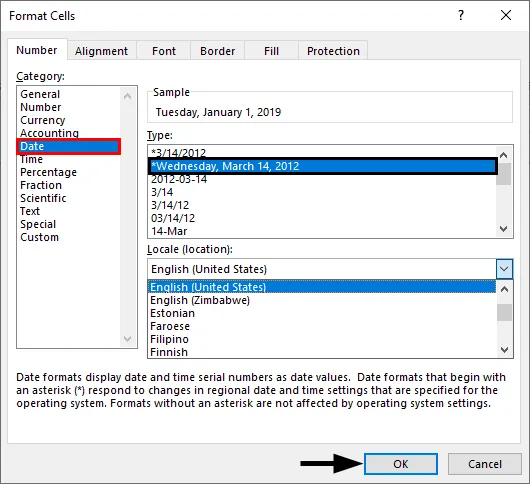
Wybierz format daty w menu „Typ”.

Możemy przedstawić naszą datę w dowolnym z dostępnych formatów.
Format czasu
Ten format służy do reprezentowania czasu. Jeśli wprowadzisz czas bez konwersji komórki na format czasu, wyświetli się normalnie, ale jeśli przekonwertujesz komórkę na format czasu i wprowadzisz, będzie wyraźnie reprezentować czas. Znajdź poniższy zrzut ekranu dla różnic.
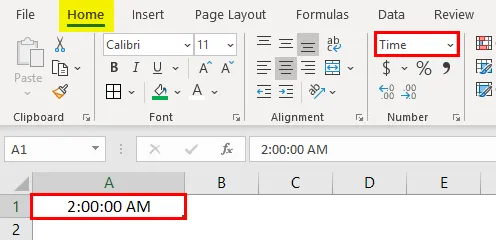
Jeśli nadal chcesz zmienić format godziny, zmień menu formatowania komórek, jak pokazano poniżej.
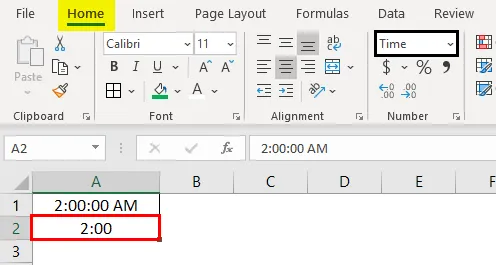
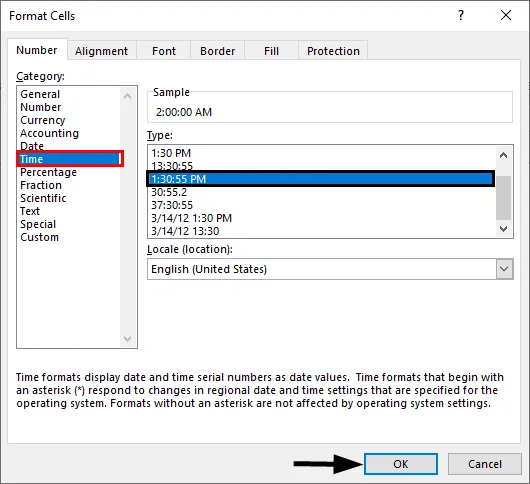
Format procentowy
Jeśli chcesz reprezentować procent liczbowy, użyj tego formatu. Wprowadź dowolną liczbę w komórce i wybierz tę komórkę i wybierz format procentowy, a następnie liczba zostanie przeliczona na procent.
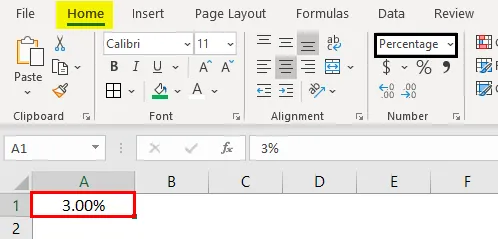
Format ułamkowy
Kiedy wprowadzamy liczby ułamkowe, takie jak 1/5, powinniśmy przekonwertować komórki na format ułamkowy. Jeśli wprowadzimy tę samą 1/5 w normalnej komórce, wyświetli się jako data.
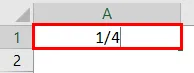
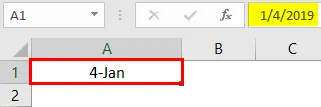
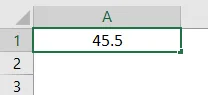
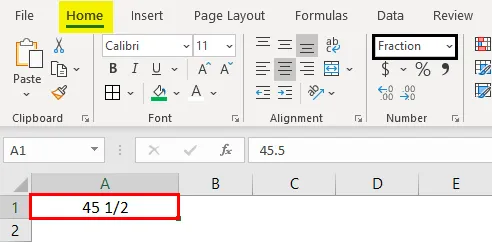
Tak działa format ułamkowy.
Format tekstowy
Po wprowadzeniu liczby i przekonwertowaniu na format tekstowy liczba zostanie wyrównana do lewej strony. Będzie traktowany jako tekst, a nie tylko liczba.
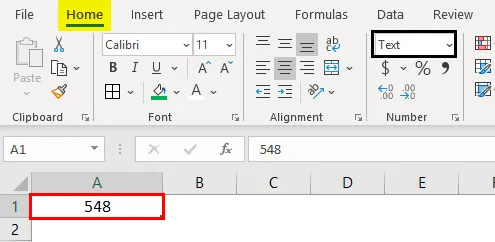
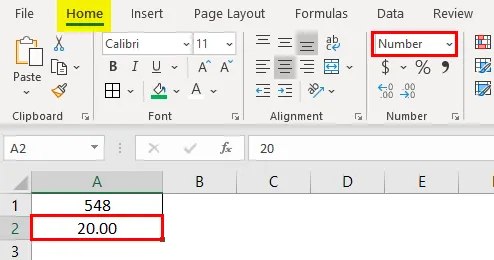
Format naukowy
Po wprowadzeniu liczby 10000 (Dziesięć tysięcy) i przekonwertowaniu jej na format naukowy wyświetli się ona jako 1E + 04, tutaj E oznacza wykładnik potęgi, a 04 reprezentuje liczbę zer. Jeśli wprowadzimy liczbę 0.0003, wyświetli się jako 3E-04. Aby to lepiej zrozumieć, wypróbuj różne liczby w formacie Excela i sprawdź, czy uzyskasz lepszy pomysł.
Inne formaty
Oprócz wyjaśnionych formatów, mamy również inne formaty, takie jak Wyrównanie, Czcionka, Obramowanie, Wypełnienie i Ochrona.
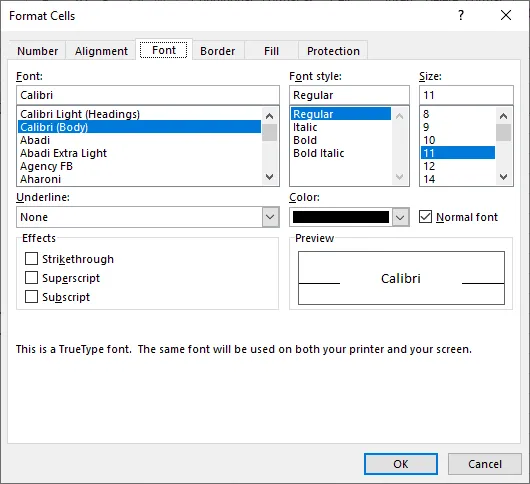
Większość z nich jest oczywista, dlatego zostawiam i wyjaśniam ochronę w spokoju. Jeśli chcesz zablokować dowolne komórki w arkuszu kalkulacyjnym, skorzystaj z tej opcji. Ale ta blokada zostanie włączona tylko wtedy, gdy będziesz chronić arkusz.
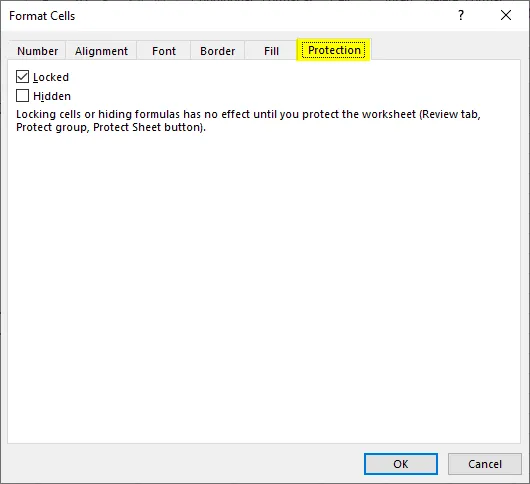
Możesz ukryć i zablokować komórki na tym samym ekranie, Excel dostarczył instrukcje, kiedy to wpłynie.
O czym należy pamiętać o formatowaniu komórek w programie Excel
- Formaty można zastosować, klikając prawym przyciskiem myszy i wybierając komórki formatu lub z menu rozwijanego, jak wyjaśniono na początku. Ich wpływ jest taki sam, jednak po kliknięciu prawym przyciskiem myszy pojawi się wiele opcji.
- Jeśli chcesz zastosować format do innej komórki, użyj malarza formatów. Wybierz komórkę i kliknij malarza formatów i wybierz komórkę, którą chcesz zastosować.
- Użyj opcji „Niestandardowy”, jeśli chcesz tworzyć własne formaty zgodnie z wymaganiami.
Polecane artykuły
Jest to przewodnik po formatowaniu komórek w programie Excel. Tutaj omawiamy sposób formatowania komórek w programie Excel wraz z praktycznymi przykładami i szablonem Excela do pobrania. Możesz także przejrzeć nasze inne sugerowane artykuły -
- Excel Formatowanie warunkowe dla dat
- Jak utworzyć model danych w programie Excel?
- Co to jest wykres rozproszenia 3D w programie Excel?
- Stosowanie autoformatowania w programie Excel