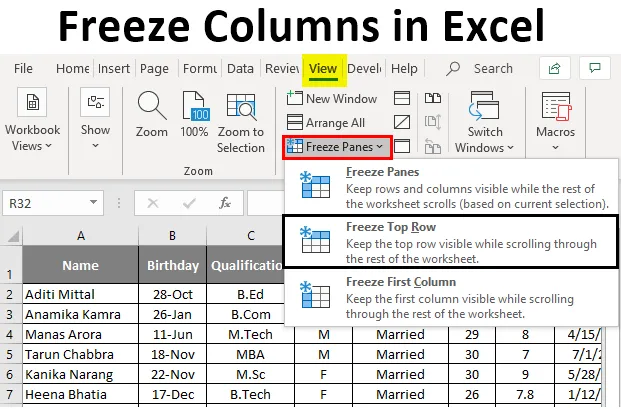
Excel Freeze Columns (Spis treści)
- Co to jest zamrażanie kolumn w programie Excel?
- Jak zamrażać kolumny w programie Excel?
Co to jest zamrażanie kolumn w programie Excel?
Zatrzymaj kolumnę to funkcja w arkuszu kalkulacyjnym Excel, która pomaga zamrozić konkretną kolumnę, dzięki czemu użytkownik może przewijać w pionie lub w poziomie przez otwarty arkusz kalkulacyjny. Pomaga użytkownikowi szczególnie dla kolumny nagłówka, która ma być widoczna.
Dlaczego zamrażać panele?
Podczas pracy z dużymi danymi możesz nie być w stanie wyświetlić niektórych danych, ponieważ nie mieszczą się one na ekranie. Spójrzmy więc na poniższy arkusz Excela. Jak widać na powyższym zrzucie ekranu, możesz zobaczyć tylko kolumnę U i wiersz 23. Więc jeśli masz nagłówki w rzędzie 1 i przewijasz w dół lub w prawo, nagłówki nie będą widoczne.
W tym celu przychodzą po pomoc Panele zamrażające. Zablokuj panele, aby przewijać wiersze lub kolumny podczas przewijania pozostałej części arkusza.
Jak zamrażać kolumny w programie Excel?
Freeze Panes są dostępne z trzema opcjami, a my przyjrzymy się wszystkim po kolei wraz z przykładami.
Możesz pobrać ten szablon Excel Freeze Columns tutaj - Szablon Excel Freeze ColumnsPrzykład # 1 - Zamrożenie górnego rzędu
Jak widać na poniższym zrzucie ekranu Excela, wiersz 1 jest nagłówkiem mojego raportu, który zawiera dane osobowe pracowników i chcę, aby nagłówki były cały czas widoczne.
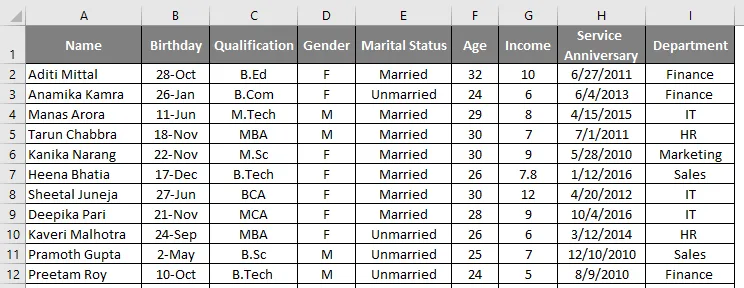
Ale kiedy przewiń teraz w dół, nie będę mógł zobaczyć wiersza nagłówka.
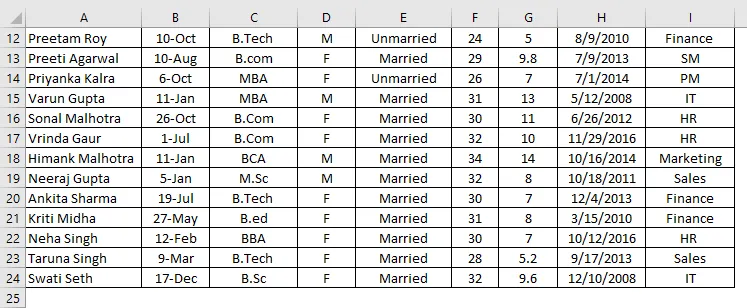
Aby więc pierwszy wiersz był widoczny, muszę zamrozić górny wiersz. Aby zablokować górny wiersz, musimy wykonać następujące kroki:
- Wybierz wiersz 1, jak pokazano na zrzucie ekranu poniżej.
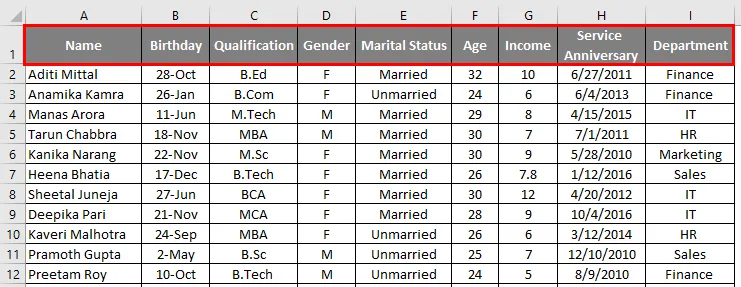
- Przejdź do karty Widok w arkuszu programu Excel.

- Wybierz Zablokuj panele.
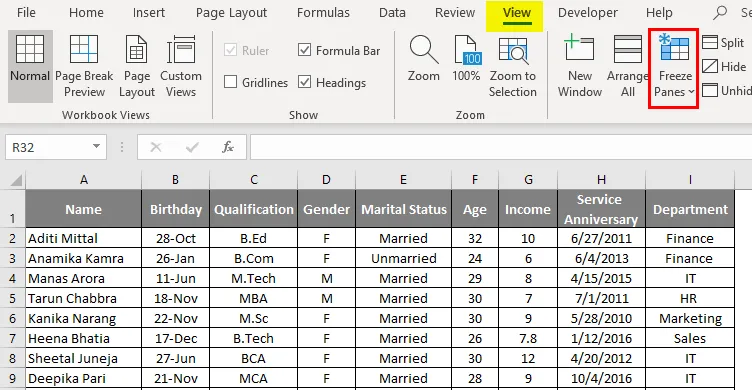
- Z rozwijanej listy wybierz Freeze top Row.
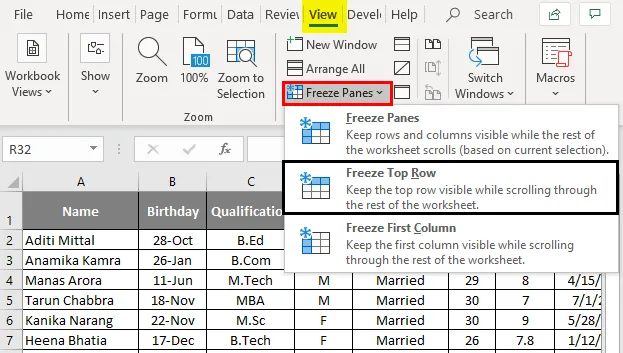
- Więc po wybraniu Freeze Top Row, będziesz mógł zamrozić wiersz 1 i możesz przewijać wszystkie dane poniżej wiersza 1 bez utraty widoczności nagłówków.
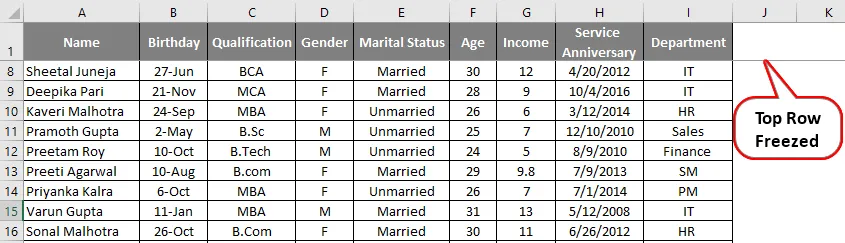
Przykład # 2 - Zatrzymaj pierwszą kolumnę
Teraz, jeśli masz ważne informacje w kolumnie A, które chcesz, aby były widoczne po przewinięciu w prawo, musisz użyć opcji Zatrzymaj pierwszą kolumnę .
Załóżmy, że w naszym pierwszym przykładzie chcę zamrozić nazwiska pracowników w kolumnie A. Musisz wykonać poniższe kroki.
- Wybierz kolumnę A

- Przejdź do karty Widok w arkuszu programu Excel.

- Wybierz Zablokuj panele.
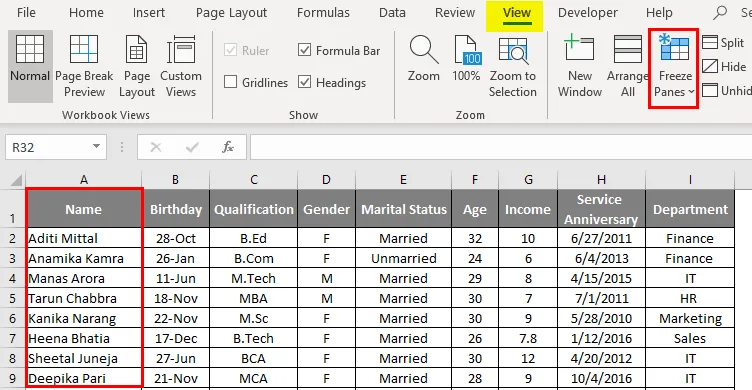
Z listy rozwijanej wybierz opcję Zatrzymaj pierwszą kolumnę.
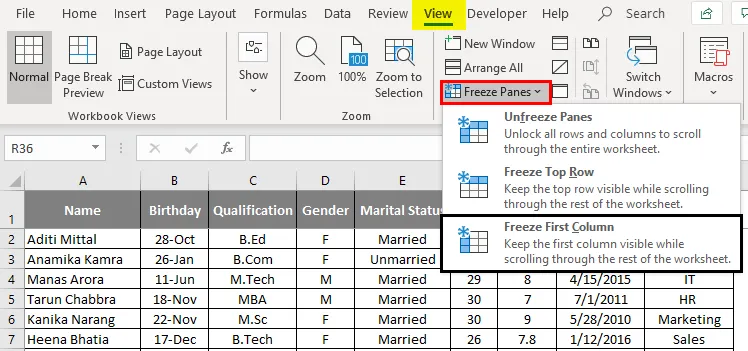
Teraz, gdy przewijasz w prawo, możesz przewijać bez utraty widoczności do kolumny A.
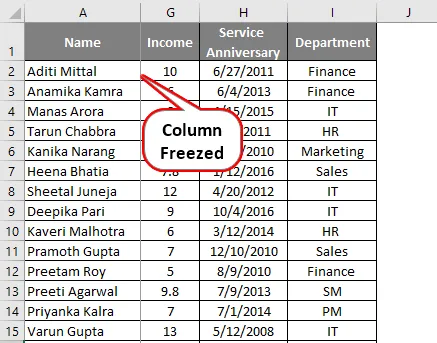
Przykład # 3 - Zamrożenie okien
Aby zablokować dowolny panel w arkuszu, albo jest to wiersz, albo kolumna, musisz wybrać opcję Zablokuj panele z rozwijanej listy. Ta opcja nie jest przeznaczona dla górnego wiersza i pierwszej kolumny, spowoduje to zablokowanie ekranu z dowolnego wiersza lub kolumny, którą chcesz zablokować, i przewinięcie pozostałych danych.
Aby skorzystać z tej opcji, musisz wykonać poniższe kroki. Przejdź do karty Widok w arkuszu programu Excel i wybierz opcję Zamrożenie okien.

- Przed wybraniem panelu zatrzymania należy wybrać komórkę, z której chcesz zablokować panel.
- W poniższym przykładzie, jeśli muszę zamrozić dane do Kwalifikacji i chcę zamrozić górny wiersz, zaznaczę komórkę D2 i kliknę Zamrozić panele.
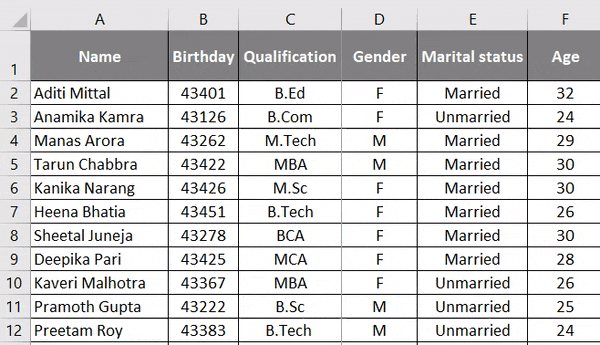
Teraz, jak widać dane, kolumna C i wiersz 1 będą zawsze widoczne, nawet jeśli przewiniesz w dół lub w prawo.
Jak odblokować zamrożone szyby?
Jeśli chcesz odblokować panel i wrócić do wcześniejszego widoku, wystarczy wykonać poniższe kroki.
- Wybierz wiersz lub kolumnę, która jest już zamrożona.
- Przejdź do karty Widok w arkuszu programu Excel i wybierz Zablokuj panele. Z listy rozwijanej wybierz okienko Odblokuj, aby wiersz lub kolumna była Odblokuj, jak pokazano na poniższym zrzucie ekranu.
O czym należy pamiętać o blokowaniu kolumn w programie Excel
- Jeśli arkusz jest w trybie chronionym, nie można zamrażać ani odblokowywać okien.
- Bardzo ważne jest, aby podczas drukowania czegokolwiek potrzebujesz do odblokowania paneli, ponieważ wiersze lub kolumny, które są zamrożone, nie pojawią się podczas drukowania arkusza roboczego.
- Jeśli jesteś w trybie edycji komórki lub widoku układu strony, nie będziesz mógł zablokować ani odblokować paneli.
Polecane artykuły
Jest to przewodnik po zamrażaniu kolumn w programie Excel. Tutaj omawiamy, jak zamrażać kolumny w programie Excel, wraz z praktycznymi przykładami i szablonem programu Excel do pobrania. Możesz także przejrzeć nasze inne sugerowane artykuły -
- Wykres kombi w programie Excel
- Jak korzystać z symboli wieloznacznych w programie Excel?
- Ustawienia strony w programie Excel z przykładami
- Wskazówki dotyczące pracy z formułą tekstową w programie Excel
- Jak korzystać z właściwości kolumn w VBA?