Funkcje Microsoft Word - Jeśli przeprowadzasz migrację do Microsoft Word dla potrzeb przetwarzania tekstu, czeka Cię miła niespodzianka. Co więcej, jeśli korzystasz z bardziej podstawowych narzędzi Microsoft, takich jak Notatnik lub Pad Word. Aplikacja Word zawiera wiele łatwych w użyciu funkcji, dzięki którym praca z tekstem w formacie MS Word (najwyraźniej nudnym) jest zabawnym, twórczym zadaniem!
W tym poście omawiamy wszystkie sztuczki, których będziesz potrzebować podczas pracy z czystym tekstem. Możesz je sformatować, przekształcić w fantazyjny WordArt, zastosować przyciągające wzrok „efekty”, takie jak cienie i poświaty, i „stylizować” je konsekwentnie, aby Twój dokument Word wyglądał profesjonalnie, a jednocześnie miał dostęp do podstawowych funkcji edycji tekstu, takich jak kopiowanie, wklej, znajdź, zamień itp. na wyciągnięcie ręki.
Sugerujemy korzystanie z tego przewodnika jako ramy praktycznych ćwiczeń. Oznacza to, że nawet podczas czytania niesamowitych funkcji programu Word należy również otworzyć dokument programu Word na komputerze lub laptopie i wypróbować wszystko. Pomoże Ci to uchwycić drobniejsze niuanse bogatych funkcji edycji tekstu programu Word.
Założymy się, że chcesz zacząć, więc bez zbędnych ceregieli rozpoczynamy naszą ekscytującą próbę z Microsoft Word.
Poniżej znajdują się 4 najlepsze i przydatne funkcje Microsoft Word.
-
Podstawy w słowie
W programie Microsoft Word każdy plik tekstowy nazywany jest „ dokumentem ” i ma rozszerzenie „.docx”. Wcześniejsze wersje (2003 i wcześniejsze) zawierały rozszerzenie .doc, ale z ograniczonymi funkcjami edycji tekstu. (Jeśli więc pracujesz z tekstem w formacie ms word, starszej wersji dokumentu, pierwszą rzeczą do zrobienia jest zapisanie go w nowym formacie .docx.)
Powinieneś także zapoznać się z funkcją „ Zapisz jako ” z menu Plik, ponieważ udostępnia ona szeroką gamę formatów plików obsługiwanych przez tekst w programie Microsoft Word. Do ważnych należą formaty PDF, HTML i XML, dzięki którym dokument Word jest kompatybilny z innymi aplikacjami.
Po zapisaniu dokumentu kolejną rzeczą, którą eksplorujesz, są podstawowe funkcje edycji tekstu. Mogą to być:
- Wybierz tekst do dalszej edycji:
Po prostu zaznacz tekst za pomocą myszy, aby go „zaznaczyć”. Alternatywnie możesz umieścić kursor na początku tekstu i użyć klawiszy (Shift + strzałka w prawo), aby zaznaczyć tekst. Użycie klawiszy (Shift + strzałka w prawo + Control) spowoduje wybranie jednego słowa na raz, natomiast użycie klawiszy (Shift + strzałka w dół + Control) spowoduje zaznaczenie tekstu po jednym akapicie.
- Podstawowe funkcje edycji:
Obejmują one standardowe funkcje Wytnij (Control + X), Kopiuj (Control + C) i Wklej (Control + V) wspólne dla różnych edytorów tekstu. Microsoft Word pozwala także skopiować wygląd i styl - nazywany „formatem” tekstu w całym dokumencie.
Zaintrygowany?
Oto jak to robisz.
- Skopiuj zaznaczony tekst za pomocą standardowego polecenia kopiowania (Control + C). To dodatkowo kopiuje opcje formatowania zaznaczonego tekstu. W naszym przypadku załóżmy, że nasz skopiowany tekst wygląda następująco: Tekst oryginalny
- Wklej tekst za pomocą skrótu klawiaturowego (Control + V). Alternatywnie możesz użyć przycisku Wklej w lewym górnym rogu karty Strona główna.
- Spowoduje to wyświetlenie tagu inteligentnego z pytaniem, którą opcję wkleić do wyboru.
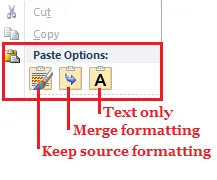
- Pierwszy przycisk logo pędzla (który jest również opcją domyślną) zachowuje formatowanie źródłowe, więc wklejony tekst wygląda następująco: Tekst oryginalny
- Drugi przycisk logo strzałki łączy format źródłowy z formatem docelowym i wygląda następująco: Tekst oryginalny
- Trzeci przycisk „A” kopiuje tylko zwykły tekst i wygląda następująco: Tekst oryginalny
Możesz także użyć specjalnego polecenia kopiowania (Control + Shift + C), aby skopiować tylko format tekstu, a następnie użyć narzędzia Malarz formatów (dostępnego w lewym górnym rogu karty Narzędzia główne), aby wkleić format w różnych blokach tekstu. Aby to zrobić, kliknij przycisk Malarz formatów i przeciągnij myszą nad tekstem, który chcesz edytować.
Przed edycją:
- To jest tekst źródłowy . (Skopiowane z Control + Shift + C)
- To jest tekst docelowy.
Po edycji za pomocą narzędzia Malarz formatów:
- To jest tekst docelowy .
Microsoft Word jest również wyposażony w inne standardowe funkcje edycji, takie jak polecenie Znajdź (Control + F) i polecenie Znajdź-zamień (Control + H). To wielowymiarowe polecenie jest wyposażone w dodatkowe opcje, które łączą się ze sobą, aby szybko uzyskać wyniki zapewniane przez inne narzędzia do edycji tekstu. Na przykład możesz wyszukiwać lub zamieniać tekst na podstawie wyszukiwania z rozróżnianiem wielkości liter, włączać symbole wieloznaczne, sufiksy i prefiksy oraz ignorować znaki interpunkcyjne i spacje w wyszukiwaniu itp. To całkiem sporo!
Podobnie jak w przypadku większości funkcji programu Microsoft Word, to polecenie również uwzględnia specjalne potrzeby formatowania i może zostać użyte do zastąpienia tekstu formatem w całym dokumencie. Na przykład możesz użyć tej funkcji, aby konsekwentnie zamieniać słowo „pogrubienie” na „ pogrubienie ” w całym dokumencie.

-
Formatowanie wojowników
Jeśli jeszcze nie zgadłeś, najbardziej lubianym aspektem programu Word jest szeroka gama funkcji formatowania, które oferuje. Przebadaliśmy tylko kilka. Ale aby odkryć wszystkie dostępne klejnoty, musisz dokładnie zapoznać się z widokiem karty głównej.

Karta Narzędzia główne zawiera 5 grup poleceń dla lepszego formatowania: Schowek, Czcionka, Akapit, Style i Edycja.
- Schowek : Zawiera wyjaśnione powyżej polecenia wycinania-kopiowania-wklejania.
- Akapit: Zawiera polecenia do kontrolowania wyrównania i odstępów między wierszami w akapicie. Polecenia specjalne obejmują polecenie Cieniowanie (Alt + H) i polecenie Obramowanie (Alt + B), które pozwalają odpowiednio pokolorować komórki tekstowe i obramować je (tak jakby były w tabeli), odpowiednio
- Style: Wyjaśniono to szczegółowo poniżej.
- Edycja: ta grupa przechwytuje standardowe funkcje znajdowania-zamiany wyjaśnione powyżej.
To prowadzi nas do najpopularniejszej grupy poleceń Worda: Czcionka!
- Czcionka: jest to grupa, której będziesz używać najczęściej do formatowania tekstu.
Menu czcionek jest punktem kompleksowej analizy wszystkich dostępnych funkcji edycji czcionek w programie Microsoft Word. Możesz wywołać go prawym przyciskiem myszy i wybrać opcję „Czcionka…” lub użyć skrótu klawiaturowego (Control + D). I wygląda to tak:
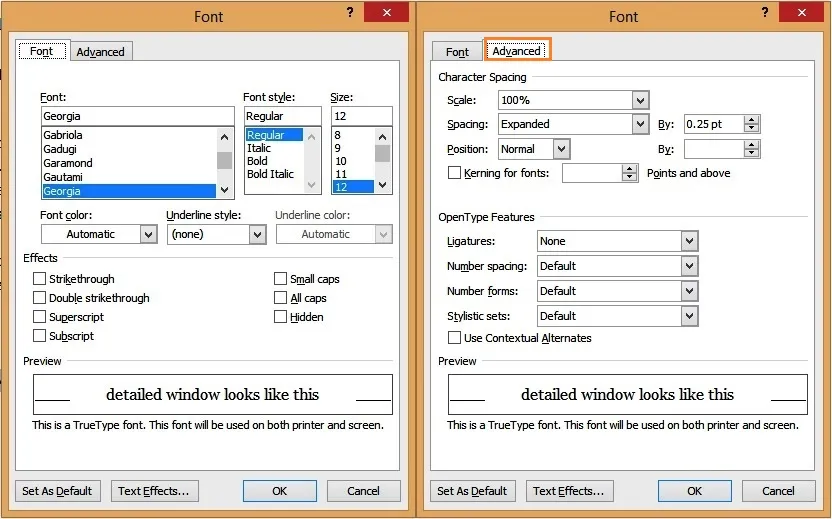
To menu umożliwia zmianę kroju czcionki, rozmiaru, koloru i stylu jednocześnie. Zwróć także uwagę na opcje zaawansowane, ponieważ kontrolują one lepsze aspekty tekstu. Istnieją tutaj dwa aspekty:
-
Odstępy między znakami
Pozwala to kontrolować domyślny rozmiar znaków tekstowych i odstępy między nimi. Wskazówka: włącz „Kerning dla czcionek”, aby tekst był bardziej równomiernie rozmieszczony (między znakami).

-
Funkcje typu otwartego
Użyj tego, aby edytować ligaturę swojej czcionki. (Określa to, jak wyglądają znaki, gdy są łączone razem.) Oto na przykład, co dzieje się ze znakami numerycznymi z czcionką Gruzji, gdy ustawisz funkcję „formy liczbowe” na „podszewka”: zostaną one wyrównane.

Kolejną funkcją, z którą możesz grać, są zestawy stylistyczne, które określają, w jaki sposób postacie reagują na siebie. Oto przykład tego, co dzieje się, gdy używasz zestawu stylistycznego 5 na czcionce Gabriola.
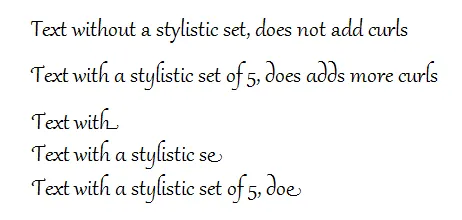
Jak widać, wygląd tekstu zmienia się podczas pisania! Zabawa, co?
Do najczęściej używanych skrótów czcionek należą.
| # | Skrót klawiszowy | Funkcja |
| 1 | Control + B | Pogrubiony tekst |
| 2) | Control + I | Kursywa |
| 3) | Control + U | Podkreśl tekst |
| 4 | Control + (znak równości) | Tekst indeksu dolnego |
| 5 | Control + Shift + (znak plus) | Tekst w indeksie górnym |
| 6 | Control + Shift +> | Zwiększ rozmiar tekstu |
| 7 | Control + Shift + < | Zmniejsz rozmiar tekstu |
| 8 | Control + D | Wyświetla menu czcionek, dzięki czemu można zmienić wszystkie opcje jednocześnie |
Funkcje formatowania tekstu programu Word na tym się nie kończą. Kreatywny edytor może także grać za pomocą polecenia WordArt, dostępnego na karcie Narzędzia główne .
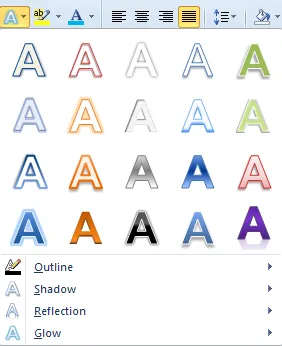
Wykorzystuje mieszankę 4 efektów tekstowych: kontur, cień, odbicie i blask, aby ozdobić tekst jednym kliknięciem myszy. Możesz użyć tej funkcji, aby wyróżnić tekst w dokumencie w inny sposób. Na przykład możesz użyć konturu dla nagłówków lub specjalnego tekstu WordArt dla tytułu dokumentu itp.

Ostatnim poleceniem, które zbadamy w grupie czcionek, jest polecenie „Zmień wielkość liter”. Ponownie jest to dostępne na karcie Strona główna i pozwala zmienić wielkość liter bloków za pomocą jednego kliknięcia myszy.
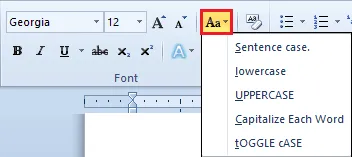
Często używane skróty w tej grupie to:
| # | Skrót klawiszowy | Funkcja |
| 1 | Control + Shift + A | Duże litery |
| 2) | Control + K | małe stolice |
| 3) | Shift + F3 | Przełączaj między różnymi opcjami skrzynek |
Uff!
Jak zapewne się zorientowałeś, to jest DUŻO formatowania tekstu w funkcjach MS Word dostępnych do użycia. A jeśli jest jedna rzecz, która dla projektantów stale stanowi wyzwanie, polega na zachowaniu spójności formatu w całym dokumencie.
- Jak zadbać o zastosowanie tego samego formatu do wszystkich głównych pozycji?
- Lub upewnij się, że wszystkie cytaty mają kursywę?
- A może podtytuły są wyrównane na środku strony?
- Lub….
To prowadzi do następnej funkcji programu Word: Style .
-
Style
Założę się, że to słowo Cię zaciekawiło: „Styl”. Co oznacza oprogramowanie do edycji tekstu?
Program Word używa stylów, aby utworzyć wstępnie zdefiniowany „sposób” (konsekwentnego) formatowania czcionki i akapitów w jednym dokumencie Word. Poświęć teraz chwilę, aby spojrzeć na grupę poleceń Style na karcie Narzędzia główne. Wygląda to trochę tak:

Uwaga: nie przegap maleńkiej strzałki w dół (podświetlonej na czerwono na powyższym obrazku), która może wyświetlać style w jednej kolumnie dla łatwiejszego przeglądania.
Każdy z wymienionych tutaj stylów można traktować jako „szablon”, który przechwytuje ważne informacje o charakterystyce czcionki, preferencjach wyrównania i wiele innych. Te preferencje są ze sobą powiązane w jednym stylu. Dlatego za każdym razem, gdy chcesz zastosować swoje ulubione ustawienia do fragmentu tekstu, nie musisz ręcznie przechodzić przez ćwiczenia; używasz stylu, aby uchwycić te ustawienia i bez wysiłku zastosować je w całym dokumencie.
Kilka kluczowych uwag tutaj:
- Microsoft Word jest wyposażony w niektóre „domyślne” style, takie jak Normalny, Nagłówek, Wyróżnienie itp. Każda z nich to zbiór różnych preferencji (zwanych właściwościami Styl), dzięki czemu możesz wybrać Styl, który najlepiej odpowiada Twoim potrzebom.
- Możesz utworzyć własny styl w programie Microsoft Word, ale pozostaje on lokalny dla używanego dokumentu.
Pierwszy styl, jaki zobaczysz, to styl „normalny”. Spowoduje to przechwycenie tekstu podstawowego przebiegającego przez dokument, a zatem jest najczęściej używanym stylem. W rzeczywistości musimy wspomnieć, że wszystkie inne style są zbudowane na tym stylu. (Na przykład, jeśli styl Normalny przechwytuje czcionkę jako „Calibri” o rozmiarze 12 punktów, styl Nagłówka przechwytuje tę samą czcionkę o większym rozmiarze).
Cofnijmy się tutaj i zobaczmy prawdziwy styl. Przewiń kursorem myszy do pola Normalny styl na karcie Strona główna, kliknij go prawym przyciskiem myszy i kliknij „Modyfikuj…” Powinieneś wyświetlić ekran, który wygląda następująco:
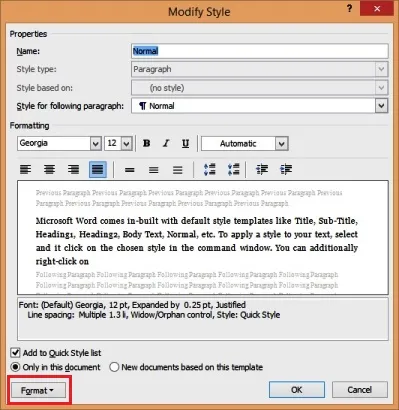
Każdy styl ma unikalną nazwę i zawiera zestaw typowych funkcji formatowania tekstu. Ekran podglądu jest szczególnie pomocny, więc możesz zajrzeć, zanim styl zostanie w porządku. Ponadto styl jest podsumowany (w języku lingo Word) tuż pod ekranem podglądu, dzięki czemu można go przejrzeć, aby uzyskać spójność. W tym oknie możesz szybko edytować podstawowe ustawienia czcionek, akapitów i wyrównania.
Aby zmienić drobne szczegóły, będziesz musiał zapoznać się z poleceniem „ Format ” (podświetlonym na czerwono na poprzednim zdjęciu). Ten przycisk formatu jest podobny do tego, co otrzymujesz po kliknięciu tekstu prawym przyciskiem myszy i wybraniu opcji „Formatuj…”. Ale oto podgląd rzeczy, które możesz sformatować za pomocą stylu:
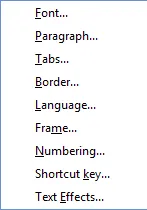
Tak, możesz uchwycić wspólne preferencje dotyczące czcionek, akapitów, tabulatorów, obramowania, języka, ramki, numeracji, klawiszy skrótów i funkcji tekstu w efektach tekstowych Microsoft Word. Łał!
Rozważmy to teraz, abyś mógł zastosować go w swoim dokumencie.
- Zmień nazwę stylu na „MyStyle” i zaznacz pole wyboru „Dodaj do szybkiej listy stylów” poniżej ekranu podglądu. Spowoduje to utworzenie nowego stylu lokalnie dostępnego w dokumencie.
- Kliknij przycisk Format i wyświetl ustawienia czcionki. Znasz ten ekran. Zmień to na swoją ulubioną czcionkę i rozmiar. Rozjaśnij go i zmień kolor czcionki.
- Kliknij OK, aby zastosować styl.
Nowa nazwa powinna pojawić się w oknie Styl. Za każdym razem, gdy podświetlasz tekst i klikniesz ten nowy styl, stosowane są twoje ulubione ustawienia, pronto! A jeśli w dowolnym momencie chcesz wrócić do normalnego stylu, możesz to zrobić za pomocą skrótu klawiaturowego (Control + Shift + N). Ładny! jot
Ostatnia funkcja Microsoft Word, którą zbadamy w tym poście, da ci coś dodatkowego w tych czasach, gdy chcesz, aby Twój tekst „pop”: efekty tekstowe!
Polecane kursy
- Szkolenie online na Mac Excel 2011
- Kurs online na temat programu Outlook 2010
- Program Mac Outlook 2011
-
Efekty tekstowe
Przed wersją 2010 Word miał ograniczające funkcje projektowe. W tym miejscu brakowało oprogramowania, ponieważ profesjonaliści szukali fantazyjnego oprogramowania do dodawania zing do swoich stron. Ale wraz z wprowadzeniem efektów tekstowych w 2010 r. Masz najbardziej fascynujące funkcje projektowania tekstu w programie Word. Powinieneś spróbować teraz, aby dowiedzieć się więcej.
Zaznacz tekst w dokumencie (nie więcej niż 3-5 słów, aby zauważyć różnicę) i wyświetl menu formatowania (Control + D). Kliknij przycisk Efekty tekstowe u dołu okna. I voila, puść swój kreatywny (tekstowy) projekt! J Nie daj się zwieść prostemu oknu, które się pojawi.
Oto zajawka…
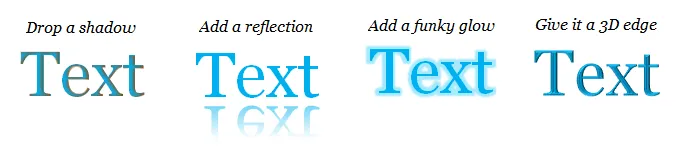
Sugerujemy poświęcenie czasu na szczegółowe zbadanie efektów tekstowych. Powinieneś odkryć:
- Co prosty kontur może zrobić dla twojego tekstu.
- Jak dodać cień do tekstu.
- Stwórz surrealistyczny klimat, dodając odbicie do tekstu.
- Rozjaśnij tekst (i to nie tylko w ciemności)!
Dzięki temu odkryjesz bardziej zaawansowane funkcje edytora tekstu w programie Word!
Wylogowuję się…
Jak pokazuje ten post, Microsoft Word to znacznie więcej niż zwykłe narzędzie do edycji tekstu. Duży nacisk kładziony jest na formatowanie, otwierając cię na świat opcji publikowania na komputerze, które są kompatybilne z plikami Word.
Na przykład możesz użyć programu Microsoft Word, aby sporządzić szkic całej książki, w tym dobrze zorganizowanego projektu układu strony. Możesz także użyć go do stworzenia magazynu online lub bloga. Twórcy poprawnie rozpoznają, że można znacznie więcej, udostępniając bogate funkcje formatowania oprogramowaniu do edycji tekstu. Wierzymy, że Słowo zapewnia to prawo!
Chcesz być profesjonalistą w używaniu programu Microsoft Office Word?
Polecane artykuły: -
Oto kilka artykułów, które pomogą Ci uzyskać więcej szczegółowych informacji na temat łatwych w obsłudze funkcji programu Microsoft Word, więc po prostu przejdź przez link.
- Jak poprawić swoje umiejętności Microsoft Excel?
- 9 niesamowitych kroków dotyczących korzystania z umiejętności Microsoft Excel
- 25 najlepszych przydatnych zaawansowanych formuł i funkcji programu Excel
- Top 20 łatwych skrótów Microsoft Excel (Advance)