Każdego miesiąca, gdy najnowsze wydania czasopism przedstawiają na okładkach zdjęcia modelek, gwiazd filmowych, sportowców, polityków i innych znanych ludzi, widzimy ten efekt, gdy czubek głowy osoby pokrywa się z nazwą magazynu.
Ten popularny efekt nakładania się istnieje od lat, a w tym samouczku Photoshopa zobaczymy, jak proste użycie warstw sprawia, że odtworzenie tego efektu jest niezwykle łatwe! Będę tutaj używać programu Photoshop CS5, ale każda wersja programu Photoshop będzie działać.
Oto zdjęcie, którego będę używać w tym samouczku:

Oryginalny obraz.
A oto jak to będzie wyglądać po dodaniu tekstu za graczem:

Wynik końcowy.
Jak nakładać tekst na obraz
Krok 1: Dodaj swój tekst
Wybierz narzędzie Tekst poziomy w panelu Narzędzia lub naciśnij literę T na klawiaturze, aby szybko wybrać go za pomocą skrótu:
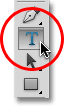
Wybierz narzędzie Typ poziomy.
Po wybraniu narzędzia Tekst wybierz typ czcionki, styl, rozmiar i kolor z paska opcji u góry ekranu, a następnie kliknij w oknie dokumentu i dodaj tekst. Wpiszę słowo „baseball”. Dodałem kilka stylów warstw, aby nadać mojemu tekstowi nieco więcej wyglądu, ale oczywiście wygląd twojego tekstu zależy wyłącznie od Ciebie:
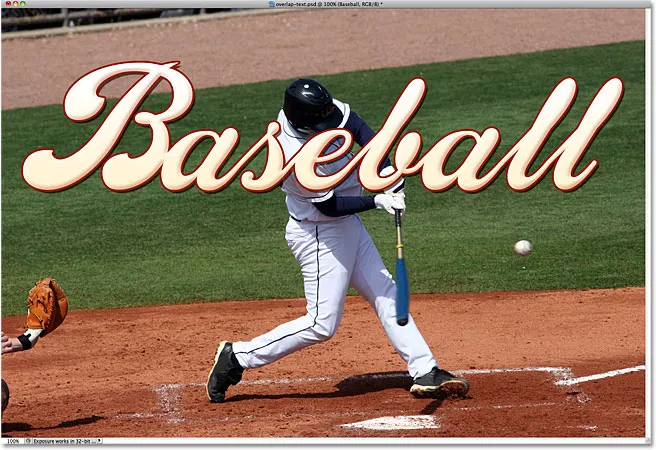
Dodaj swój tekst do obrazu.
Zauważ, że tekst blokuje obecnie obraz z widoku, a to dlatego, że jeśli spojrzymy na panel Warstwy, zobaczymy warstwę tekstową siedzącą nad obrazem na warstwie Tła. Warstwa nad inną warstwą w panelu Warstwy pojawia się przed warstwą w oknie dokumentu:
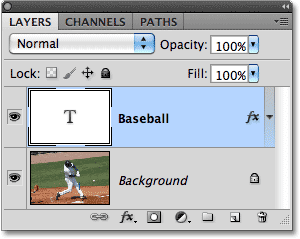
Tekst pojawia się przed obrazem, ponieważ warstwa tekstu pojawia się nad warstwą tła.
Krok 2: Wybierz warstwę tła
Kliknij warstwę tła w panelu Warstwy, aby ją wybrać. Zostanie podświetlony na niebiesko, informując nas, że jest teraz aktywną warstwą:
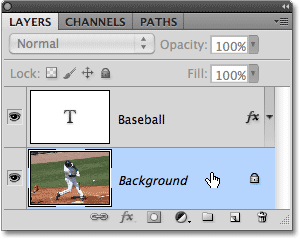
Kliknij warstwę tła, aby ją wybrać.
Krok 3: Wybierz obszar, który będzie nakładał się na tekst
Aby uzyskać ten efekt, chcę, aby baseballista pojawił się przed słowem „Baseball”, co oznacza, że muszę go wybrać. Ponieważ tekst utrudni wybranie potrzebnego obszaru, wyłączmy go tymczasowo, klikając ikonę widoczności warstwy (gałka oczna) po lewej stronie warstwy tekstowej w panelu Warstwy. Tekst zniknie, pozostawiając tylko oryginalny obraz w oknie dokumentu:
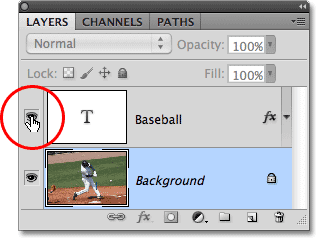
Tymczasowo ukryj tekst, klikając gałkę oczną w panelu Warstwy.
Jak już wspomniałem, chcę, aby baseballista pojawił się przed tekstem, ale ponieważ tekst zasłaniał tylko jego górną połowę, nie trzeba zaznaczać go wszystkich. Musimy jedynie wybrać obszar, który faktycznie będzie nakładał się na tekst. Użyj wybranego narzędzia wyboru ( Narzędzie Lasso, Narzędzie Lasso magnetyczne, Narzędzie pióra itp.), Aby narysować kontur wyboru wokół potrzebnego obszaru. Tutaj wybrałem obszar od górnej części hełmu do pasa. Mogę zignorować resztę jego, ponieważ spada poniżej miejsca, w którym pojawi się tekst:

Wybierz obszar, który będzie nachodził na tekst.
Krok 4: Skopiuj wybrany obszar do nowej warstwy
Po dokonaniu wyboru przejdź do menu Warstwa u góry ekranu, wybierz Nowy, a następnie wybierz Warstwa przez Kopiowanie . Lub naciśnij Ctrl + J (Win) / Command + J (Mac) na klawiaturze, aby uzyskać skrót:
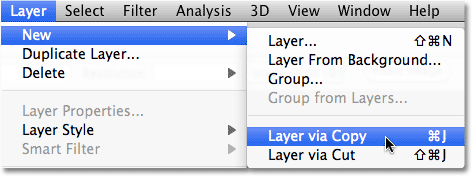
Przejdź do Warstwa> Nowa> Warstwa przez kopiowanie.
Wydaje się, że nic się nie wydarzyło w oknie dokumentu, ale jeśli spojrzymy ponownie w panelu Warstwy, zobaczymy, że wybrany obszar został skopiowany na nową warstwę („Warstwa 1”) między warstwą tekstową a warstwą tła. Możemy zobaczyć obszar, który został skopiowany, patrząc na miniaturę podglądu nowej warstwy po lewej stronie nazwy warstwy:
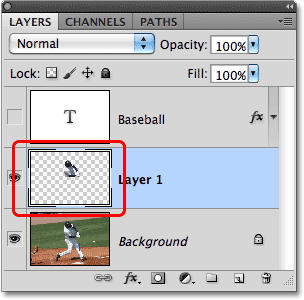
Wybrany obszar został skopiowany na nową warstwę powyżej warstwy tła.
Aby uzyskać lepszy widok dokładnie tego, co zostało skopiowane na nową warstwę, przytrzymaj klawisz Alt (Win) / Option (Mac) i kliknij ikonę widoczności warstwy dla warstwy 1. Spowoduje to tymczasowe ukrycie wszystkich warstw oprócz warstwy 1 w okno dokumentu, pokazujące nam, co znajduje się na warstwie. W moim przypadku pojawia się tylko górna połowa baseballisty. Otaczający go wzór szachownicy to sposób na przezroczystość w Photoshopie, co oznacza, że na warstwie nie ma nic więcej. Po zakończeniu przytrzymaj klawisz Alt (Win) / Option (Mac) i ponownie kliknij ikonę widoczności warstwy dla warstwy 1, aby powrócić do normalnego widoku:
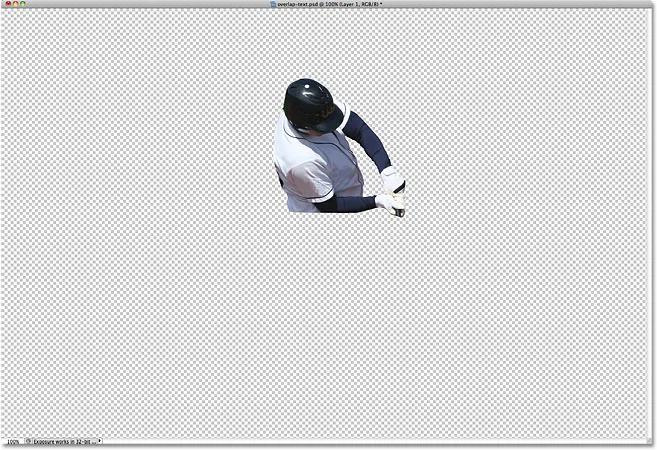
Przytrzymaj Alt (Win) / Option (Mac) i kliknij gałkę oczną warstwy 1, aby wyświetlić tylko zawartość tej konkretnej warstwy.
Krok 5: Włącz ponownie warstwę tekstową
Kliknij ikonę widoczności warstwy tekstowej w panelu Warstwy, która ponownie włączy tekst w oknie dokumentu. Na razie nadal będzie się pojawiał przed obrazem, ale naprawimy to następnie:
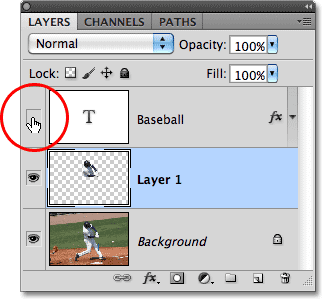
Ponownie włącz warstwę tekstową.
Krok 6: Przeciągnij warstwę 1 powyżej warstwy tekstowej
Ponieważ warstwa nad inną warstwą w panelu Warstwy pojawia się przed warstwą w oknie dokumentu, wszystko, co musimy teraz zrobić, to przenieść warstwę 1 powyżej warstwy tekstowej. Kliknij Warstwę 1 w panelu Warstwy i przeciągnij ją w górę ponad warstwę tekstową, zwalniając przycisk myszy, aby upuścić ją na swoim miejscu. Warstwa tekstowa powinna teraz pojawiać się pomiędzy warstwą 1 a warstwą tła:
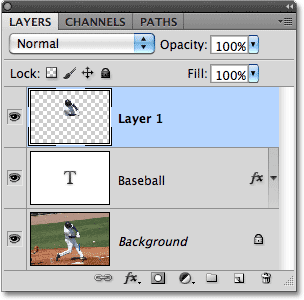
Kliknij warstwę 1 i przeciągnij ją nad warstwę tekstową w panelu Warstwy.
Gdy górna połowa gracza baseballowego jest teraz przesunięta ponad warstwę tekstową, pojawia się przed tekstem w oknie dokumentu:

Gracz baseballu pojawia się teraz przed tekstem.