Jedną z rzeczy, które uwielbiam robić w wolnym czasie, jest digitalizacja starych zdjęć, skanowanie ich do komputera, dzięki czemu mogę retuszować je w Photoshopie, a następnie drukować nowo przywrócone wersje lub zapisywać je na dysku CD lub DVD w celu przechowywania. Oczywiście przy braku starych zdjęć i poważnym braku wolnego czasu skanowanie, kadrowanie i prostowanie każdego obrazu z osobna może trwać zbyt długo.
Na szczęście nie trzeba tego robić dzięki niesamowitej funkcji wprowadzonej ponownie w Photoshop CS, poleceniu Kadrowanie i prostowanie zdjęć . Dzięki niemu możemy skanować wiele obrazów jednocześnie za pomocą naszego skanera płaskiego, a następnie pozwolić Photoshopowi automatycznie je przyciąć, wyprostować i otworzyć dla nas każde zdjęcie w osobnym dokumencie, w ciągu kilku sekund!
Oto jak to działa. Najpierw umieść na skanerze tyle zdjęć, ile chcesz (lub przynajmniej tyle, ile możesz zmieścić), upewniając się, że wokół każdego z nich jest wolne miejsce, aby się nie nakładały. Photoshop nie jest w stanie skanować obrazów, więc do skanowania zdjęć musisz użyć oprogramowania dostarczonego przez skaner lub programu innej firmy, takiego jak VueScan lub SilverFast. Zapisz plik w formacie TIFF, aby uzyskać najlepszą jakość obrazu, a następnie otwórz go w Photoshopie.
Oto mój plik po zeskanowaniu czterech obrazów jednocześnie. Zauważ, że nie włożyłem żadnego wysiłku, aby upewnić się, że obrazy zostały prawidłowo ustawione na skanerze (wszystkie są krzywe). Jedyną rzeczą, którą upewniłem się, było to, że żadne ze zdjęć nie nakładały się na siebie, w przeciwnym razie Photoshop napotkałby problemy podczas próby ich rozdzielenia:
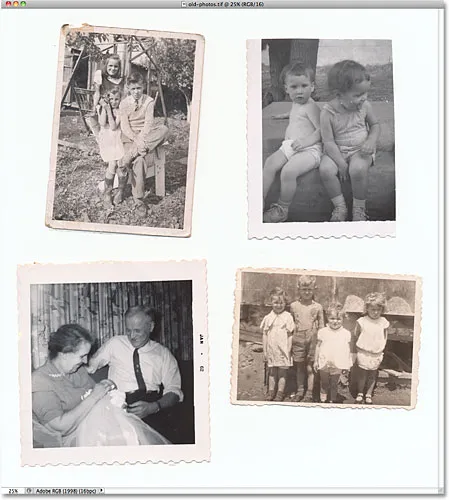
Upewnij się, że podczas skanowania pozostawiasz odstęp między zdjęciami, aby się nie nakładały.
W tym momencie wszystkie cztery zdjęcia są częścią jednego większego obrazu, ale potrzebuję, aby zostały one podzielone na osobne dokumenty. Mógłbym je rozdzielić ręcznie, rysując zaznaczenia wokół każdego obrazu, kopiując każdy z nich do własnej warstwy i tworząc nowe dokumenty z poszczególnych warstw, ale wtedy nadal musiałbym przycinać i prostować każdy sam, a ja już się nudzę po prostu myśleć o tym. Lepszym sposobem jest umożliwienie Photoshopowi automatycznego wykonywania wszystkich tych czynności dla mnie!
Aby to zrobić, przejdź do menu Plik na pasku menu u góry ekranu, wybierz opcję Automatyzuj, a następnie wybierz Przytnij i wyprostuj zdjęcia :

Przejdź do Plik> Automatyzacja> Przytnij i wyprostuj zdjęcia.
To wszystko, co trzeba, aw ciągu kilku sekund Photoshop sprawdza plik, tworzy kopię każdego ze zdjęć, otwiera każde z nich we własnym oknie dokumentu i robi wszystko, co w jego mocy, aby przyciąć i wyprostować każdy obraz, bez żadnego wysiłku od nas:
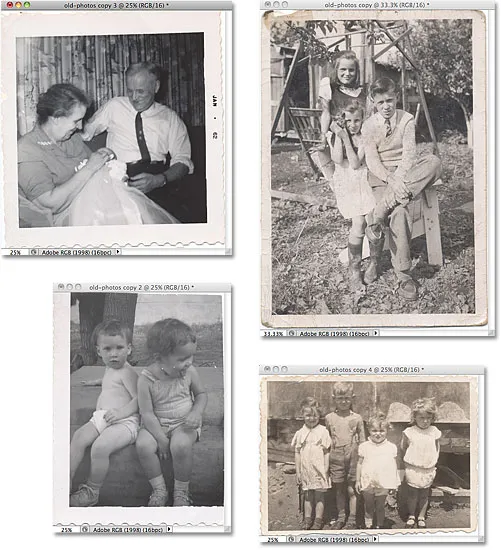
Wszystkie cztery zdjęcia zostały przycięte, wyprostowane i otwarte w osobnych oknach dokumentów.
W przypadku polecenia działającego wyłącznie w trybie automatycznego pilota program Photoshop wykonał niezwykłą pracę, oddzielając każdy obraz od oryginalnego skanu. Czy równie dobrze poradził sobie z przycinaniem i prostowaniem ich? W przeważającej części tak, chociaż jeśli spojrzymy na ten obraz, widzimy, że wciąż jest nieco krzywy:
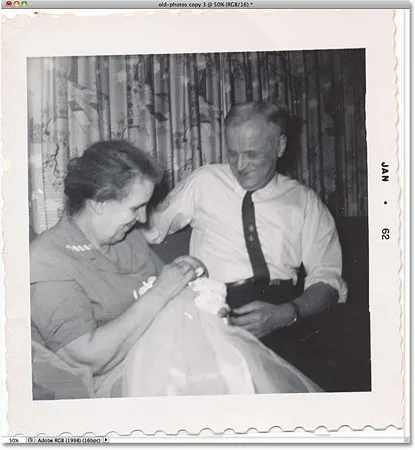
Polecenie Kadruj i prostuj zdjęcia nie zawsze działa poprawnie.
Choć jest to potężne i imponujące, polecenie Kadrowanie i prostowanie zdjęć wciąż pozostawia sporadyczny drobny problem. Aby to poprawić, po prostu przytnij i wyprostuj zdjęcie ręcznie za pomocą narzędzia Crop Tool programu Photoshop. Najpierw wybierz narzędzie Kadrowanie z panelu Narzędzia:
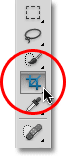
Wybierz narzędzie do przycinania.
Po wybraniu narzędzia Kadrowanie kliknij i przeciągnij ramkę przycinania wokół obszaru, który chcesz zachować. Obróć ramkę przycinania, aby wyprostować obraz, przesuwając kursor do obszaru poza ramką, a następnie klikając i przeciągając myszą, aby go obrócić:
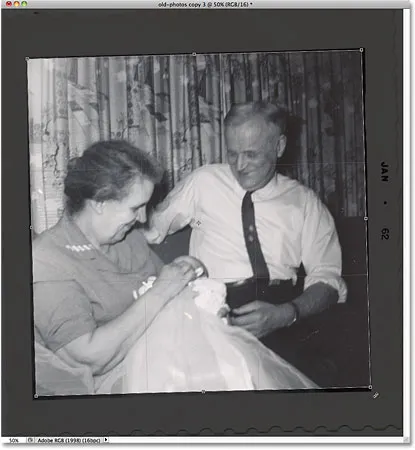
Przeciągnij ramkę przycięcia wokół obszaru, który chcesz zachować. Obróć ramkę, aby wyprostować obraz.
Naciśnij klawisz Enter (Win) / Return (Mac) po zakończeniu przycinania i prostowania obrazu:
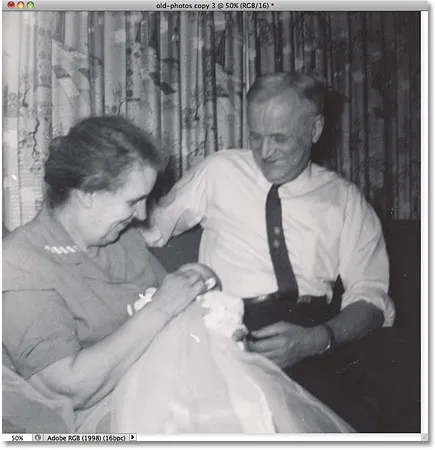
Użyj narzędzia Kadrowanie, aby szybko naprawić wszelkie problemy pozostawione przez polecenie Kadruj i prostuj zdjęcia.
Mamy to! W ten sposób można przycinać, prostować i otwierać wiele zeskanowanych zdjęć w Photoshopie! Więcej informacji na temat edycji zdjęć w Photoshopie znajduje się w sekcji Retusz zdjęć!