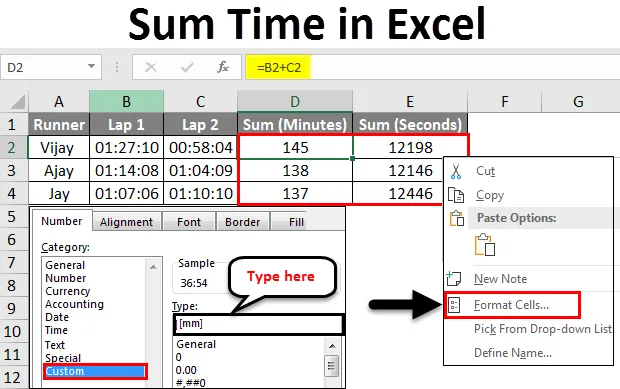
Excel Sumowany czas (spis treści)
- Suma czasu w programie Excel
- Jak sumować czas w programie Excel?
Suma czasu w programie Excel
- Załóżmy, że otrzymałeś wartości dwukrotne i chcesz odjąć lub dodać czas w programie Excel, więc pytanie brzmi, jak to będzie działać? Czy to wymaga czegoś więcej po wyjęciu z pudełka? Lub to samo robimy z liczbami.
- Tutaj odpowiedź na powyższe pytania brzmi: to odjęcie i dodanie czasu w programie Excel będzie działać tak samo, jak w przypadku liczb.
- Różnica między dodawaniem czasu a dodawaniem liczby normalnej polega na formacie liczb dla tej konkretnej komórki, a przeważnie nawet to nie ma znaczenia.
- W poniższych przykładach zobaczymy, że format wyniku dodawania / odejmowania sprawia, że bardzo przydatne jest robienie tego w programie Excel.
- Tutaj musimy zrozumieć, że wykonanie tego obliczenia w programie Excel ma tę zaletę, że uzyskuje wyniki w wymaganym formacie.
Jak sumować czas w programie Excel?
Zobaczmy, jak sumować czas w programie Excel, korzystając z kilku przykładów.
Możesz pobrać ten szablon Excel Sum Time tutaj - szablon Excel Sum TimeExcel Sumowany czas - przykład nr 1
- W naszym pierwszym przykładzie tego tematu postaramy się przedstawić podstawy.
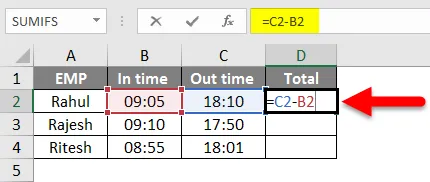
- Jak pokazano na powyższym zrzucie ekranu, załóżmy, że mamy dane pracowników na czas wejścia i wyjścia.
- Chcemy obliczyć ich godziny pracy, po prostu odejmując czas wyjścia od czasu, jak widać, zastosowaliśmy prostą formułę odejmowania w komórce.
- Po zastosowaniu formuły otrzymamy wynik pokazany na poniższym zrzucie ekranu.
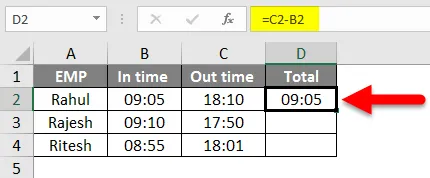
Następnie zastosujemy tę samą formułę do innych komórek, przeciągając komórkę D2.
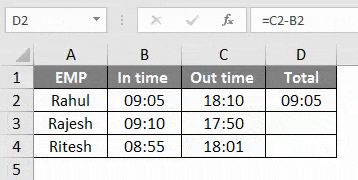
- W tym przykładzie czas jest sformatowany jako format GG: MM, ponieważ jest najczęściej używany. Ponadto jest domyślnie w formacie 24-godzinnym; w przeciwnym razie możemy sformatować go, wskazując AM / PM w formacie 12-godzinnym.
- Na zrzucie ekranu widać, że czas Ritesha to 08:55, a czas wyjazdu to 18:01, więc całkowity czas spędzony w biurze to 9 godzin i 5 minut.
- To jest najbardziej podstawowe zastosowanie odejmowania / dodawania czasu.
Excel Sum Time Time - Przykład # 2
- Oto przykład, w którym musisz zmienić format komórki, aby uzyskać uzasadniony / realistyczny wynik,
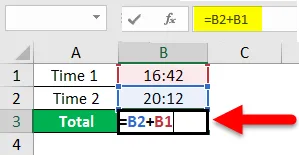
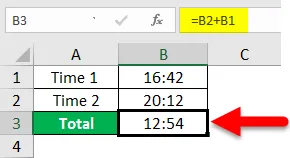
- Z powyższych zrzutów ekranu widać, że kiedy dodaliśmy czasy 16:42 i 20:12, wyniki miały być inne niż tutaj.
- Dlaczego tak się dzieje? Stało się tak, ponieważ format czasu jest domyślnie ustawiony na 24 godziny.
- Teraz, aby uzyskać rzeczywiste wyniki w godzinach, musimy zmienić format komórki wynikowej.
- Aby zmienić format komórki, można to zrobić na dwa sposoby:
Metoda: 1
Przejdź na kartę Narzędzia główne, a następnie kliknij grupę Komórki, a następnie wybierz Formatuj i sformatuj komórki.
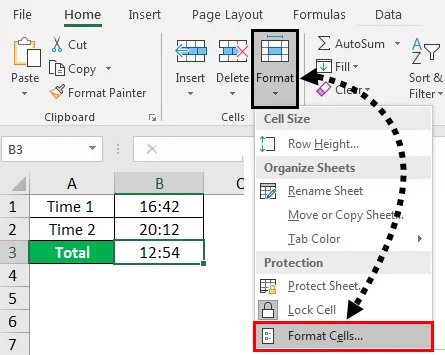
Metoda: 2
Kliknij komórkę prawym przyciskiem myszy, a następnie kliknij polecenie Formatuj komórki.
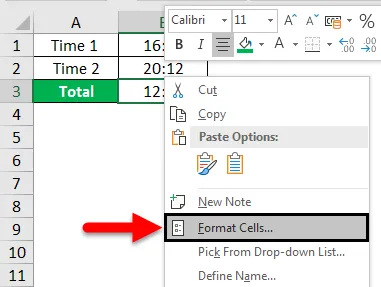
- Następnie kroki są takie same dla obu metod, kliknij niestandardowe w kategorii.
- Teraz wpisz wymagany format komórki - (h): mm; @, a następnie kliknij OK.
- Pamiętaj, że musimy wpisać dwukropek po (h) i średnik po mm
- Sprawdź poniższy zrzut ekranu w celach informacyjnych.
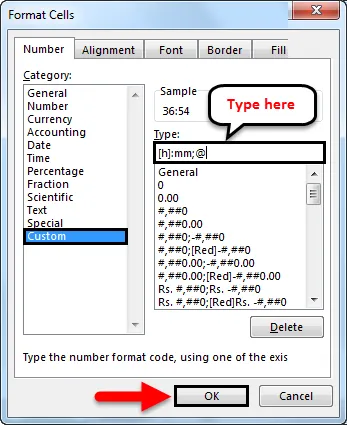
- Tak więc po zastosowaniu tego formatu do naszej komórki wyników uzyskamy przypuszczalny wynik. Znajdź poniższy zrzut ekranu w celach informacyjnych.
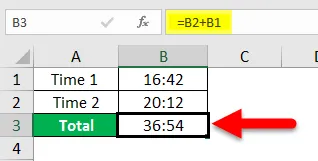
Excel Sum Time Time - Przykład nr 3
- Teraz, gdy zrozumieliśmy podstawy, przejdźmy do innej przydatnej funkcji, którą Excel pozwala na obliczenia czasu.
- W tym przykładzie załóżmy, że mamy dane uczniów, dla których poświęcili czas na ukończenie dwóch okrążeń w wyścigu zorganizowanym przez szkołę w następujący sposób.
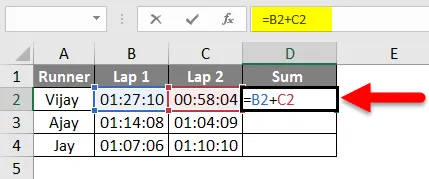
- Więc tutaj, jak na powyższym zrzucie ekranu, mamy dane podanych uczniów.
- Wprowadziliśmy również prosty dodatek do obu okrążeń.
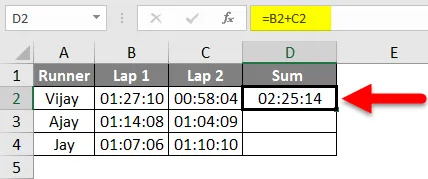
- Po dodaniu dostępnych danych powinniśmy mieć następujące dane:

- Więc teraz mamy dane, które mogą bez wątpienia rozstrzygnąć zwycięzcę, ale możemy uczynić te dane interesującymi, zmieniając format komórki wynikowej.
- Obecnie komórka jest w gg: mm: ss
- Załóżmy teraz, że chcemy zobaczyć tylko godziny w komórce wyników, musimy postępować zgodnie z tą samą procedurą, aby zmienić format komórki, co zrobiliśmy wcześniej, co pokazano na poniższym zrzucie ekranu.
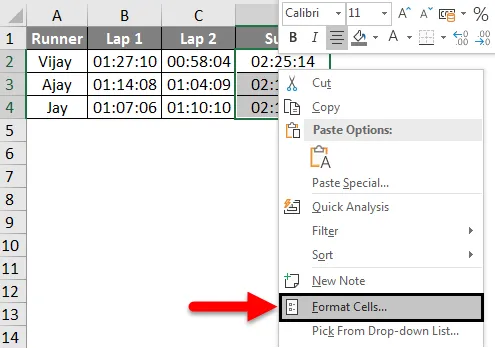
- Więc zaznacz komórki niż klikając prawym przyciskiem myszy i wybierz formatuj komórki … a następnie kliknij niestandardowe i wpisz (hh) w sekcji Typ .
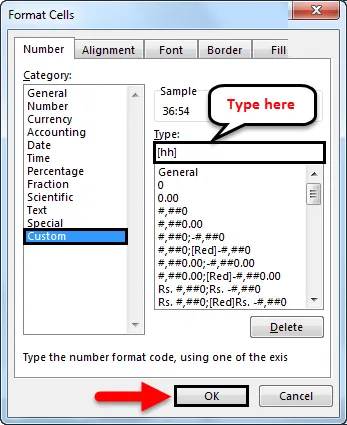
- Po zastosowaniu tego samego, powinniśmy mieć komórkę wyników zgodnie z poniższym zrzutem ekranu, możemy zobaczyć, że każdy biegacz zajął 2 godziny, więc nie okazuje się to cenne dla tych danych.
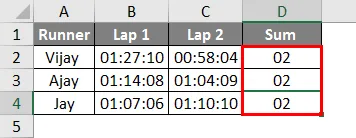
- Teraz, jeśli zamiast godzin chcemy uzyskać wynik w minutach i sekundach, więc zmieniając format zamiast (hh), utworzymy niestandardowy format (mm) odpowiednio dla minut i (ss) dla sekund, to powinniśmy mieć dane dla minut i sekund jak poniżej.
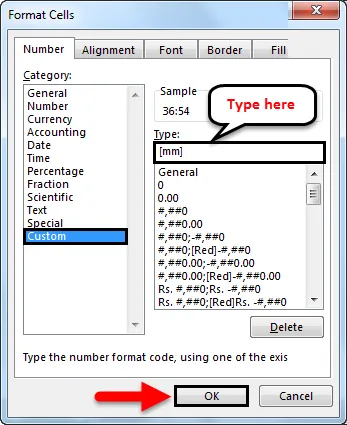
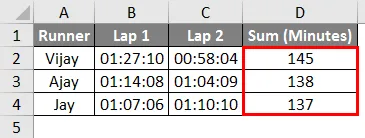
- Powyższy zrzut ekranu pokazuje czas, jaki dany biegacz zajmuje w minutach, co zawęża zwycięskiego kandydata, więc nawet jeśli niektórzy kandydaci zajęli te same minuty, potrzebujemy dokładniejszych danych niż minuty. Powinniśmy więc poświęcić kilka sekund.
- Jak pokazano na poniższym zrzucie ekranu, możemy zobaczyć czas, jaki biegacz potrzebuje na ukończenie obu okrążeń w kilka sekund.
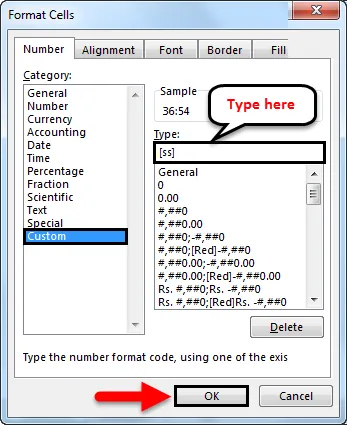
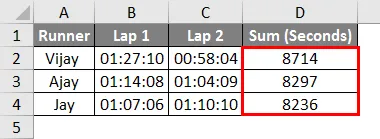
- Zwycięzca może łatwo zdecydować na podstawie pobranych danych w formacie sekund.
O czym należy pamiętać o sumarycznym czasie w programie Excel
- Jak już wcześniej omawialiśmy, te obliczenia czasu zależą głównie od formatu, który wybierzesz dla komórki wyników, tak jak jeśli obliczasz czas wyścigu, powinieneś wybrać drugi format, aby uzyskać czas w sekundach. A jeśli chcemy obliczyć godziny pracy pracowników, powinniśmy wybrać format godziny.
- Dlatego powinniśmy użyć odpowiedniego formatu do tych obliczeń
- Jak widzieliśmy w powyższych przykładach, możemy użyć tego obliczenia z ogólną logiką odejmowania i dodawania, ale w powyższych przykładach przejęliśmy głównie 2 lub 3 podmioty, ale gdy mielibyśmy więcej subs, możemy = suma lub = podstawić
- Obliczanie czasu zależy głównie od sposobu formatowania komórki wynikowej.
Polecane artykuły
To jest przewodnik po Sum Time in Excel. Tutaj omawiamy Jak zsumować czas w programie Excel wraz z praktycznymi przykładami i szablonem programu Excel do pobrania. Możesz także przejrzeć nasze inne sugerowane artykuły -
- Jak korzystać z funkcji daty Excela?
- Jak wstawić datę w programie Excel?
- Kompletny przewodnik po funkcji SUM w Excelu
- Przewodnik po formacie daty programu Excel