Dowiedz się, w jaki sposób funkcja przycinania z uwzględnieniem zawartości w programie Photoshop CC pozwala łatwo dodać więcej miejsca wokół zdjęć, wypełniając puste miejsce pasującą treścią!
Adobe po raz pierwszy dodał funkcje rozpoznawania zawartości do narzędzia do przycinania w Photoshop CC 2015.5. Kadrowanie uwzględniające treść pozwala nam zwiększyć przestrzeń wokół naszych zdjęć. Teraz, kiedy mówię „więcej miejsca”, nie mam na myśli tylko „pustej przestrzeni”. Standardowe narzędzie do przycinania zawsze było w stanie to zrobić. Zamiast tego, dzięki przycinaniu uwzględniającemu zawartość, możemy faktycznie rozszerzyć granice obrazu, wypełniając puste obszary wokół zdjęcia pasującymi szczegółami.
Przycinanie z uwzględnieniem zawartości może być niezwykle przydatne podczas przycinania obrazu po jego prostowaniu, ponieważ obrócenie obrazu często pozostawia puste miejsca w rogach. Jest także świetny do przedłużania górnej, dolnej lub bocznej części zdjęcia, aby zrobić miejsce na tekst lub pomóc w lepszym dopasowaniu obrazu do układu. Wraz z nauczeniem się, jak go używać, dowiemy się również, dlaczego przycinanie uwzględniające treść działa w niektórych przypadkach jak magia, aw innych nie. Aby kontynuować, potrzebujesz Photoshop CC. Zacznijmy!
Prostowanie i kadrowanie zdjęcia bez uwzględnienia zawartości
Oto zdjęcie, które otworzyłem w Photoshopie, które pobrałem z Adobe Stock. Chcę wyprostować i przyciąć obraz, nie tracąc żadnego z dzieci na zdjęciu. Ale chłopiec w żółtej koszulce po prawej stronie jest bardzo blisko krawędzi, co może stanowić problem. Zobaczmy więc, co się stanie, jeśli spróbuję go wyprostować i przyciąć bez korzystania z funkcji Content-Aware narzędzia Crop Tool:

Oryginalny obraz. Źródło: Adobe Stock.
Wybór narzędzia do przycinania
Wybiorę narzędzie do przycinania z paska narzędzi:

Wybór narzędzia do przycinania.
Gdzie znajdę opcję Świadomość zawartości?
Po wybraniu narzędzia Kadrowanie opcja Świadomość zawartości znajduje się na pasku opcji u góry ekranu. Na razie pozostawię niezaznaczone oprogramowanie Content-Aware:

Opcja Content-Aware dla narzędzia Crop, obecnie wyłączona.
Wybór narzędzia do prostowania
Aby wyprostować obraz, wybiorę narzędzie do prostowania na pasku opcji:

Wybór narzędzia do prostowania.
Obracanie i prostowanie obrazu
Następnie narysuję prostą linię na czymś na obrazie, która powinna być prosta, pionowo lub poziomo, aby Photoshop mógł użyć kąta tej linii do obracania i prostowania obrazu. Dla takiego zdjęcia na zewnątrz najlepiej byłoby narysować prostą linię w poprzek horyzontu w tle. Ale w tym przypadku naprawdę nie ma oczywistej linii horyzontu dzięki toczącym się wzgórzom, więc muszę to sprawdzić.
Zacznę od kliknięcia, aby ustawić punkt początkowy linii tuż pod drzewami w lewym dolnym rogu zdjęcia. A potem, trzymając wciśnięty przycisk myszy, przeciągnę się po przekątnej w prawo, znowu tuż pod drzewami. Kąt około 9 ° powinien działać:

Przeciąganie ukośnej linii przez obraz za pomocą narzędzia Prostowanie.
Pierwszy problem - puste miejsce w rogach
Zwolnię przycisk myszy, w którym to momencie Photoshop obraca zdjęcie, aby je wyprostować. Rysuje również ramkę przycinania wokół obrazu. A oto pierwszy problem. Zwróć uwagę, jak duża część obrazu wychodzi poza obszar kadrowania po wyprostowaniu. Dzieje się tak, ponieważ obrócenie obrazu dodało całą masę pustej przestrzeni wokół zdjęcia, co widać po wzorze szachownicy w rogach dokumentu.
Program Photoshop nie rozszerzy ramki przycięcia do pustej przestrzeni, ponieważ w rezultacie na obrazie pojawią się puste miejsca. Rozszerzy ramkę przycinania tylko do krawędzi samego zdjęcia. Przynajmniej tak działało, zanim dodano funkcję Content-Aware, o której za chwilę przyjrzymy:

Bez uwzględnienia zawartości przycięcie spowoduje utratę dużej części zdjęcia.
Drugi problem - utrata części mojego tematu
Zaakceptuję przycięcie, naciskając klawisz Enter (Win) / Return (Mac) na klawiaturze. To prowadzi nas do drugiego problemu. Pamiętasz, jak wspomniałem, że chłopiec w żółtej koszulce po prawej był zbyt blisko krawędzi? Cóż, po wyprostowaniu i przycięciu obrazu jego część spadła całkowicie z krawędzi! Photoshop nie mógł przyciąć obrazu po wyprostowaniu go bez odcięcia ręki i stóp chłopca od zdjęcia. Mama i tata prawdopodobnie nie byliby zbyt zadowoleni z tego wyniku:

Bez uwzględnienia zawartości przycięcie obrazu wycina część obiektu ze zdjęcia.
Jak wyprostować i przyciąć obraz za pomocą programu Content-Aware
Teraz, gdy spojrzeliśmy na to, jak działa narzędzie do przycinania bez rozpoznawania zawartości, wyprostujmy i ponownie przytnijmy obraz, ale tym razem z włączoną funkcją rozpoznawania zawartości. Cofam początkowe przycięcie, przechodząc do menu Edycja na pasku menu i wybierając Cofnij przycięcie :
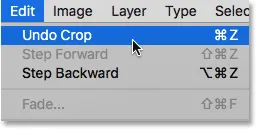
Przejście do Edycja> Cofnij kadrowanie.
Spowoduje to przywrócenie obrazu do pierwotnego stanu:

Oryginalny obraz jeszcze raz.
Krok 1: Wybierz narzędzie do przycinania
Jeszcze raz wybiorę narzędzie do przycinania z paska narzędzi:

Upewnij się, że mam wybrane narzędzie do przycinania.
Krok 2: Włącz funkcję rozpoznawania zawartości na pasku opcji
Tym razem chcę włączyć funkcję rozpoznawania zawartości, więc kliknę w jej polu wyboru na pasku opcji:

Włączanie przycinania uwzględniającego treść.
Krok 3: Wybierz narzędzie do prostowania
Następnie, nadal na pasku opcji, ponownie wybiorę narzędzie do prostowania :

Wybór narzędzia do prostowania.
Krok 4: Narysuj linię przez coś, co powinno być proste
I tak jak poprzednio, kliknę i przeciągnę ukośną linię za pomocą Narzędzia do prostowania od lewej do prawej tuż pod drzewami w tle:

Przeciąganie tej samej ukośnej linii przez obraz za pomocą narzędzia Prostowanie.
Różnica zależna od zawartości
Zwolnię przycisk myszy, aby wyprostować obraz. I tym razem, gdy funkcja Content-Aware jest włączona, otrzymujemy zupełnie inny wynik. Zamiast ograniczać obszar kadrowania do samego obrazu, Photoshop rozszerzył go na niektóre puste miejsca w rogach.
Dlaczego Photoshopowi nagle przydaje się dodawanie pustej przestrzeni do obrazu? Powodem jest to, że nie doda pustej przestrzeni. Zamiast tego, z włączoną obsługą Content-Aware, Photoshop może użyć szczegółów obrazu w pobliżu tych pustych obszarów, aby automatycznie wypełnić je podobnymi szczegółami. Jeśli w okolicy jest dużo trawy, może ona wypełnić puste miejsce większą ilością trawy. A jeśli jest błękitne niebo, może wypełnić przestrzeń większą ilością niebieskiego nieba. Innymi słowy, Photoshop mówi teraz: „Dołącz do tych pustych obszarów i pozwól mi dowiedzieć się, co powinno tam być”.
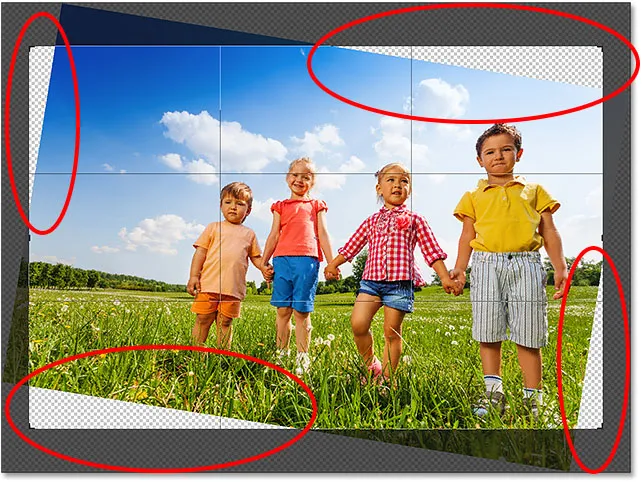
Większy kadr sugerowany przez Photoshopa z włączoną obsługą Content-Aware.
W tym momencie mogłem chwycić dowolny bok lub rogi pola kadrowania i rozciągnąć je jeszcze bardziej w puste obszary. Pamiętaj jednak, że im więcej prosimy Photoshopa, aby sam się zorientował, tym większe jest ryzyko, że popsuje wszystko (tak jak reszta z nas). To, jak daleko można przesunąć funkcję Content-Aware, będzie naprawdę zależeć od obrazu. Zasadniczo, aby uzyskać najlepsze wyniki, staraj się nie rozszerzać ramki przycinania znacznie powyżej początkowego rozmiaru sugerowanego przez Photoshop. Ale znowu będzie to zależeć od twojego wizerunku.
Krok 5: Naciśnij Enter (Win) / Return (Mac), aby przyciąć zdjęcie
Aby zaakceptować kadr, naciśnij klawisz Enter (Win) / Return (Mac) na klawiaturze. Tym razem, ponieważ Photoshop ma wiele do odkrycia, nie zobaczymy natychmiastowych rezultatów, jak wcześniej. Zamiast tego zobaczysz pasek postępu informujący nas o odległości procesu Photoshopa:
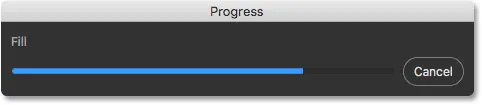
Pasek postępu zapewnia nam towarzystwo podczas oczekiwania.
W większości przypadków nie powinno to zająć więcej niż kilka sekund, a oto wyniki. Dzięki przycinaniu uwzględniającemu zawartość, Photoshop był w stanie wypełnić puste obszary w rogach bardziej szczegółowymi informacjami. A chłopiec w żółtej koszuli wciąż jest w jednym kawałku, z miejscem do stracenia. Może być kilka obszarów, które będą wymagać szybkiej korekty za pomocą jednego z narzędzi retuszujących Photoshopa, takich jak Pieczęć klonowania lub Pędzel korygujący. Ale ogólnie przycinanie z uwzględnieniem zawartości sprawiło, że obraz wyglądał świetnie:

Wynik po prostowaniu i kadrowaniu z włączoną obsługą Content-Aware.
Używanie przycinania uwzględniającego treść, aby wydłużyć krawędzie zdjęcia
Przekonaliśmy się, że kadrowanie z uwzględnieniem zawartości doskonale nadaje się do prostowania obrazu. Ale jest także przydatny do przedłużania krawędzi obrazu, dodając więcej miejsca na górze, dole, lewej lub prawej stronie. Oto kolejny obraz, również pobrany z Adobe Stock, który otworzyłem w Photoshopie:

Oryginalne zdjęcie. Źródło: Adobe Stock.
Krok 1: Wybierz narzędzie do przycinania
Powiedzmy, że muszę dodać więcej miejsca nad balonami u góry. Aby to zrobić, jeszcze raz wybieram narzędzie Kadrowanie z paska narzędzi:

Wybór narzędzia do przycinania.
Spowoduje to umieszczenie standardowej ramki przycinania i uchwytów wokół obrazu:

Ramka przycinania i uchwyty otaczają zdjęcie.
Ponieważ chcę przeciągnąć górny uchwyt bez przesuwania pozostałych, upewnij się, że opcja Współczynnik kształtu na pasku opcji jest ustawiona na Współczynnik, co jest domyślnie. I upewnię się, że pola Szerokość i Wysokość bezpośrednio po prawej stronie opcji Proporcje obrazu są puste. Jeśli nie były puste, chciałbym kliknąć przycisk Wyczyść, aby wyczyścić wartości:
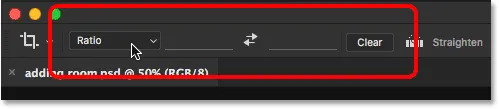
Ustawienie opcji Współczynnik kształtu na Współczynnik, przy pustych polach Szerokość i Wysokość.
Krok 2: Włącz funkcję rozpoznawania zawartości na pasku opcji
Upewnię się, że mam wybraną opcję Świadomość treści :

Wybór opcji Content-Aware.
Krok 3: Przeciągnij jedną lub więcej krawędzi granicy przycięcia na zewnątrz
A następnie, aby dodać więcej miejsca na górze obrazu, kliknę górny uchwyt i przeciągnę go w górę:
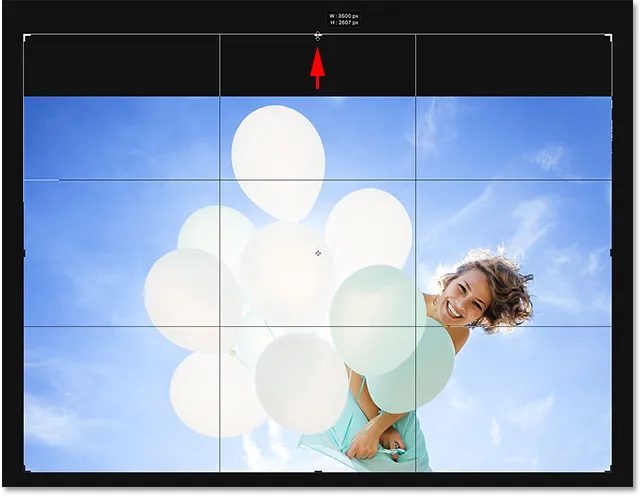
Dodanie więcej miejsca nad zdjęciem.
Po zwolnieniu przycisku myszy program Photoshop wypełnia dodatkowy pokój przezroczystością (pustą przestrzenią), co widzimy ponownie po wzorze szachownicy:
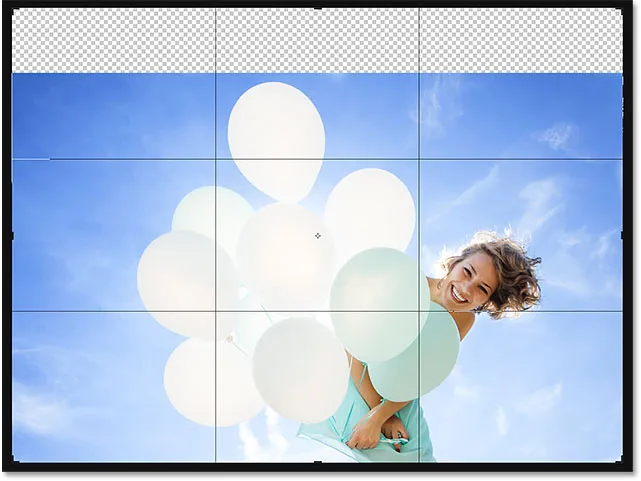
Wynik do tej pory po dodaniu dodatkowej przestrzeni nad obrazem.
Krok 4: Naciśnij Enter (Win) / Return (Mac), aby przyciąć obraz
Następnie, aby zaakceptować kadr, naciśnij klawisz Enter (Win) / Return (Mac) na klawiaturze, a oto wynik. Bez przycinania z uwzględnieniem zawartości program Photoshop po prostu dodałby puste miejsce i pozostawił je w tym miejscu. Ale z włączoną funkcją Content-Aware Photoshop spojrzał na okolicę i wykonał świetną robotę, wypełniając przestrzeń większą ilością niebieskiego nieba i przypadkowych chmur:

To samo zdjęcie, teraz więcej miejsca na górze.
Działa jak magia, chyba że nie
Funkcja przycinania uwzględniająca zawartość w programie Photoshop CC może być oszczędnością czasu, a nawet ratować życie, gdy musimy dodać więcej szczegółów obrazu wokół zdjęcia. Ale oprócz tego, jak to działa, równie ważne jest poznanie jego ograniczeń, abyśmy mogli kontrolować nasze oczekiwania.
Kadrowanie uwzględniające treść działa najlepiej w obszarach o stosunkowo jednolitym kolorze, takich jak czyste błękitne niebo, lub w obszarach z dużą ilością przypadkowych szczegółów, takich jak trawa, liście lub piaszczysta plaża. Jednak nie działa zbyt dobrze w obszarach, które są zbyt specyficzne. W rzeczywistości wyniki mogą wyglądać dość dziwnie.
Gdy przycinanie uwzględniające treść nie powiedzie się
Na przykład widzieliśmy, że mogłem łatwo dodać więcej miejsca nad balonami na tym obrazie, a to dlatego, że obszar był dość prosty. Wszystko, co musiał zrobić Photoshop, to wymyślić, jak narysować więcej niebieskiego nieba i kilka delikatnych chmur, a wynik wyglądał świetnie. Ale patrz, co się stanie, jeśli zrobię to samo u dołu obrazu, pod sukienką kobiety. Kliknę dolny uchwyt przycinania i przeciągnę go poniżej zdjęcia, aby dodać więcej miejsca:
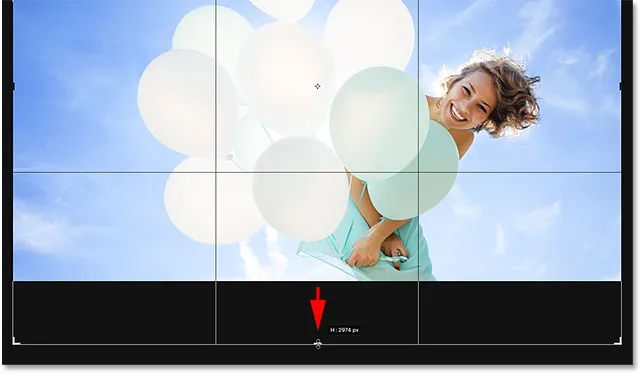
Przeciągnięcie dolnej krawędzi ramki przycinania do obszaru poniżej zdjęcia.
Następnie zwolnię przycisk myszy, w którym to momencie Photoshop tymczasowo wypełnia obszar pustą przestrzenią, podobnie jak w przypadku górnej części obrazu:
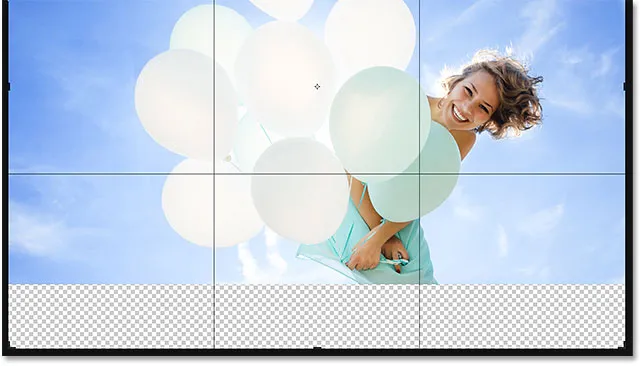
Nowy obszar pod zdjęciem jest wypełniony przezroczystością.
Na koniec naciskam Enter (Win) / Return (Mac) na klawiaturze, aby zaakceptować kadrowanie. I tutaj coś idzie nie tak. Zasadniczo poprosiłem Photoshopa, aby wymyślił, jak narysować więcej kobiecej sukienki, a to jest po prostu zbyt szczegółowe i zbyt szczegółowe, aby poradzić sobie z treścią. Photoshop próbował, ale wszystko, co naprawdę zrobiło, to skopiowanie części jej sukni, dłoni i części ramion i wklejenie ich w nowe miejsce. Zmieszał także chmury i naprawdę cała sprawa jest katastrofą.
Pamiętaj więc, że kadrowanie z uwzględnieniem zawartości działa świetnie z prostymi, losowymi szczegółami. Ale im bardziej konkretny jesteś, tym mniej prawdopodobne jest, że skończysz z oczekiwanymi rezultatami:

Potrzebujesz dodatkowego zestawu rąk? Świadomość zawartości Przytnij na ratunek!
Mamy to! Jak dotąd w tej serii nauczyliśmy się wszystkiego, co musisz wiedzieć o przycinaniu zdjęć za pomocą narzędzia Crop Tool. Ale jeśli masz już dość przycinania zdjęć jako prostokątów i kwadratów, to w następnej lekcji pokażę ci, jak się lepiej bawić, przycinając zdjęcia jako koła!
Lub sprawdź inne lekcje w tym rozdziale:
- 01. Jak przycinać obrazy w Photoshop CC
- 02. Jak obracać i prostować obrazy
- 03. Jak zwiększyć rozmiar płótna za pomocą narzędzia Kadrowanie
- 04. Wskazówki i porady dotyczące narzędzi do przycinania
- 05. Korzystanie z narzędzia Kadrowanie perspektywy
- 06. Przycinaj i zmieniaj rozmiar zdjęć, aby dopasować je do rozmiarów ramek
- 07. Jak korzystać z przycinania z uwzględnieniem zawartości
- 08. Jak przycinać zdjęcia w kółku
Więcej rozdziałów i najnowsze samouczki znajdziesz w sekcji Podstawy programu Photoshop!