Naucz się dobrej, lepszej i najlepszej metody obracania i prostowania zdjęć w Photoshopie w części 2 naszej serii Cropping Images!
Zaczniemy od nauczenia się ręcznego obracania obrazu za pomocą narzędzia Crop Tool. Następnie nauczymy się, jak dokładniej wyprostować obraz za pomocą narzędzia do prostowania. Na koniec przyjrzymy się mniej znanemu, ale prawdopodobnie najlepszym sposobowi obracania i prostowania obrazów w Photoshopie, a to za pomocą narzędzia Linijka.
Jak wspomniałem, jest to drugi samouczek z naszej serii na temat przycinania zdjęć. Jeśli nie znasz jeszcze podstaw korzystania z narzędzia do przycinania, zanim przejdziesz dalej, zapoznaj się z pierwszym samouczkiem „Jak przycinać obrazy w programie Photoshop CC”.
Oto zdjęcie, które nakręciłem z pokładu statku na Alasce (z prawej strony zdjęcia widać wystającą część statku). Nie wiem, czy chorowałem na morze, ani jaka była historia, ale oczywiście obraz jest nieco krzywy. Nauczmy się, jak łatwo go obracać i prostować. Możesz śledzić dowolny obraz:

Oryginalny obraz. © Steve Patterson.
To jest lekcja 2 z naszej serii Cropping Images. Zacznijmy!
Jak obrócić obraz za pomocą narzędzia KadrowanieNajpierw nauczymy się, jak po prostu ręcznie obrócić obraz. Robimy to za pomocą narzędzia do przycinania . Wybiorę narzędzie do przycinania z paska narzędzi po lewej stronie ekranu:

Wybór narzędzia do przycinania.
Po wybraniu narzędzia do przycinania program Photoshop otacza obraz początkową ramką przycinania . Jak nauczyliśmy się w samouczku dotyczącym przycinania obrazów, mogłem zignorować tę domyślną ramkę przycinania i zamiast tego klikać i przeciągać wewnątrz obrazu, aby narysować własne. Ale ponieważ chcę obrócić i wyprostować obraz przed jego kadrowaniem, na razie pozostanę przy domyślnej ramce kadrowania.
Aby uczynić ramkę przycięcia bardziej widoczną, kliknę na zdjęcie za pomocą narzędzia Kadrowanie. Wyświetla siatkę reguły trzech trzecich 3 x 3 przed obrazem:
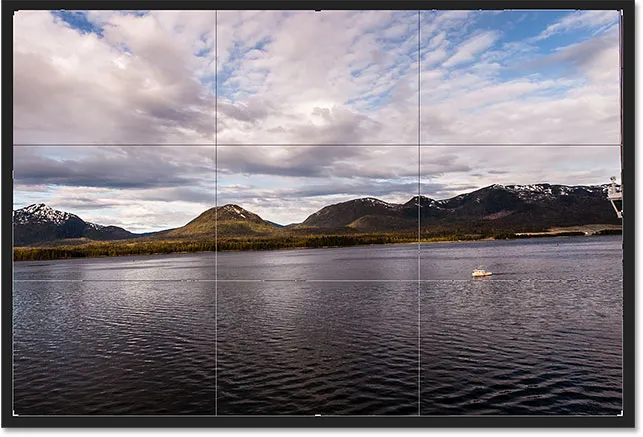
Początkowa ramka przycinania otaczająca obraz.
Aby obrócić obraz, przesuń kursor myszy w dowolne miejsce poza ramką przycinania. Kursor zmieni się w ikonę Obróć (zakrzywiona linia ze strzałką na każdym końcu). Przybliżiłem go tutaj, aby przyjrzeć się dokładniej po przesunięciu kursora poza prawy górny róg obrazu:

Kursor Obrót pojawia się poza ramką przycinania.
Gdy kursor myszy znajduje się poza ramką przycinania, kliknij przycisk myszy i przytrzymaj go. Po kliknięciu siatka 3 x 3 zmieni się w bardziej szczegółową siatkę:
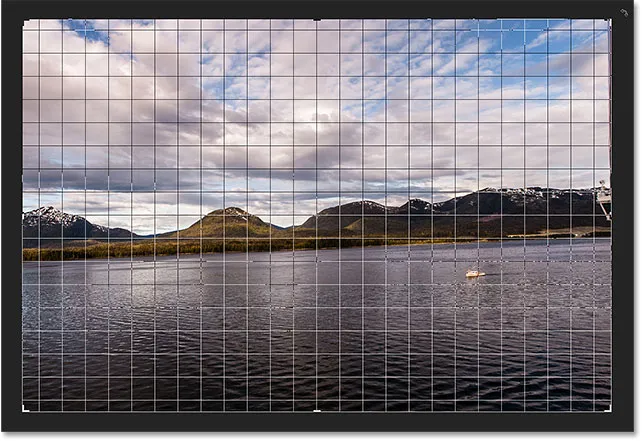
Po kliknięciu i przytrzymaniu przycisku myszy pojawia się inna siatka.
Następnie, trzymając wciśnięty przycisk myszy, przeciągnij myszą, aby obrócić obraz. Podczas obracania, poszukaj czegoś na obrazie, które powinno być proste, pionowo lub poziomo, i spróbuj wyrównać to z liniami siatki. Jako przewodnika używam linii wodnej tuż pod górami:
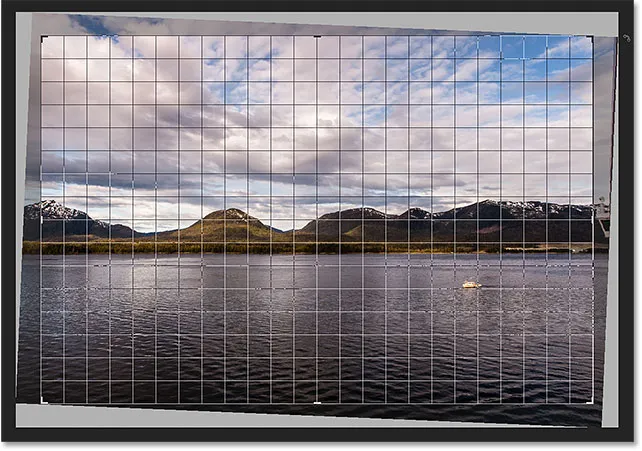
Wyrównanie linii wodnej z liniami siatki podczas obracania obrazu.
Zauważ, że podczas obracania program Photoshop automatycznie zmienia rozmiar ramki przycinania, aby utrzymać ją w granicach obrazu. Tutaj obróciłem go zbyt daleko, abyśmy mogli zobaczyć, o ile mniejsza stała się granica upraw:
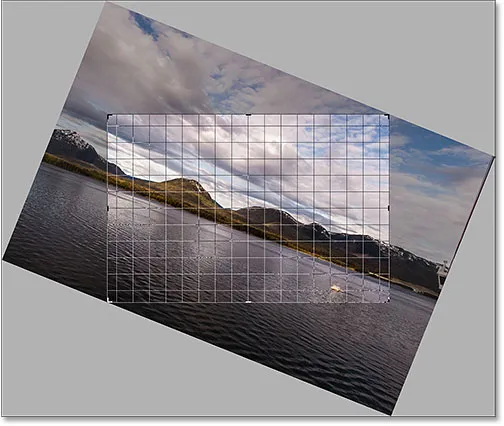
Program Photoshop utrzymuje obramowanie kadrowania w granicach obrazu podczas obracania.
Obrócę obraz z powrotem tak, jak go miałem, aby linia wody i linie siatki poziomej pasowały do siebie:
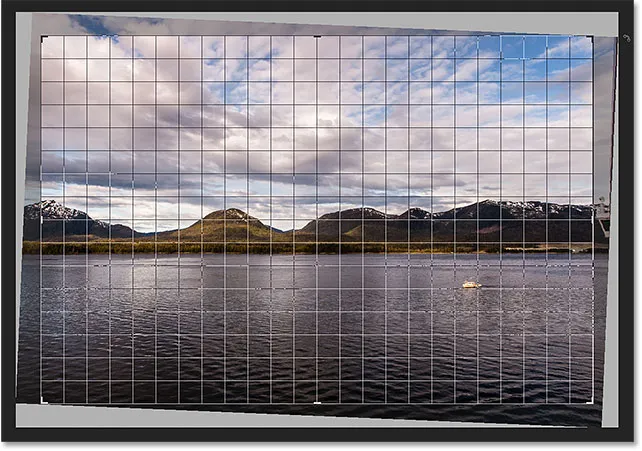
Obracanie obrazu, aż stanie się prosty.
Gdy obraz wygląda prosto, zwolnij przycisk myszy. Nakładka przed obrazem wróci do siatki Rule of Thirds 3 x 3:
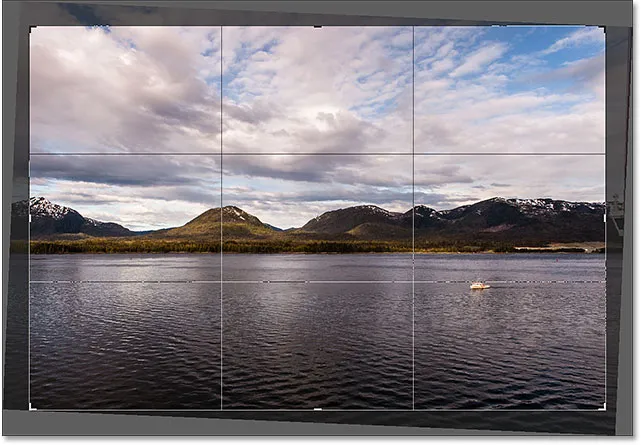
Siatka Rule of Thirds powraca po zwolnieniu przycisku myszy.
W tym momencie możesz zmienić rozmiar ramki przycinania według potrzeb, klikając i przeciągając dowolny uchwyt wokół ramki. Omówiłem szczegółowo zmianę rozmiaru ramki przycinania w naszej pierwszej lekcji w tym rozdziale. Więc tutaj szybko zmieniam rozmiar ramki, aby ją trochę zmniejszyć, i klikam i przeciągam wewnątrz ramki przycinania, aby zmienić położenie obrazu:

Zmiana rozmiaru ramki przycinania i zmiana położenia obrazu po jego obróceniu.
Kiedy jesteś zadowolony z wyglądu, naciśnij Enter (Win) / Return (Mac) na klawiaturze, aby zatwierdzić kadrowanie. Oto mój wynik, zdecydowana poprawa w stosunku do oryginalnej wersji:
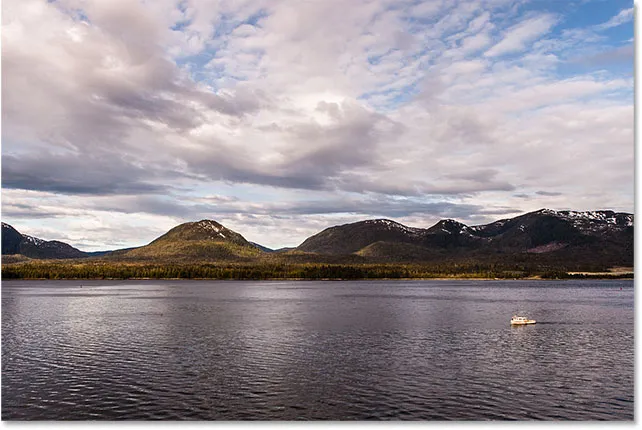
Obrócony i przycięty obraz.
Jak wyprostować obraz za pomocą narzędzia do prostowania
Do tej pory widzieliśmy, jak ręcznie obracać obraz. Zobaczmy, jak wyprostować obraz za pomocą narzędzia do prostowania w programie Photoshop.
Najpierw cofnę przycięcie, przechodząc do menu Edycja na pasku menu u góry ekranu i wybierając Cofnij przycięcie . Lub mógłbym po prostu nacisnąć Ctrl + Z (Win) / Command + Z (Mac) na klawiaturze:
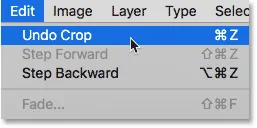
Przejście do Edycja> Cofnij kadrowanie.
To przywraca mój obraz do pierwotnego wyglądu:

Powrót do oryginalnego, nie przyciętego obrazu.
Narzędzie do prostowania jest nieco ukrytym narzędziem w Photoshopie. Nigdzie nie znajdziesz go na pasku narzędzi. Zamiast tego znajdziesz go na pasku opcji za każdym razem, gdy masz wybrane narzędzie do przycinania .
Wybiorę ponownie narzędzie Kadrowanie z paska narzędzi:

Aby użyć narzędzia do prostowania, musimy najpierw wybrać narzędzie do przycinania.
Następnie, przy aktywnym narzędziu do przycinania, wybiorę narzędzie do prostowania z paska opcji u góry ekranu:
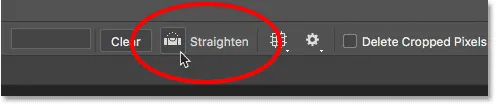
Wybieranie narzędzia do prostowania z paska opcji.
Korzystanie z narzędzia do prostowania jest bardzo proste. Po prostu znajdź na obrazie coś, co powinno być proste, poziomo lub pionowo, i narysuj linię za pomocą narzędzia do prostowania. Następnie Photoshop użyje kąta linii, aby automatycznie obrócić i wyprostować obraz.
Ponieważ linia wody na moim zdjęciu powinna być pozioma, kliknę ją po lewej stronie, aby ustawić punkt początkowy linii. Następnie, trzymając wciśnięty przycisk myszy, przeciągnę się na prawą stronę linii wodnej, aby ustawić punkt końcowy. Photoshop rysuje cienką, prostą linię między dwoma punktami:
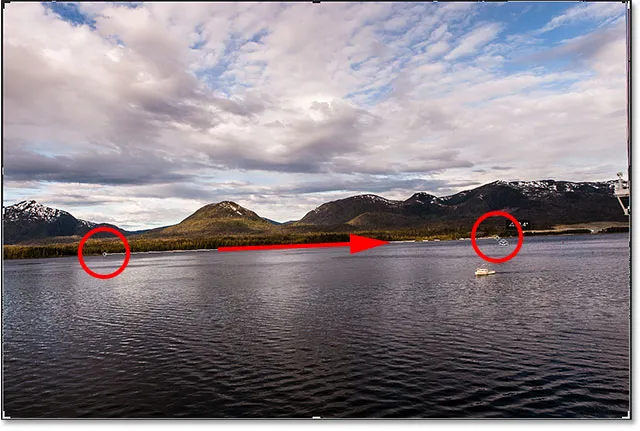
Kliknij jedną stronę czegoś, co powinno być proste, a następnie przytrzymaj przycisk myszy i przeciągnij na drugą stronę.
Po zwolnieniu przycisku myszy program Photoshop patrzy pod kątem linii i natychmiast obraca obraz, dzięki czemu linia wody wydaje się prosta. Zauważ, że po raz kolejny Photoshop również zmienił rozmiar ramki przycinania, aby utrzymać ją w granicach obrazu:

Program Photoshop prostuje obraz po zwolnieniu przycisku myszy.
Szybka wskazówka: Oto przydatna wskazówka dotycząca korzystania z narzędzia do prostowania. W rzeczywistości nie trzeba go wybierać z paska opcji. Zamiast tego, przy aktywnym narzędziu do przycinania, możesz szybko przełączyć się na narzędzie do prostowania, naciskając i przytrzymując klawisz Ctrl (Win) / Command (Mac) na klawiaturze.
Teraz, gdy obraz został wyprostowany, ponownie zmieniam rozmiar ramki przycinania, przeciągając uchwyty, a następnie klikam i przeciągam wewnątrz ramki, aby zmienić położenie obrazu i dostosować kompozycję:
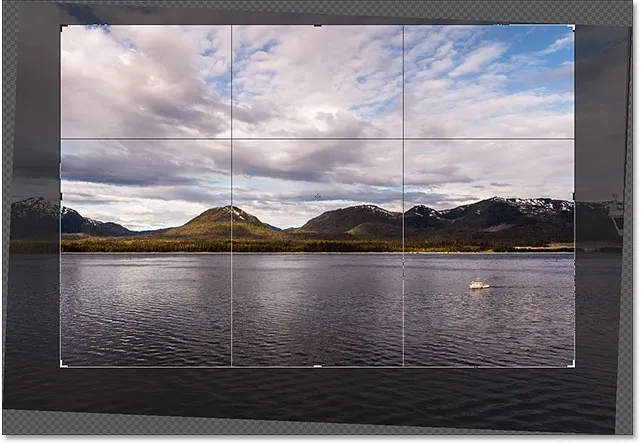
Zmiana rozmiaru ramki przycinania i ponowne ustawienie obrazu.
Naciskam Enter (Win) / Return (Mac) na klawiaturze, aby zatwierdzić kadr, a oto wynik po prostowaniu obrazu za pomocą narzędzia Prostowanie:
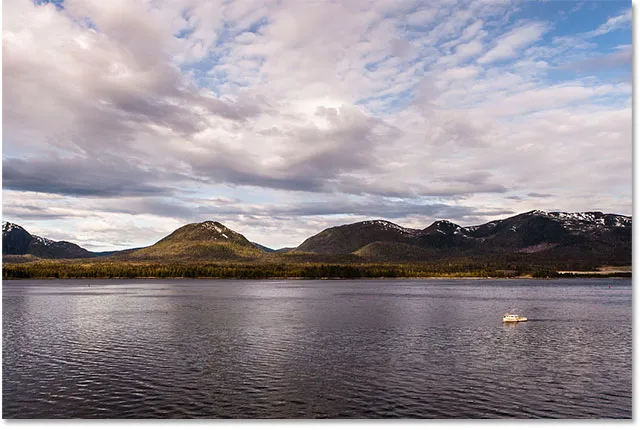
Przycięta wersja po użyciu narzędzia do prostowania.
Jak wyprostować obraz za pomocą narzędzia Linijka
Spójrzmy na jeszcze jeden sposób na wyprostowanie obrazu w Photoshopie i dlaczego jest to mój ulubiony z tych trzech. Tym razem nie będziemy używać narzędzia do przycinania ani narzędzia do prostowania. Zamiast tego użyjemy narzędzia Władca .
Zanim to zrobimy, szybko cofnę ostatni kadr, ponownie przechodząc do menu Edycja i wybierając Cofnij kadrowanie lub naciskając Ctrl + Z (Win) / Command + Z (Mac) na klawiaturze:
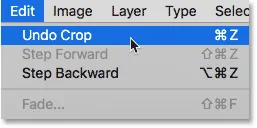
Przejście do Edycja> Cofnij kadrowanie.
To przywraca mi oryginalną, nieopracowaną wersję:

Oryginalny, krzywy obraz.
Domyślnie narzędzie Linijka jest zagnieżdżone za narzędziem Kroplomierz na pasku narzędzi. Aby go wybrać, kliknij prawym przyciskiem myszy (Win) / Control (Mac) w narzędziu Kroplomierz, a następnie wybierz Narzędzie linijki z menu rozwijanego:
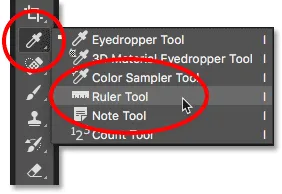
Wybieranie narzędzia linijki spoza narzędzia kroplomierza.
Używanie narzędzia linijki do prostowania obrazu jest podobne do korzystania z narzędzia prostowania, ale ma kilka ważnych różnic. Podobnie jak narzędzie do prostowania, zaczynamy od narysowania linii na czymś na obrazie, która powinna być prosta, w pionie lub w poziomie.
Kliknę po lewej stronie linii wodnej na moim zdjęciu, aby ustawić punkt początkowy linii. Następnie, trzymając wciśnięty przycisk myszy, przeciągnę się na prawą stronę, aby ustawić punkt końcowy. Podobnie jak w przypadku narzędzia do prostowania, Photoshop rysuje cienką, prostą linię między dwoma punktami i użyje kąta tej linii, aby dowiedzieć się, ile trzeba obrócić obraz:
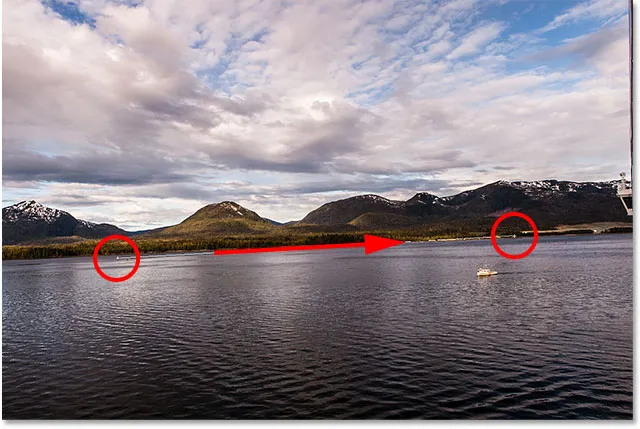
Kliknij i przeciągnij za pomocą Narzędzia linijki po czymś, co powinno być proste.
Ale oto pierwsza duża różnica między narzędziem prostowania a narzędziem linijki i dlaczego wolę używać narzędzia linijki. Dzięki narzędziu Prostowanie w momencie zwolnienia przycisku myszy program Photoshop obraca obraz, aby go wyprostować. To może wydawać się fajną cechą, ale tak naprawdę nie jest, ponieważ oznacza to, że masz tylko jedną szansę na prawidłowe narysowanie linii. Jeśli punkt początkowy lub końcowy był nieco przesunięty, wówczas kąt linii również będzie wyłączony, a obraz będzie nadal krzywy, nawet po jego obróceniu.
Jednak w narzędziu Linijka program Photoshop nie obraca automatycznie obrazu. Zamiast tego możemy cofnąć się i w razie potrzeby dostosować punkty początkowe i końcowe.
Jeśli powiększę punkt początkowy, zobaczymy, że tak naprawdę nie znajduje się on na linii wody. Zamiast tego jest nieco za niski:
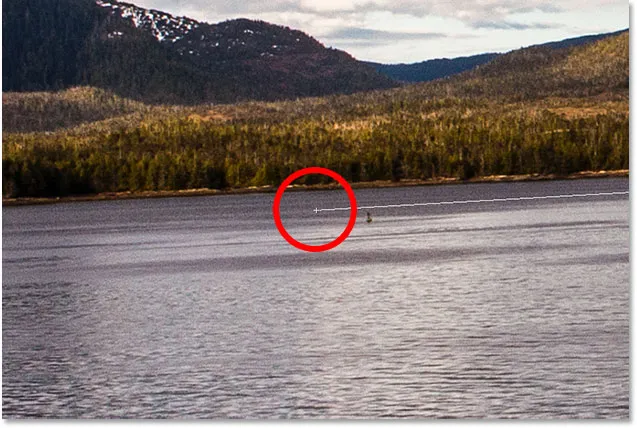
Punkt początkowy linii nie jest tam, gdzie chciałem.
Aby to naprawić, wystarczy kliknąć punkt początkowy za pomocą narzędzia Linijka, przytrzymać przycisk myszy i przeciągnąć punkt w górę, aby zmienić jego położenie. Narzędzie prostowania nie daje nam takiej możliwości, ale dzięki narzędziu Linijka jest to łatwe:
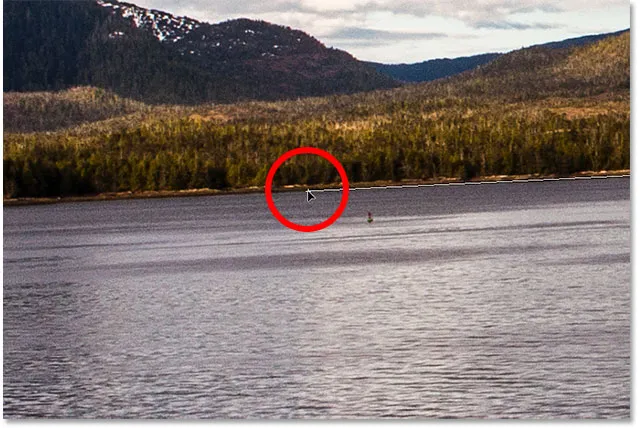
Przesunięcie punktu początkowego do linii wodnej.
Zrobię to samo z punktem końcowym po prawej stronie, gdzie widzimy, że jest trochę za wysoko:
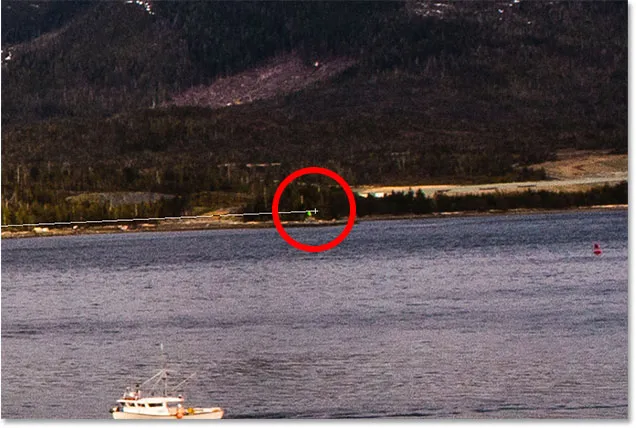
Punkt końcowy też nie jest tam, gdzie chciałem.
Znowu wszystko, co muszę zrobić, to kliknąć narzędzie Linijką, przytrzymać przycisk myszy i przeciągnąć go w dół do linii wody, gdzie powinien być:
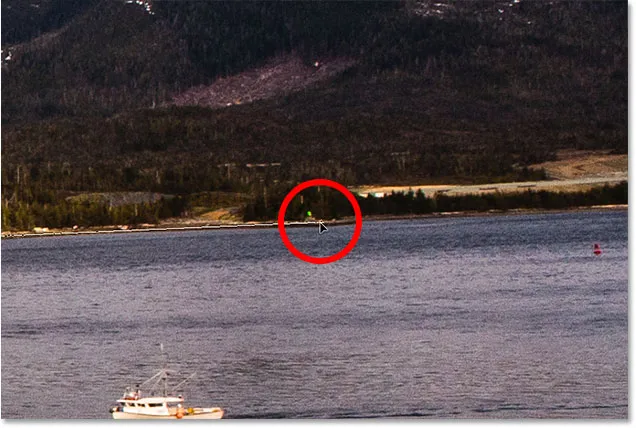
Przeciągnięcie punktu końcowego w dół do linii wodnej.
Po uzyskaniu punktów początkowych i końcowych dokładnie tam, gdzie są potrzebne, aby wyprostować obraz, kliknij przycisk Wyprostuj warstwę na pasku opcji:
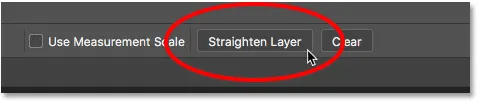
Kliknięcie przycisku „Wyprostuj warstwę”.
Photoshop obraca obraz, aby go wyprostować. Zauważ jednak, że teraz widzimy wzór szachownicy w rogach obrazu. Wzór szachownicy to sposób, w jaki Photoshop reprezentuje przezroczystość, co oznacza, że nie mamy już żadnej części naszego obrazu w tych obszarach. Musimy wyciąć te obszary, co zrobimy dalej:
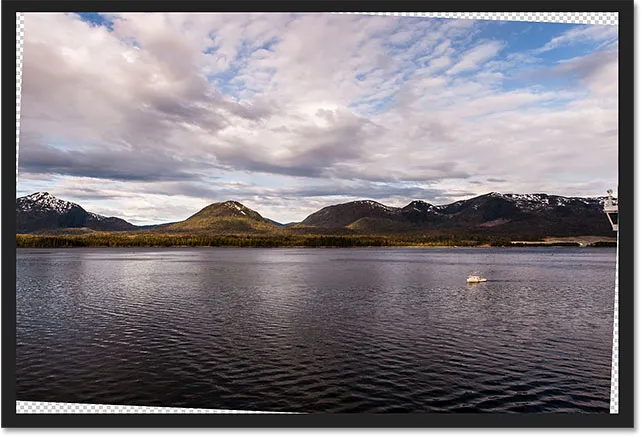
Obraz został wyprostowany, ale nie wypełnia już całego płótna.
To prowadzi nas do innej dużej różnicy między narzędziem linijki a narzędziem prostowania. Dzięki narzędziu Linijka program Photoshop nie próbuje automatycznie przycinać obrazu po jego wyprostowaniu. W rzeczywistości nie ma możliwości przycięcia obrazu za pomocą narzędzia Linijka. W porządku, ponieważ w tym momencie musimy tylko przejść do narzędzia do przycinania :

Wybór narzędzia do przycinania po wyprostowaniu obrazu za pomocą narzędzia Linijka.
Po wybraniu narzędzia Kadrowanie szybko zmieniam rozmiar ramki kadrowania i zmieniam położenie obrazu w środku, upewniając się, że z dala od przezroczystych obszarów w rogach:
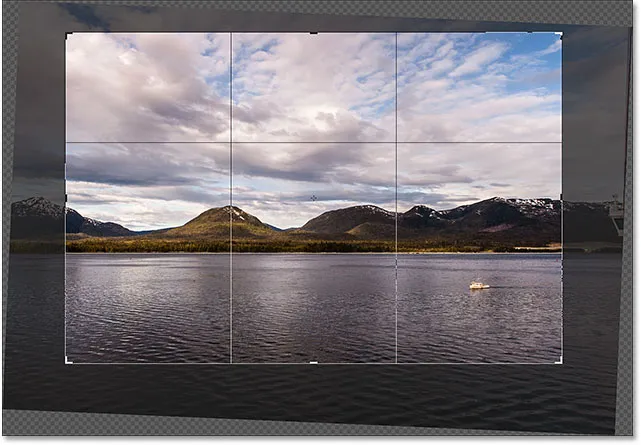
Zmiana rozmiaru ramki przycinania i zmiana położenia obrazu.
Następnie naciśnij klawisz Enter (Win) / Return (Mac) na klawiaturze, aby zatwierdzić kadrowanie. I tutaj, po wyprostowaniu obrazu za pomocą narzędzia Linijka, a następnie przycięciu go za pomocą narzędzia Kadrowanie, jest mój końcowy wynik:
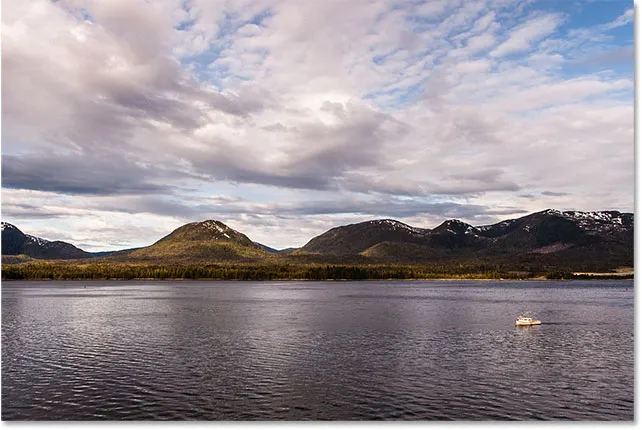
Wyprostowana i przycięta wersja obrazu.
Mamy to! W ten sposób można obracać i prostować obrazy za pomocą narzędzia do przycinania, narzędzia do prostowania oraz mojego osobistego ulubionego, narzędzia do władania, w Photoshop CC! W następnej lekcji w tym rozdziale pokażę, jak używać narzędzia do przycinania, aby szybko dodać ramkę wokół zdjęcia!
Lub sprawdź inne lekcje w tym rozdziale:
- 01. Jak przycinać obrazy w Photoshop CC
- 02. Jak obracać i prostować obrazy
- 03. Jak zwiększyć rozmiar płótna za pomocą narzędzia Kadrowanie
- 04. Wskazówki i porady dotyczące narzędzi do przycinania
- 05. Korzystanie z narzędzia Kadrowanie perspektywy
- 06. Przycinaj i zmieniaj rozmiar zdjęć, aby dopasować je do rozmiarów ramek
- 07. Jak korzystać z przycinania z uwzględnieniem zawartości
- 08. Jak przycinać zdjęcia w kółku
Więcej rozdziałów i najnowsze samouczki znajdziesz w sekcji Podstawy programu Photoshop!