Jeśli chodzi o edytowanie obrazów w Photoshopie, pierwszą rzeczą, którą zawsze chcemy zrobić, to naprawić wszelkie ogólne problemy z tonami i / lub kolorami obrazu (zwykle określane jako problemy „globalne”) przed przejściem do bardziej szczegółowych obszarów problemowych („ lokalne problemy), a narzędzie do wyboru tego zadania jest takie samo jak od lat - polecenie Poziomy programu Photoshop, które nie tylko obsługuje to zadanie jak profesjonalista, ale sprawia, że ogólna korekcja tonów i kolorów jest niezwykle prosta i łatwa. W tym samouczku dotyczącym edycji zdjęć w Photoshopie zobaczymy, jakie to łatwe.
Oto obraz, którego będę używać w tym samouczku:

A oto, jak będzie wyglądać po szybkiej ogólnej korekcie tonu i koloru za pomocą poziomów:

Ponownie, jest to krok, od którego zawsze chcesz zacząć podczas edytowania zdjęć, więc powiedziawszy to, zacznijmy!
Wtyczka skrótów, działań i filtrów: Błąd w krótkim kodzie (reklamy-fotoretusz-środkowy)
Krok 1: Skonfiguruj poziomy domyślne
Gdy nasz obraz jest otwarty w Photoshopie, najpierw poświęćmy chwilę na prawidłowe skonfigurowanie polecenia Poziomy. Przejdź do menu Obraz u góry ekranu, wybierz Dopasowania, a następnie wybierz Poziomy lub użyj skrótu klawiaturowego Ctrl + L (Win) / Command + L (Mac). Tak czy inaczej, wyświetli się okno dialogowe Poziomy programu Photoshop. W prawym dolnym rogu zobaczysz trzy ikony kroplomierza. Kliknij dwukrotnie ten po lewej, który jest kroplomierzem z białym punktem :
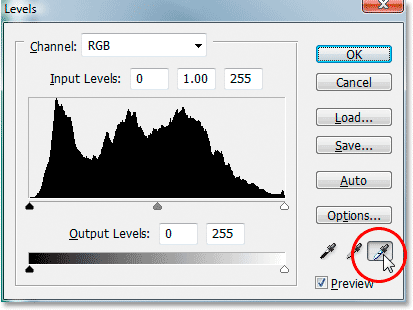
Kliknij dwukrotnie kroplomierz z białym punktem.
Spowoduje to wyświetlenie Próbnika kolorów Photoshopa. Jeśli spojrzysz na prawą stronę Próbnika kolorów, u dołu u dołu, zobaczysz litery R, G i B, które oznaczają „czerwony”, „zielony” i „niebieski”, wraz z polem wprowadzania po prawej stronie każdego z nich. Wpisz wartość 245 w każdym z trzech pól wprowadzania:
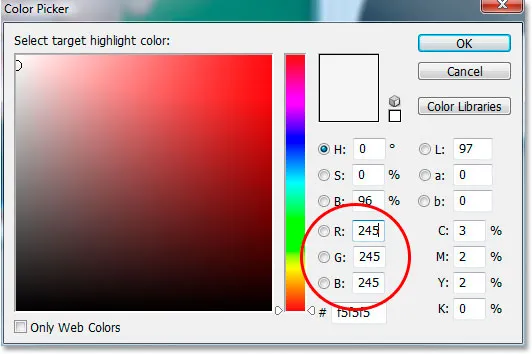
Wpisz „245” w każdym polu wprowadzania „R”, „G” i „B”.
Domyślnie wartość punktu bieli jest ustawiona na 255 dla każdej opcji „R”, „G” i „B”, co w świecie Photoshopa oznacza czystą biel. Obniżając nieco wartości do 245, pomoże nam to zachować szczegółowość najjaśniejszych części obrazu, zapobiegając, że staną się one w 100% białe i zostaną wydrukowane jako biały papier. Kliknij OK, aby wyjść z Próbnika kolorów, gdy skończysz, chociaż za chwilę go zobaczymy.
Teraz w oknie dialogowym Poziomy kliknij dwukrotnie ikonę kroplomierza po lewej stronie, która jest kroplomierzem z czarnym punktem :
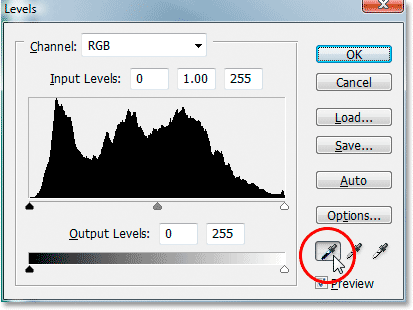
Kliknij dwukrotnie kroplomierz kropki.
Ponownie pojawi się próbnik kolorów Photoshopa. Tym razem wpisz wartość 10 w polach „R”, „G” i „B”:
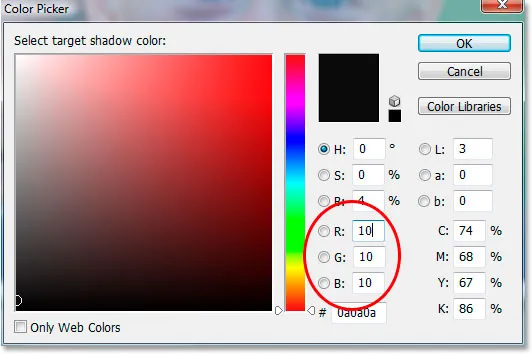
Wpisz „10” w polach wprowadzania „R”, „G” i „B”.
Ustawiając tę wartość na 10 zamiast na domyślną wartość 0, zapobiegniemy zamgleniu najciemniejszych części naszego obrazu, co pozwoli nam zachować szczegóły w cieniach, a także zaoszczędzić trochę czarnego tuszu, gdy idziemy wydrukować wizerunek. Kliknij przycisk OK, aby wyjść z Próbnika kolorów.
Teraz kliknij OK, aby wyjść z okna dialogowego Poziomy. Program Photoshop zapyta, czy chcesz zapisać wprowadzone zmiany jako nowe wartości domyślne. Kliknij Tak i nie będziesz musiał wprowadzać tych zmian przy następnej edycji obrazu, ponieważ zostały zapisane jako wartości domyślne:
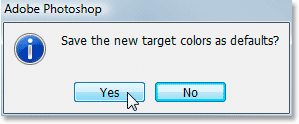
Program Photoshop zapyta, czy chcesz zapisać zmiany jako nowe domyślne wartości białych i czarnych punktów. Kliknij „Tak”.
Teraz, gdy ustawiliśmy wartości białych i czarnych punktów na coś bardziej przydatnego dla nas, naprawmy globalne problemy tonalne i kolorystyczne na obrazie.
Krok 2: Dodaj warstwę dopasowania „Próg” i użyj jej, aby znaleźć najjaśniejsze obszary na obrazie
Zaczniemy od korekty tonalnej i kolorowej od najjaśniejszych (najjaśniejszych obszarów na obrazie). Zanim jednak możemy je poprawić, musimy je najpierw znaleźć. Na szczęście ich znalezienie jest łatwe dzięki dostosowaniu progu programu Photoshop. Kliknij ikonę Nowa warstwa dopasowania u dołu palety Warstwy:

Kliknij ikonę „Nowa warstwa dopasowania” u dołu palety Warstwy.
Następnie wybierz Próg z listy warstw dopasowania:
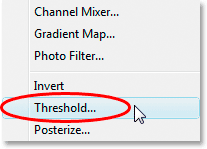
Wybierz z listy „Próg”.
Spowoduje to wyświetlenie okna dialogowego Próg. Kliknij suwak w dolnej części okna dialogowego i przeciągnij go do końca w prawo. Zobaczysz, że twój obraz jest całkowicie czarny. Następnie zacznij powoli przeciągać suwak z powrotem w lewo, aż zobaczysz białe obszary na obrazie. Zatrzymaj przeciąganie, gdy pojawią się białe obszary. Te obszary to najjaśniejsze obszary obrazu:
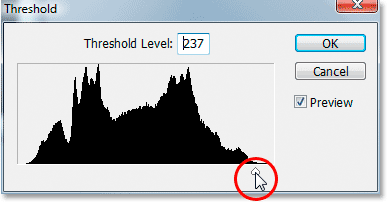
Przeciągnij suwak u dołu okna dialogowego Próg do końca w prawo, co spowoduje, że obraz stanie się całkowicie czarny, a następnie zacznij przeciągać z powrotem w lewo, aż zobaczysz białe obszary na obrazie
.
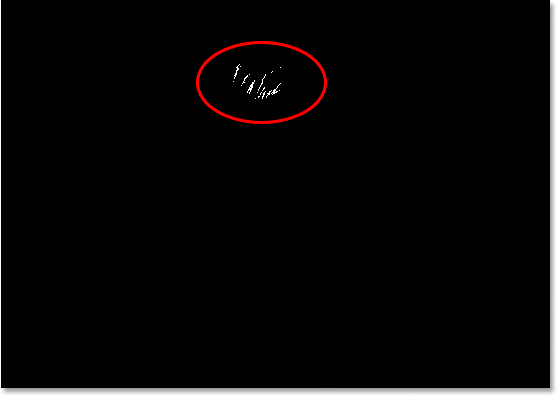
Zatrzymaj przeciąganie suwaka, gdy zobaczysz białe obszary. Są to najjaśniejsze obszary (najjaśniejsze) na obrazie.
Krok 3: Umieść znacznik celu w białym obszarze
Przesuń mysz do jednego z białych obszarów obrazu. Gdy tylko najedziesz myszką na dowolną część obrazu, zobaczysz, że kursor myszy zmienia się w ikonę Kroplomierza. Po najechaniu kursorem na biały obszar, przytrzymaj klawisz Shift, a ikona Kroplomierz zmieni się w ikonę Próbnika kolorów. Kliknij wewnątrz białego obszaru, aby umieścić znacznik celu w tym miejscu. Zobaczysz małą cyfrę 1 w prawym dolnym rogu znacznika:
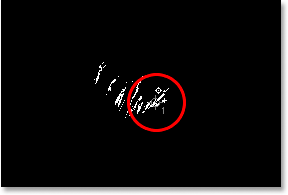
Przytrzymaj „Shift” i kliknij wewnątrz białego obszaru, aby umieścić znacznik celu w tym miejscu.
Za pomocą tego znacznika docelowego za chwilę poprawimy podświetlenia obrazu.
Krok 4: Znajdź najciemniejszą część obrazu z tą samą warstwą dopasowania progu
Znaleźliśmy najjaśniejszy obszar na obrazie i oznaczyliśmy go. Teraz musimy znaleźć najciemniejszy obszar, a to tak proste, jak znalezienie najjaśniejszego obszaru. W oknie dialogowym Próg kliknij ponownie suwak na dole i tym razem przeciągnij go do końca w lewo. Zobaczysz, że twój obraz jest całkowicie biały. Następnie zacznij powoli przeciągać go z powrotem w prawo, aż zaczniesz widzieć czarne obszary na obrazie. Zatrzymaj przeciąganie, gdy zobaczysz czarne obszary. Oto najciemniejsze części obrazu (cienie):
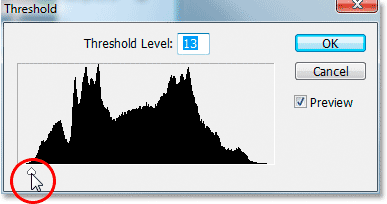
Przeciągnij suwak u dołu okna dialogowego Próg do końca w lewo, co spowoduje, że obraz stanie się całkowicie biały, a następnie powoli zacznij przeciągać z powrotem w prawo, aż pojawią się czarne obszary. To są najciemniejsze części obrazu.
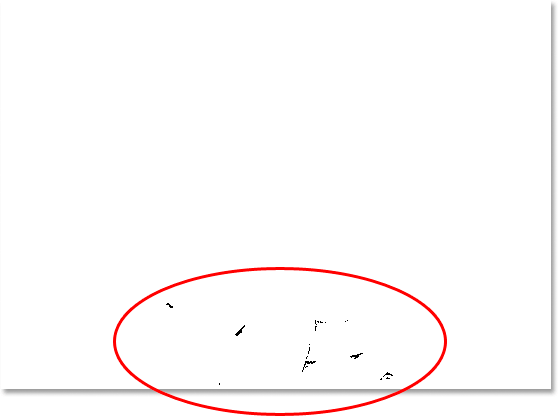
Ciemne obszary pojawiają się teraz w dolnej części obrazu, wskazując najciemniejsze części na zdjęciu.
Krok 5: Umieść znacznik celu w czarnym obszarze
Podobnie jak w przypadku białych obszarów, przesuń mysz do jednego z czarnych obszarów na obrazie. Następnie, gdy najedziesz kursorem na czarny obszar, przytrzymaj klawisz Shift i kliknij wewnątrz czarnego obszaru, aby umieścić znacznik celu w tym miejscu. Zobaczysz małą cyfrę 2 w prawym dolnym rogu znacznika:
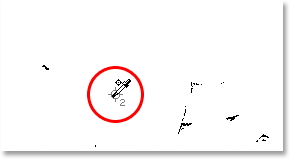
Przytrzymaj „Shift” i kliknij wewnątrz czarnego obszaru, aby umieścić znacznik celu w tym miejscu.
Krok 6: Usuń warstwę dopasowania progu
Teraz mamy dwa markery docelowe umieszczone na naszym obrazie. Pierwszy, oznaczony „1” w prawym dolnym rogu, oznacza najjaśniejszy punkt (lub co najmniej jeden z najjaśniejszych punktów) na obrazie, a drugi, oznaczony „2”, oznacza najciemniejszy punkt ( lub ponownie, jeden z najciemniejszych miejsc). Nie potrzebujemy już naszej warstwy dopasowania Próg, więc kliknij Anuluj w prawym górnym rogu okna dialogowego, aby ją anulować. Zobaczysz, jak znikają również dwa znaczniki celu, ale nie martw się, po prostu się ukrywają. Zobaczymy je ponownie, gdy tylko dodamy warstwę dopasowania Poziomy, co zrobimy w następnej kolejności.
Krok 7: Dodaj warstwę dopasowania „Poziomy”
Kliknij ponownie ikonę Nowa warstwa dopasowania u dołu palety Warstwy:

Kliknij ponownie ikonę „Nowa warstwa dopasowania”.
Tym razem wybierz poziomy z listy:

Wybierz z listy „Poziomy”.
Spowoduje to wyświetlenie okna dialogowego Poziomy, tak jak widzieliśmy na początku samouczka, gdy wprowadziliśmy zmiany w wartościach domyślnych białego i czarnego punktu. Mimo że tym razem używamy warstwy dopasowania, zamiast wybierać Poziomy z menu Obraz, okno dialogowe jest dokładnie takie samo:
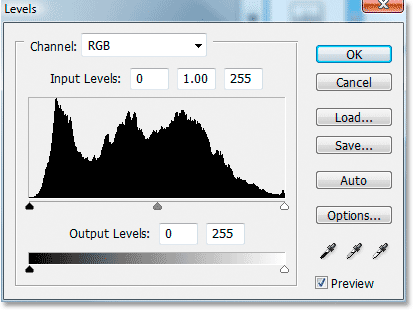
Okno dialogowe warstwy dopasowania programu Photoshop „Poziomy”.
Jeśli spojrzysz na swój obraz, zobaczysz, że twoje dwa markery docelowe zniknęły z ukrycia, gdy mamy już okno dialogowe Poziomy:
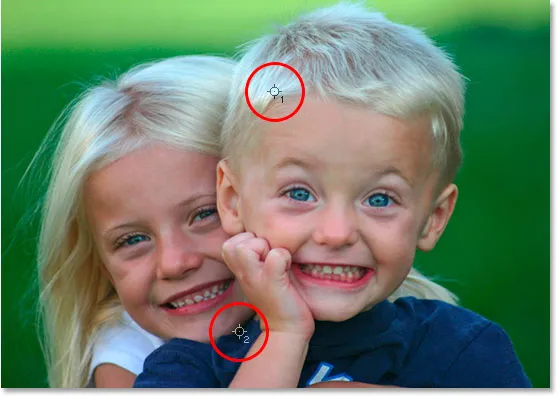
Dwa markery docelowe ponownie pojawiły się na obrazie.
Krok 8: Kliknij pierwszy marker docelowy kroplomierzem z białym punktem
W tym momencie naprawienie ogólnych (globalnych) problemów tonalnych i kolorów na obrazie jest bardzo proste. Najpierw kliknij kroplomierz w białym punkcie w prawym dolnym rogu okna dialogowego Poziomy, aby go wybrać:
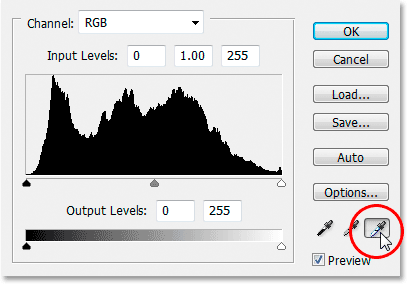
Kliknij ikonę kroplomierza z białym punktem w prawym dolnym rogu okna dialogowego Poziomy, aby ją wybrać.
Po wybraniu kroplomierza z białym punktem, wszystko, co musimy zrobić, aby rozwiązać problemy z tonami i kolorami w światłach, to kliknąć pierwszy znacznik docelowy (ten oznaczony „1”):
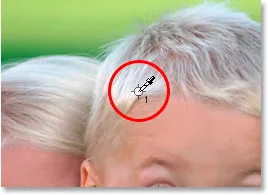
Kliknij pierwszy znacznik celu za pomocą kroplomierza z białym punktem, aby naprawić problemy z odcieniami i kolorami w światłach.
Jeśli masz problem z wyrównaniem ikony kroplomierza ze środkiem markera docelowego, naciśnij klawisz Caps Lock na klawiaturze, co spowoduje zmianę ikony kroplomierza w samą ikonę markera docelowego. Będziesz wiedział, że dwa docelowe znaczniki są idealnie ustawione w linii, gdy oba znikną z ekranu. W tym momencie możesz kliknąć myszką, aby poprawić podświetlenia.
Krok 9: Kliknij drugi marker docelowy kroplomierzem z czarnym punktem
Poprawiliśmy podświetlenia, teraz musimy tylko poprawić cienie (ciemne obszary). Kliknij kroplomierz kropki w czarnym oknie dialogowym Poziomy, aby go wybrać:
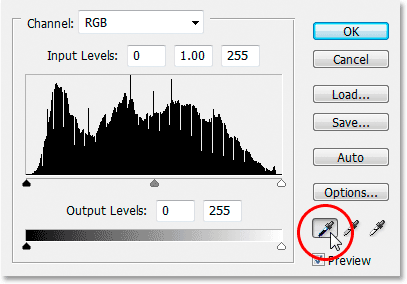
Kliknij ikonę kroplomierza czarnego punktu w prawym dolnym rogu okna dialogowego Poziomy, aby ją wybrać.
Następnie, po wybraniu kroplomierza z czarnym punktem, po prostu kliknij drugi znacznik celu, aby poprawić wszelkie problemy tonalne i kolorystyczne w cieniach:

Skoryguj wszelkie problemy tonalne i kolorystyczne w ciemnych obszarach obrazu, klikając drugi marker docelowy kroplomierzem z czarnym punktem.
Za pomocą zaledwie dwóch kliknięć myszką udało nam się naprawić wszystkie ogólne problemy z tonami i kolorami w obszarach podświetlenia i cienia obrazu. Oto porównanie „przed i po”, aby zobaczyć, jak bardzo obraz już się poprawił. Oryginalna, nieskorygowana wersja znajduje się po lewej stronie, a poprawiona wersja jest po prawej stronie. Tymczasowo ukryłem docelowe znaczniki za pomocą skrótu klawiaturowego Ctrl + H (Win) / Command + H (Mac). Mogę przywrócić je ponownie za pomocą tego samego skrótu klawiaturowego:

Porównanie oryginalnego wyglądu obrazu (po lewej) i wyglądu po skorygowaniu problemów tonalnych i kolorowych w światłach i cieniach (po prawej).
Krok 10: Dostosuj środkowy suwak, aby w razie potrzeby rozjaśnić półcienie
Często po poprawieniu świateł i cieni zauważysz, że twój obraz jest nieco zbyt ciemny. Aby go rozjaśnić, w oknie dialogowym Poziomy kliknij suwak Półcienie (zakreślony na czerwono poniżej) i przeciągnij go nieco w lewo:
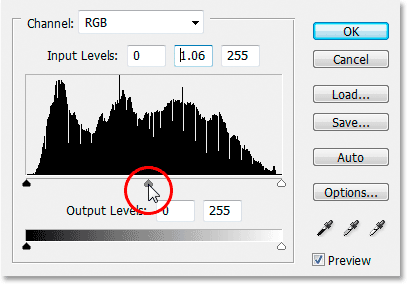
Kliknij suwak Półcieni i przeciągnij go nieco w lewo, aby rozjaśnić półcienie na obrazie. Przeciągnięcie w prawo przyciemni półcienie.
Miej oko na swoje zdjęcie, przeciągając suwak Półcieni. Im dalej przeciągasz w lewo, tym bardziej rozjaśniasz półcienie (przeciąganie w prawo przyciemnia półcienie), ale zwykle nie musisz przeciągać suwaka zbyt daleko, aby uzyskać dobre wyniki. Jeśli przeciągniesz go za daleko, obraz zacznie wyglądać na wyprany. To, jak daleko przeciągasz suwak półtonów, jest ściśle wizualnym połączeniem z twojej strony i zależy całkowicie od twojego obrazu.
Po rozjaśnieniu obrazu za pomocą suwaka Półcieni (jeśli obraz go potrzebował) kliknij OK w oknie dialogowym Poziomy, aby wyjść z niego i zaakceptować wszystkie dokonane poprawki.
Aby przełączać się między poprawionymi i nieskorygowanymi wersjami obrazu i zobaczyć, jak wiele ulepszeń dokonałeś, po prostu kliknij ikonę Widoczność warstwy (znaną również jako „ikona gałki ocznej”) po lewej stronie warstwy dopasowania Poziomy w Paleta warstw do włączania i wyłączania warstwy:
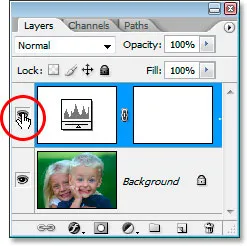
Kliknij ikonę Widoczność warstwy („ikona gałki ocznej”) po lewej stronie warstwy dopasowania Poziomy na palecie Warstwy, aby włączyć lub wyłączyć warstwę i przełączać się między poprawionymi i nieskorygowanymi wersjami obrazu.
Krok 11: Usuń markery docelowe
Wreszcie, gdy już skończyliśmy z naszymi markerami docelowymi, możemy je usunąć. Aby to zrobić, wybierz narzędzie Próbnik kolorów z palety Narzędzia. Domyślnie ukrywa się za narzędziem Kroplomierz, więc kliknij i przytrzymaj myszką narzędzie Kroplomierz przez sekundę lub dwie, a następnie wybierz narzędzie Próbnik kolorów z menu wysuwanego:
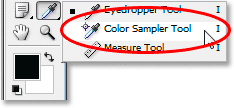
Wybierz narzędzie Próbnik kolorów z palety Narzędzia, która znajduje się za narzędziem Kroplomierz.
Po wybraniu narzędzia Próbnik kolorów, jeśli spojrzysz w górę na pasku opcji u góry ekranu, zobaczysz przycisk z napisem Wyczyść . Kliknij przycisk, aby usunąć markery docelowe z obrazu:

Po wybraniu narzędzia Próbnik kolorów kliknij przycisk „Wyczyść” na pasku opcji, aby usunąć markery docelowe z obrazu.
Usunięcie znaczników docelowych nie jest szczególnie ważne, ponieważ nie zostaną wydrukowane, jeśli zapomnisz je usunąć, ale są one zapisywane wraz z obrazem, więc warto je usunąć, gdy już ich nie potrzebujesz.
Dzięki temu ogólna korekcja tonów i kolorów na obrazie jest zakończona! Nie martw się, jeśli kilka razy przejdziesz przez te kroki, masz wrażenie, że się przez nie potykasz i wydaje się, że trwa to dłużej niż powinno. Gdy kilka razy przejdziesz ten proces z różnymi obrazami, zacznie ci się to wydawać drugą naturą, a cała sprawa nie powinna zająć Ci więcej niż minutę.
Oto mój oryginalny, nieskorygowany obraz jeszcze raz do porównania:

Oryginalny, nieskorygowany obraz.
A oto obraz po zakończeniu ogólnej korekcji tonalnej i kolorowej przy użyciu warstwy dopasowania Poziomy:

Wynik końcowy.
Jedyną rzeczą, na którą nie patrzyliśmy w tym samouczku, była korekta kolorów półcieni. Rozjaśniliśmy je za pomocą suwaka Półcieni, ale moglibyśmy także spróbować poprawić kolor za pomocą kroplomierza szarego punktu w oknie dialogowym Poziomy (kroplomierza między kroplami białego i czarnego punktu). Jest kilka powodów, dla których tego nie zrobiliśmy. Pierwszym powodem jest to, że często korekcja kolorów świateł i cieni rozwiązuje wszelkie problemy z kolorem w półcieniach. Drugi powód jest taki, że nie jest to tak proste, jak poprawianie świateł i cieni. W rzeczywistości zazwyczaj polega to na odgadnięciu, gdzie powinien znajdować się neutralny szary punkt na obrazie, i zwykle następuje kilka prób „prób i błędów”. Co więcej, nie każde zdjęcie ma nawet obszar, który powinien być szary, więc próba znalezienia tego, czego nie ma, jest trochę bezcelowa.
Istnieje jednak sztuczka polegająca na znalezieniu neutralnego szarego obszaru na obrazie (jeśli taki istnieje) i korekcji kolorów w półcieniach, a my mamy pełny samouczek na ten temat, Łatwy sposób na znalezienie neutralnego szarego, do którego można uzyskać dostęp tutaj . Lub sprawdź naszą sekcję Retusz zdjęć, aby uzyskać więcej samouczków dotyczących edycji zdjęć w Photoshopie!