Program Photoshop CS6 zawiera mnóstwo nowych, świetnych funkcji, ale nie wszystkie z nich są tak oczywiste lub łatwe do znalezienia, jak inne. Niektóre są praktycznie ukryte, na przykład nowe ustawienia tonowania fotograficznego do korekty obrazu mapy gradientu, które pozwalają nam wybierać z kolekcji profesjonalnej jakości efektów barwienia i podziału tonów dla naszych zdjęć, wszystkie oparte na rzeczywistych procesach chemicznych. Te nowe ustawienia wstępne nie są nawet domyślnie ładowane do programu Photoshop CS6, dlatego w tym samouczku dowiemy się, gdzie je znaleźć, jak je załadować i jak z nich korzystać, aby szybko i łatwo dodawać świetnie wyglądające efekty tonowania do naszych zdjęć .
Oto zdjęcie, które otworzyłem na ekranie:

Oryginalne zdjęcie.
Krok 1: Dodaj warstwę dopasowania mapy gradientowej
Nowe ustawienia tonowania fotograficznego zostały dodane do dopasowania obrazu mapy gradientu, co oznacza, że najpierw musimy dodać warstwę dopasowania mapy gradientu do naszego dokumentu. Kliknij ikonę Mapa gradientu w panelu Dopasowania (skrajnie prawy, dolny rząd):
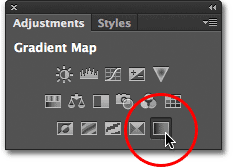
Kliknięcie ikony Mapa gradientu w panelu Dopasowania.
Spowoduje to dodanie warstwy dopasowania Mapa gradientu nad zdjęciem w panelu Warstwy:
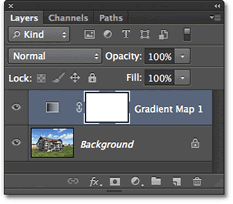
Panel Warstwy pokazujący nowo dodaną warstwę dopasowania Mapa gradientu.
Krok 2: Otwórz Selektor gradientów
Opcje dla warstwy dopasowania Mapa gradientu pojawiają się w panelu Właściwości (nowość w CS6). Kliknij małą strzałkę skierowaną w dół po prawej stronie paska podglądu gradientu, aby otworzyć Próbnik gradientów :
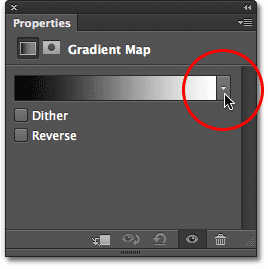
Kliknięcie strzałki po prawej stronie paska podglądu gradientu.
Krok 3: Załaduj fotograficzne wstępne ustawienia tonowania
Gdy pojawi się Selektor gradientów, kliknij małą ikonę koła zębatego w prawym górnym rogu:
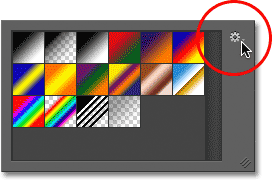
Kliknij ikonę koła zębatego.
To otwiera menu z różnymi opcjami dla Gradient Picker, a na dole menu znajduje się lista dodatkowych zestawów gradientów, które możemy załadować do Photoshopa. To tutaj znajdujemy wstępne ustawienia tonowania fotograficznego. Kliknij opcję Tonowanie fotograficzne, aby je załadować:
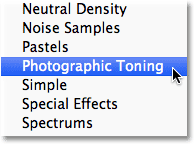
Wybieranie predefiniowanych tonów fotograficznych z menu.
Photoshop zapyta, czy chcesz zastąpić bieżący zestaw gradientów nowymi gradientami tonowania fotograficznego, czy też po prostu chcesz dodać nowe gradienty do bieżących. Kliknę OK, aby zastąpić bieżące gradienty zestawem Tonowanie fotograficzne. Na końcu samouczka pokażę, jak w dowolnej chwili łatwo wrócić do pierwotnych domyślnych gradientów:
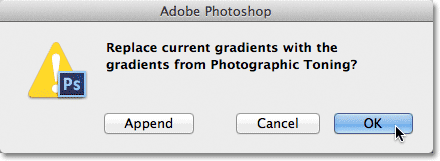
Kliknięcie przycisku OK, aby zastąpić domyślne gradienty gradientem tonowania fotograficznego.
Po załadowaniu ustawień wstępnych tonowania fotograficznego do Photoshopa w Próbniku gradientów możemy zobaczyć miniatury różnych ustawień wstępnych:
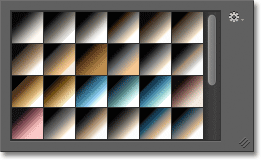
Selektor gradientów pokazujący wstępnie ustawione miniatury tonowania fotograficznego.
Miniatury mogą wyglądać ładnie, ale trudno jest dokładnie określić, które ustawienie wstępne jest po prostu patrząc na miniatury. Kliknij ponownie ikonę koła zębatego w prawym górnym rogu Próbnika gradientu, aby ponownie otworzyć menu:
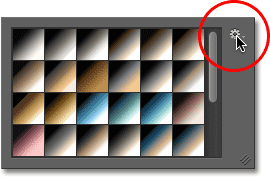
Ponowne kliknięcie ikony koła zębatego w Próbniku gradientów.
Następnie z menu wybierz opcję Widok małej listy lub Widok dużej listy . Wybiorę małą listę:

Wybór opcji widoku Mała lista z menu Próbnik gradientu.
To pozwala nam zobaczyć nie tylko miniaturę dla każdego zestawu, ale także nazwę każdego zestawu po prawej stronie miniatury:
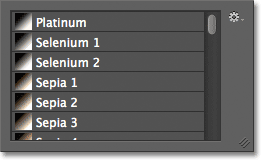
Selektor gradientów pokazuje teraz zarówno miniaturę, jak i nazwę każdego ustawienia wstępnego.
Możesz zwiększyć rozmiar Próbnika gradientu, aby wyświetlić więcej ustawień wstępnych bez potrzeby przewijania, klikając i (przytrzymując wciśnięty przycisk myszy) przeciągając prawy dolny róg Próbnika gradientu w dół:

Rozwijanie Próbnika gradientu, aby wyświetlić więcej ustawień wstępnych jednocześnie.
Krok 4: Kliknij ustawienie wstępne, aby zastosować je do obrazu
Po załadowaniu ustawień tonowania fotograficznego do dopasowania Mapa gradientu i możemy łatwo zobaczyć podgląd miniatury i nazwę każdego ustawienia wstępnego, wystarczy kliknąć ustawienie wstępne z listy, aby program Photoshop natychmiast go zastosował do obrazu. Ustawienia tonowania fotograficznego są podzielone na dwie grupy. Górna połowa, zaczynając od Platinum na górze listy, a kończąc na Copper 2 , stanowi wstępne ustawienia barwienia, co oznacza, że dodają jeden ton do całego obrazu. Wystarczy kliknąć dowolny z nich, aby wyświetlić podgląd na żywo efektu barwienia w oknie dokumentu. Na przykład kliknę na Platinum, aby go wybrać:
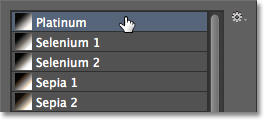
Wybieranie ustawienia barwienia Platinum.
Program Photoshop natychmiast stosuje efekt do obrazu. Ponieważ używamy tutaj warstwy dopasowania, nie wprowadzamy żadnych trwałych zmian na zdjęciu, więc możemy wypróbować dowolną liczbę ustawień wstępnych:
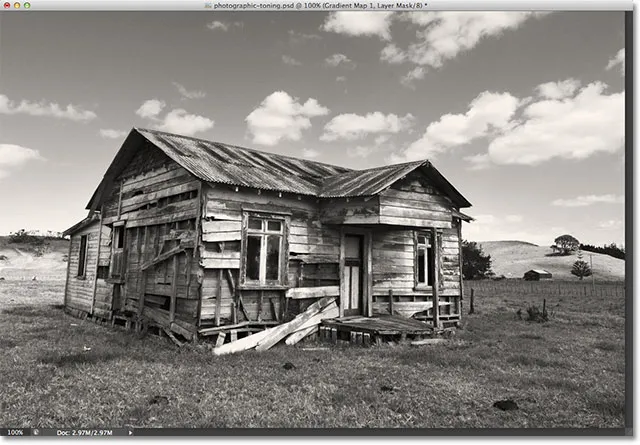
Zdjęcie z zastosowanym ustawieniem Platinum.
Jeśli kliknę ustawienie wstępne Sepia 1 w Próbniku gradientów:
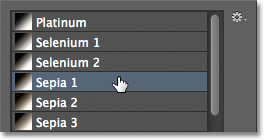
Wybieranie innego ustawienia wstępnego z listy.
Podgląd w oknie dokumentu zostanie zaktualizowany, aby pokazać mi, jak wygląda efekt sepii. Do wyboru jest kilka różnych ustawień sepii:

Zdjęcie z zastosowaną Sepią 1.
A jeśli wybiorę cyjanotypię z listy jako trzeci przykład:

Wybieranie ustawienia cyjanotypu.
Otrzymujemy inny efekt barwienia:

Zdjęcie z zastosowanym cyjanotypem.
Druga połowa ustawień tonowania fotograficznego, od sepii selenu 1 do kobaltu żelaza 3 na dole listy, to gradienty o podzielonym tonie, które stosują jeden ton do jaśniejszych obszarów zdjęcia, a inny ton do ciemniejszych obszary. Podobnie jak w przypadku wstępnych ustawień barwienia, wystarczy kliknąć na wybrane z listy, a Photoshop natychmiast zastosuje je do obrazu. Wybiorę sepii Cyan :
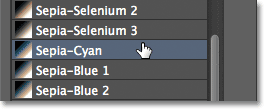
Wybór ustawienia podziału tonacji sepii i cyjanu.
I tutaj możemy zobaczyć efekt, z jaśniejszymi obszarami stonowanymi odcieniami sepii i ciemniejszymi obszarami z cyjanem:

Dzięki ustawieniom podziału tonów ciemniejsze i jaśniejsze obszary obrazu mają różne tony.
Aby uzyskać mocniejszy efekt, wypróbuję Gold-Selenium 2 :
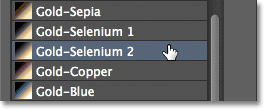
Wybór gradientu Gold-Selenium 2.
A teraz mamy złoty ton zastosowany do jaśniejszych obszarów, a selen do ciemniejszych obszarów:

Wynik ustawienia wstępnego Gold-Selenium 2.
I jako ostatni przykład wybiorę ustawienie wstępne Copper-Sepia :

Wybieranie ustawienia wstępnego Copper-Sepia.
I tutaj otrzymujemy kolejny interesujący wygląd obrazu. W programie Photoshop CS6 do wyboru jest 38 różnych ustawień tonowania fotograficznego (19 ustawień barwienia i 19 ustawień tonowania podzielonego), więc wypróbuj je wszystkie na własną rękę:

Efekt split-tonowania Copper-Sepia.
Przywracanie domyślnych gradientów
Jeśli w pewnym momencie musisz zrezygnować ze wstępnych ustawień tonowania fotograficznego i powrócić do pierwotnych domyślnych gradientów w celu dostosowania mapy gradientu, po prostu kliknij ponownie ikonę koła zębatego w prawym górnym rogu Próbnika gradientu:
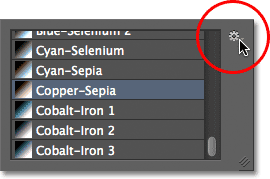
Kliknij ikonę koła zębatego.
Następnie, gdy pojawi się menu, wybierz z listy opcję Resetuj gradienty :
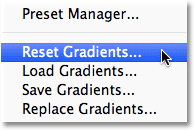
Wybór opcji Resetuj gradienty.
Program Photoshop zapyta, czy chcesz całkowicie zastąpić bieżące gradienty ustawieniem domyślnym. Kliknij OK, aby powiedzieć tak, a domyślne gradienty ponownie staną się dostępne i gotowe do użycia:
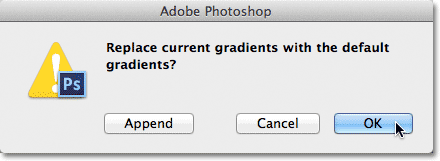
Kliknij przycisk OK, aby zastąpić bieżące gradienty oryginałami.
Mamy to! W ten sposób można załadować i użyć nowych ustawień tonowania fotograficznego, aby szybko zastosować efekty barwienia i podziału tonów na zdjęciach za pomocą Photoshop CS6! Więcej informacji na temat edycji zdjęć w Photoshopie znajduje się w sekcji Retusz zdjęć!