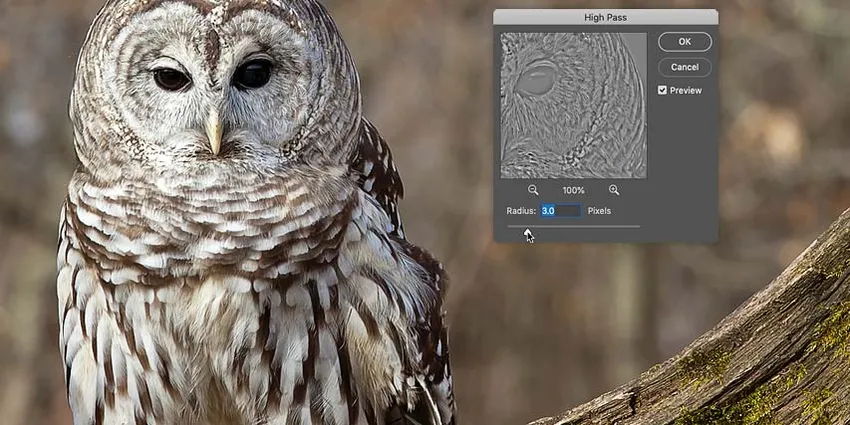
Dowiedz się, jak wyostrzać zdjęcia w Photoshopie szybko i łatwo dzięki filtrowi górnoprzepustowemu, i jak znaleźć najlepsze ustawienia wyostrzania obrazu! Dla Photoshop CC i CS6.
Kiedy nadchodzi czas na wyostrzenie obrazu, większość użytkowników Photoshopa wybiera jeden z dwóch filtrów wyostrzania, Maskę wyostrzającą lub Inteligentne wyostrzanie. Ale filtr górnoprzepustowy jest również świetny do wyostrzania obrazów i jest znacznie łatwiejszy w użyciu, bez żadnej mylącej opcji, którą można znaleźć w tych dwóch pozostałych filtrach.
W tym samouczku wyjaśnię, co to znaczy wyostrzyć obraz w Photoshopie i dlaczego filtr górnoprzepustowy jest tak potężnym narzędziem do wyostrzania. Dowiesz się, jak znaleźć najlepsze ustawienia dla swojego obrazu, a pokażę ci, jak stosować filtr górnoprzepustowy w sposób nieniszczący, abyś mógł wyostrzyć swój obraz bez dokonywania żadnych trwałych zmian. Będę używać programu Photoshop CC, ale wszystko, czego się nauczysz, jest w pełni kompatybilne z Photoshop CS6.
Zacznijmy!
Co oznacza „wyostrzanie obrazu”?
Aby zrozumieć, dlaczego filtr górnoprzepustowy programu Photoshop jest tak dobry w wyostrzaniu obrazów, pomaga zrozumieć ogólne działanie wyostrzania obrazu.
Podobnie jak dobra magiczna sztuczka, wyostrzanie obrazu jest iluzją. Działa poprzez zwiększenie kontrastu wzdłuż krawędzi obrazu. Photoshop uważa krawędź za dowolny obszar, w którym występuje duża, nagła zmiana jasności między sąsiednimi pikselami.
Zwiększenie kontrastu wzdłuż krawędzi sprawia, że jasna strona krawędzi jest jaśniejsza, a ciemna strona ciemniejsza. Twój mózg interpretuje następnie zwiększony kontrast jako „ostrzejszy”. Im bardziej zwiększamy kontrast krawędzi, tym obraz jest ostrzejszy.
Dlaczego filtr górnoprzepustowy jest idealny do wyostrzania obrazu?
Dlatego wyostrzenie obrazu polega na zwiększeniu kontrastu krawędzi. Ale co to ma wspólnego z filtrem górnoprzepustowym Photoshopa? Cóż, zanim będziemy mogli zwiększyć kontrast wzdłuż krawędzi, najpierw musimy znaleźć te krawędzie. A High Pass to filtr wykrywający krawędzie . Wyszukuje krawędzie obrazu i je wyróżnia. Obszary, które nie są krawędziami, są ignorowane.
Po podświetleniu krawędzi możemy połączyć wyniki High Pass z jednym z trybów mieszania zwiększających kontrast w Photoshopie, aby łatwo zwiększyć kontrast krawędzi bez wpływu na inne części obrazu!
Jak wyostrzać obrazy w Photoshopie za pomocą High Pass
Teraz, gdy wiemy, że wyostrzenie obrazu oznacza zwiększenie kontrastu wzdłuż krawędzi, a filtr górnoprzepustowy programu Photoshop wykrywa te krawędzie, dowiedzmy się, jak wyostrzyć obraz za pomocą górnoprzepustowego!
Następnie możesz użyć dowolnego obrazu wymagającego wyostrzenia. Użyję tego zdjęcia, które pobrałem z Adobe Stock:
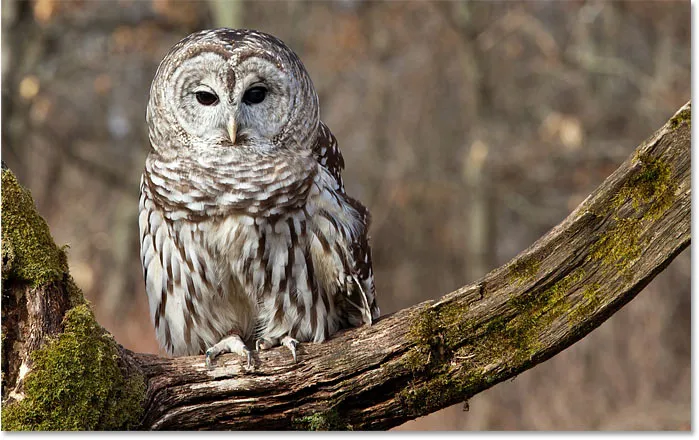
Oryginalny obraz. Kredyt na zdjęcie: Adobe Stock.
Krok 1: Przekształć warstwę tła w inteligentny obiekt
Zacznij od przekształcenia warstwy obrazu w inteligentny obiekt . W ten sposób filtr górnoprzepustowy może być stosowany jako nieniszczący inteligentny filtr .
W panelu Warstwy obraz znajduje się na warstwie tła:
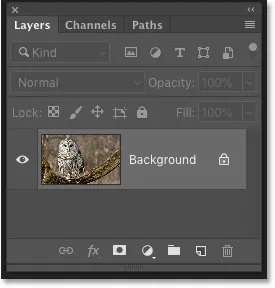
Panel Warstwy pokazujący nieostrzony obraz.
Aby przekonwertować warstwę na inteligentny obiekt, kliknij ikonę menu w prawym górnym rogu panelu Warstwy:
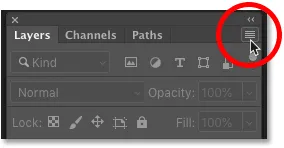
Kliknij ikonę menu panelu Warstwy.
I wybierz Konwertuj na inteligentny obiekt z menu:
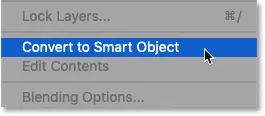
Wybierz „Konwertuj na inteligentny obiekt”.
Ikona inteligentnego obiektu pojawia się w prawym dolnym rogu miniatury podglądu, informując nas, że obraz jest teraz bezpiecznie wewnątrz inteligentnego obiektu.
Każde wyostrzenie, które dodamy za pomocą filtra górnoprzepustowego, zostanie teraz zastosowane do samego inteligentnego obiektu, pozostawiając oryginalny obraz bez szwanku:
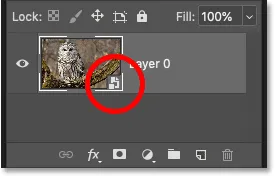
Ikona inteligentnego obiektu.
Krok 2: Wybierz filtr górnoprzepustowy
Następnie wybierz filtr górnoprzepustowy, przechodząc do menu Filtr na pasku menu, wybierając Inne, a następnie wybierając górnoprzepustowy :
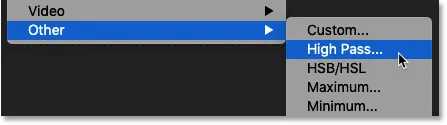
Przejście do Filtr> Inne> High Pass.
Po wybraniu opcji High Pass obraz zmieni kolor na szary:
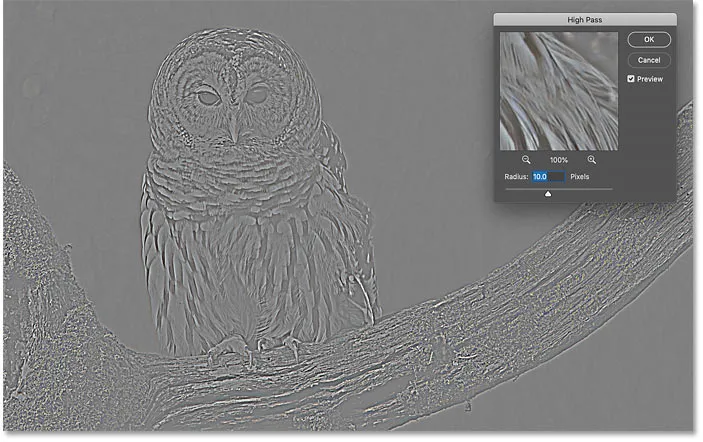
Początkowy wynik po wybraniu filtra górnoprzepustowego.
Krok 3: Dostosuj wartość Promień, aby podświetlić krawędzie
Okno dialogowe filtra górnoprzepustowego jest bardzo proste w obsłudze, z jedynie oknem podglądu i suwakiem Promień pod nim. Zobaczmy, jak działa filtr górnoprzepustowy:
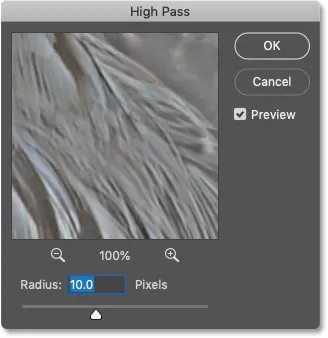
Filtr górnoprzepustowy Photoshopa.
Jak działa filtr górnoprzepustowy Photoshopa
High Pass działa poprzez wypełnienie całego obrazu płaską, neutralną szarością. Następnie wyszukuje krawędzie obrazu (obszary z nagłą zmianą jasności między sąsiednimi pikselami) i wyróżnia je, rozjaśniając jasną stronę krawędzi, a ciemniejszą stronę. Obszary bez krawędzi pozostają płaskie szare.
Wartość Promień wpływa na szerokość podświetlenia krawędzi poprzez kontrolowanie liczby pikseli wystających na zewnątrz od krawędzi, które powinny być uwzględnione i podświetlone jako część krawędzi.
Innymi słowy, wartość Promienia 1 piksel oznaczałaby, że filtr górnoprzepustowy podświetla tylko jeden piksel wzdłuż każdej strony krawędzi. Ale zwiększenie wartości Promienia do 10 pikseli spowoduje rozszerzenie podświetlenia na zewnątrz, tak aby obejmowało 10 pikseli z każdej strony.
Jak znaleźć najlepszą wartość Promienia dla wyostrzania obrazu
Ponieważ celem wyostrzania obrazu jest zwiększenie kontrastu tylko wzdłuż krawędzi, chcemy ograniczyć szerokość podświetlenia do minimum, co oznacza, że niższe wartości Promienia działają najlepiej.
Najłatwiejszym sposobem znalezienia najlepszej wartości promienia dla obrazu jest rozpoczęcie od przeciągnięcia suwaka Promień do końca w lewo, do wartości 0, 1 piksela :
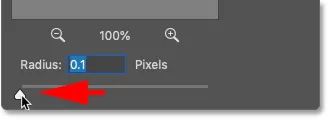
Ustawienie promienia na najniższą wartość.
Przy najniższym ustawieniu cały obraz jest wypełniony szarym kolorem i żadne krawędzie nie są widoczne.
Nie oznacza to, że na obrazie nie ma krawędzi ani że filtr górnoprzepustowy nie jest w stanie ich wykryć. Oznacza to po prostu, że wartość Promienia jest obecnie zbyt niska, aby można było zobaczyć krawędzie:
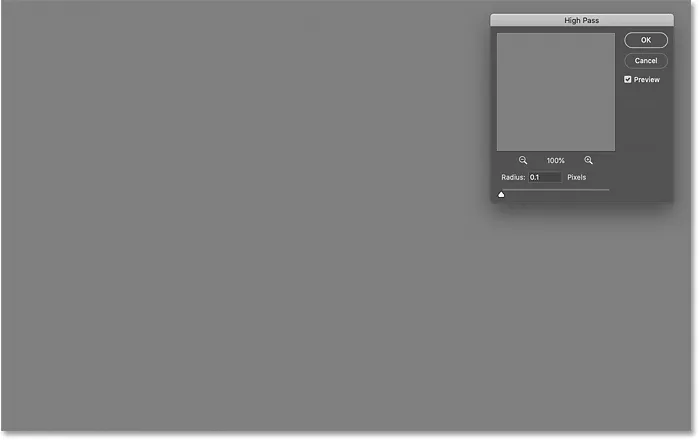
Przy najniższym ustawieniu Promień krawędzie nie są widoczne.
Aby wyświetlić krawędzie, powoli zwiększ wartość Promień, przeciągając suwak w prawo. Zwiększę moje do 5 pikseli:
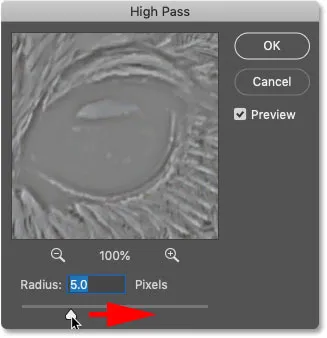
Zwiększenie wartości Promienia.
I zauważ, że teraz widzimy cienkie, ale oczywiste podświetlenie na krawędziach.
Tutaj pasemka pojawiają się wokół twarzy i piór sowy oraz na gałęzi drzewa. Ale inne obszary obrazu, które nie są częścią krawędzi, pozostają jednolicie szare:
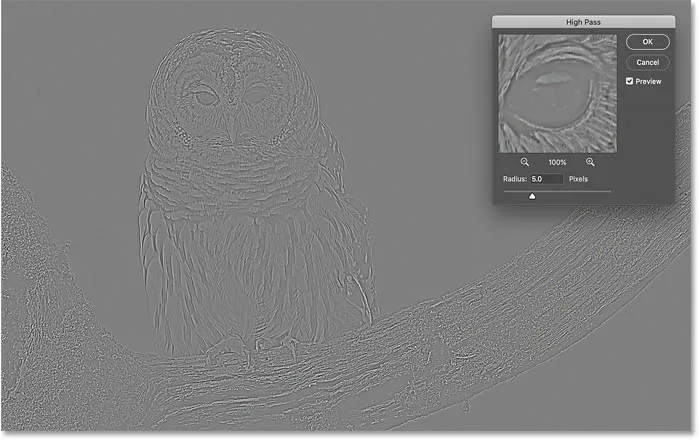
Zwiększenie wartości Promień ujawnia szczegóły krawędzi.
Zbyt wysoka wartość promienia
Uważaj, aby nie przesunąć zbyt mocno wartości Promień, w przeciwnym razie zbyt duża część obrazu zostanie podświetlona.
Na przykład zwiększę wartość Promienia do czegoś ekstremalnego, na przykład 40 pikseli:
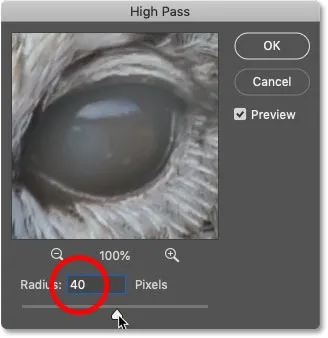
Zbyt wysoka wartość promienia.
To mówi Photoshopowi, aby rozszerzył szerokość krawędzi do 40 pikseli po obu stronach. A teraz prawie każda część obrazu jest uważana za krawędź. Nawet zamazane obiekty w tle, których normalnie nie chcemy wyostrzać, są teraz podświetlane jako krawędzie:

Przykład tego, co dzieje się, gdy nadmiernie zwiększamy wartość Promienia.
Ulubiona wartość Radius
Aby uzyskać najlepsze wyniki ostrzenia, wybierz wartość Promień, która jest wystarczająco duża, aby podświetlić krawędzie, jednocześnie utrzymując te światła tak blisko krawędzi, jak to możliwe.
Dokładna wymagana wartość Promienia będzie zależeć zarówno od rozmiaru zdjęcia, jak i od ilości szczegółów. Zasadniczo najlepiej działają wartości od 2 do 5 pikseli.
W przypadku mojego obrazu obniżę promień do 3 pikseli:
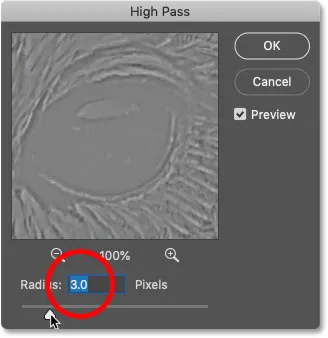
Ustawienie promienia na 3 piksele.
Przy tym niższym ustawieniu podświetlanie krawędzi jest znacznie bardziej subtelne, ale wciąż widoczne. Oto wynik, którego szukamy:
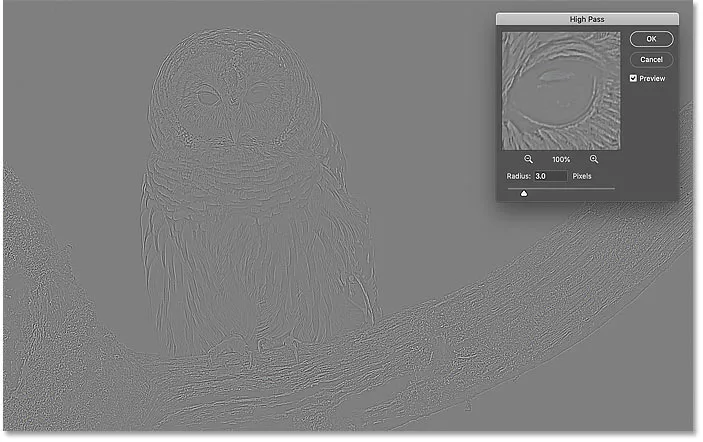
Efekt przy użyciu promienia zaledwie 3 pikseli.
Krok 4: Zamknij filtr górnoprzepustowy
Po zakończeniu kliknij przycisk OK, aby zamknąć okno dialogowe filtra górnoprzepustowego:
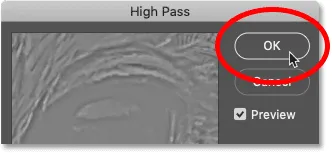
Zamykanie okna dialogowego.
A w panelu Warstwy widzimy High Pass podany jako inteligentny filtr pod obrazem:
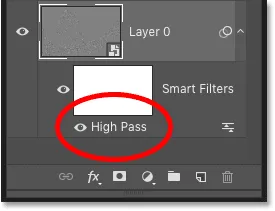
Panel Warstwy przedstawiający inteligentny filtr górnoprzepustowy.
Krok 5: Wyostrz obraz, zmieniając tryb mieszania filtra
Po podświetleniu krawędzi możemy teraz wyostrzyć obraz, zmieniając tryb mieszania filtra górnoprzepustowego.
Kliknij dwukrotnie ikonę Opcje mieszania po prawej stronie nazwy filtra:
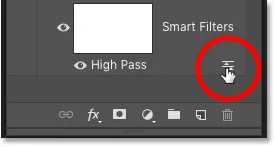
Otwieranie opcji mieszania inteligentnego filtra.
A następnie w oknie dialogowym Opcje mieszania zmień Tryb (skrót od Tryb mieszania) na jeden z trybów mieszania zwiększających kontrast w programie Photoshop.
Tryby mieszania, które chcesz wypróbować, to Overlay, Soft Light, Hard Light i Linear Light :
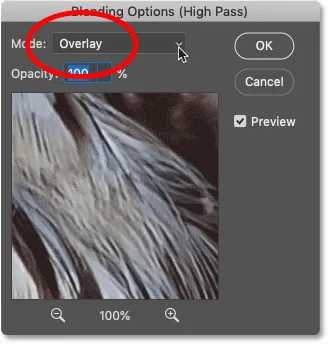
Zmiana trybu mieszania filtra górnoprzepustowego.
Jak tryby mieszania wpływają na ostrość obrazu
Wszystkie tryby mieszania kontrastu w Photoshopie ukrywają obszary o neutralnej szarości, co oznacza, że płaskie szare, nie brzegowe obszary z filtra górnoprzepustowego znikają. A ponieważ zniknęły, nie mają żadnego wpływu na wyostrzanie obrazu.
Tymczasem rozjaśnienia z filtra służą do zwiększenia kontrastu wzdłuż krawędzi, dzięki czemu jasna strona krawędzi jest jaśniejsza, a ciemne strony ciemniejsze.
Ostrzenie w trybach mieszania nakładki i miękkiego światła
Dwa najczęściej używane tryby mieszania do wyostrzania obrazów w trybie High Pass to Overlay i Soft Light .
Nakładka daje większy efekt kontrastu, co skutkuje silniejszym wyostrzeniem, podczas gdy miękkie światło daje niższy kontrast i bardziej subtelne wyostrzenie.
Po lewej stronie znajduje się wynik przy użyciu nakładki, a po prawej stronie ostrzenie za pomocą miękkiego światła. Pamiętaj, że różnice w ostrości nie są tak zauważalne na tych mniejszych zrzutach ekranu, jak na Twoim własnym, większym obrazie:
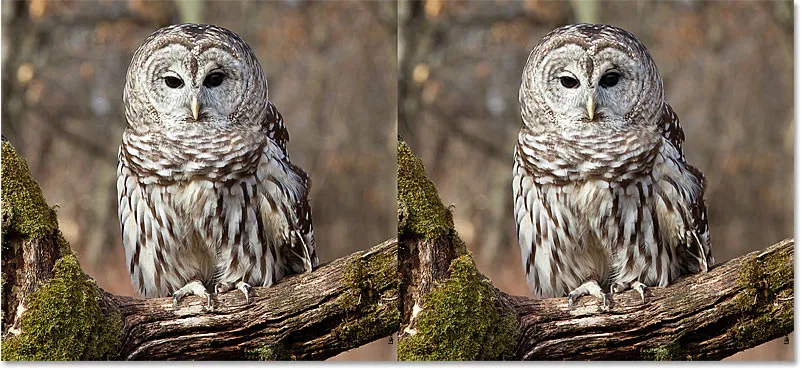
Wynik wyostrzania przy użyciu nakładki (po lewej) i miękkiego światła (po prawej).
Ostrzenie w trybach mieszania twardego światła i światła liniowego
Jeśli nakładka nadal zapewnia mniej wyostrzania, niż potrzebujesz, wypróbuj tryby mieszania twardego światła lub światła liniowego . Oba spowodują jeszcze silniejsze ostrzenie, przy czym najsilniejsze jest światło liniowe.
Po lewej stronie znajduje się ostrzenie za pomocą Hard Light, a po prawej Linear Light:
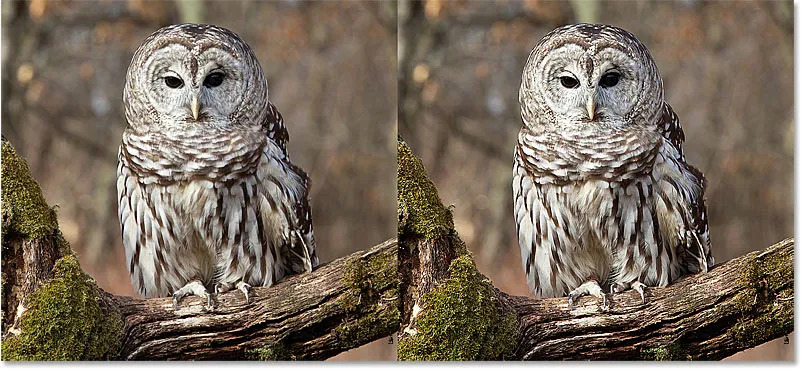
Wynik ostrzenia przy użyciu twardego światła (po lewej) i światła liniowego (po prawej).
Poznaj najważniejsze porady i wskazówki dotyczące trybu mieszania w Photoshopie!
Krok 6: Dostrój wyostrzanie, zmniejszając krycie filtra
Po wybraniu trybu mieszania możesz precyzyjnie wyregulować stopień wyostrzenia, dostosowując krycie filtra górnoprzepustowego.
Im bardziej zmniejszysz krycie, tym bardziej zmniejszysz efekt wyostrzania:
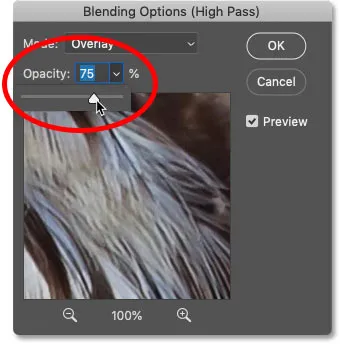
Obniżenie zmętnienia filtra górnoprzepustowego.
Krok 7: Zamknij okno dialogowe Opcje mieszania
Kliknij przycisk OK, aby zamknąć okno dialogowe Opcje mieszania i gotowe:
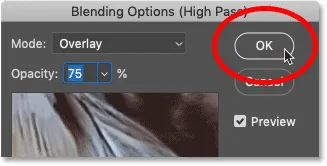
Kliknięcie OK, aby zamknąć okno dialogowe.
Dowiedz się, jak wygładzić i zmiękczyć skórę w Photoshopie
Jak włączać i wyłączać wyostrzanie obrazu
Aby porównać oryginalny, nieostrzony obraz z wyostrzoną wersją, wystarczy włączyć lub wyłączyć inteligentny filtr górnoprzepustowy, klikając jego ikonę widoczności w panelu Warstwy:
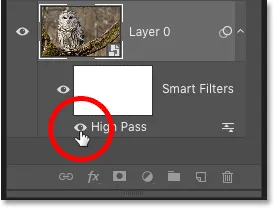
Włączanie i wyłączanie ostrzenia.
Po lewej stronie jest mój oryginalny obraz, a po prawej zaostrzona wersja:

Oryginał (po lewej) i wyostrzony obraz (po prawej).
Więcej sposobów na wyostrzenie zdjęć w Photoshopie
Mamy to! Aby dowiedzieć się więcej o sposobach wyostrzania obrazów w Photoshopie, z których każdy ma swoje zalety, zapoznaj się z moimi samouczkami na temat łatwego ostrzenia za pomocą Maski wyostrzającej i używania Inteligentnego wyostrzania do profesjonalnego wyostrzania!
Lub odwiedź naszą sekcję Edycja zdjęć, aby uzyskać więcej samouczków dotyczących Photoshopa. I nie zapomnij, wszystkie nasze samouczki są teraz dostępne do pobrania w postaci plików PDF!