W tym samouczku do edycji zdjęć w Photoshopie nauczymy się, jak zmniejszyć wygląd cienia i zarostu na brodzie na zdjęciu.
Oczywiście, jeśli zdjęcie przedstawia faceta na zewnątrz w trudnym terenie i jest ubrany, jakby walczył z lwem górskim, możesz nie chcieć usunąć zarostu. Ale na innych rodzajach zdjęć może to po prostu sprawić, że będzie wyglądał, jakby mógł odpocząć, lub może trochę odpoczywa, w takim przypadku będziesz chciał go usunąć, a przynajmniej zmniejszyć. Zobaczymy, jak to zrobić tutaj.
Oto obraz, którego będę używać w tym samouczku:
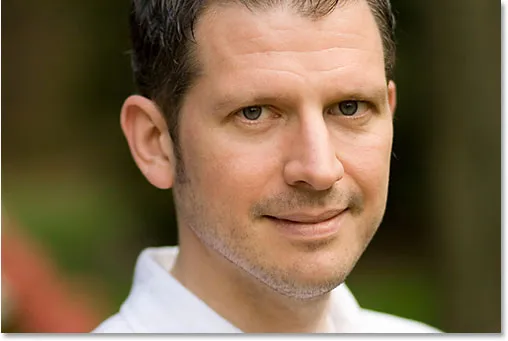
A oto jak będzie wyglądał, kiedy skończymy:
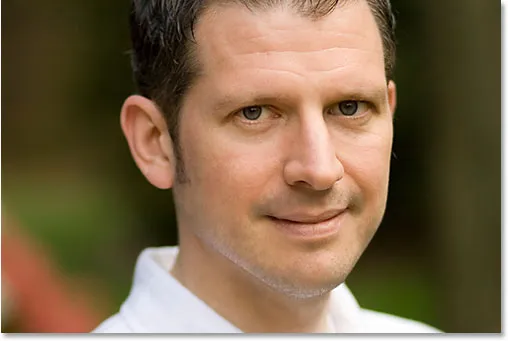
Ten samouczek jest częścią naszej kolekcji Retusz portretowy. Zacznijmy!
Wtyczka skrótów, akcji i filtrów: Błąd w kodzie krótkim (ads-photoretouch-middle_2)
Krok 1: Zduplikuj warstwę tła
Pierwszą rzeczą, którą zawsze robię, jest zduplikowanie mojej warstwy tła, aby nie ryzykować utraty oryginalnych informacji o obrazie. W tej chwili wszystko, co mam w palecie Warstwy, to warstwa tła:
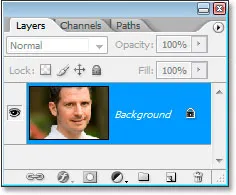
Paleta Warstwy programu Photoshop pokazująca warstwę tła.
Mam zamiar szybko zduplikować warstwę tła za pomocą skrótu klawiaturowego Ctrl + J (Win) / Command + J (Mac), a teraz mam dwie warstwy - oryginalną warstwę tła na dole i kopię nad nią:
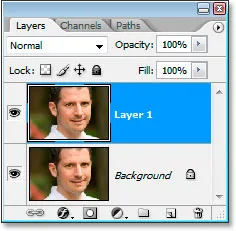
Naciśnij „Ctrl + J” (Win) / „Command + J” (Mac), aby powielić warstwę tła.
Krok 2: Użyj filtru „Kurz i zadrapania”, aby rozmyć ściernisko
Przejdź do menu Filtr u góry ekranu, wybierz Hałas, a następnie wybierz Kurz i zadrapania, co spowoduje otwarcie okna dialogowego Kurz i zadrapania. Użyjemy go, aby zatrzeć zarost.
Aby to zrobić, zwiększaj wartość Promień, aż ściernisko już nie będzie. Tutaj użyłem wartości Promienia 4 pikseli:
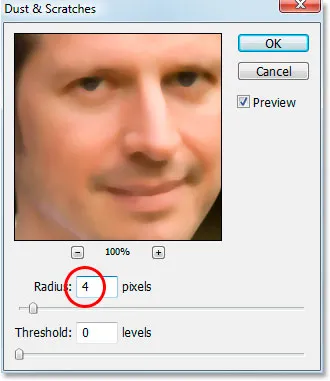
Zwiększ wartość Promienia w oknie dialogowym Kurz i zadrapania, dopóki ściernisko nie pozostanie.
W tym momencie zamazujesz całe zdjęcie, ale nie ma sprawy. Zignoruj resztę zdjęcia i skup się tylko na obszarach ścierniska. Po wygładzeniu tych obszarów kliknij OK.
Oto mój obraz po zastosowaniu filtra Kurz i rysy:
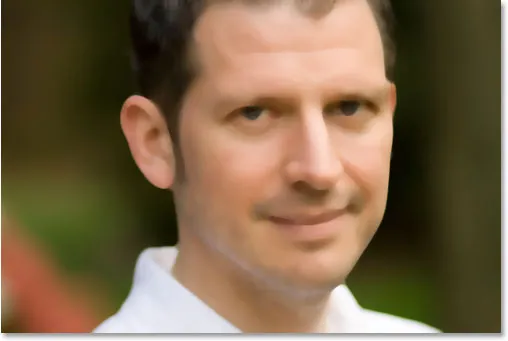
Obraz w Photoshopie po zastosowaniu filtra Kurz i rysy.
Krok 3: Utwórz wzór z obrazu
Stworzymy wzór z zamazanego obrazu. Za chwilę użyjemy wzoru z pędzlem korygującym, ale na razie przejdź do menu Edycja u góry ekranu i wybierz Zdefiniuj wzór .
Spowoduje to wyświetlenie okna dialogowego Nazwa wzoru . Śmiało i nazwij to, co chcesz. Nazwałem mój „zarost”:
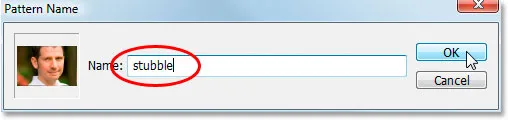
Wybierz polecenie Edycja> Zdefiniuj wzór, a następnie nazwij swój wzór.
Kliknij OK po wprowadzeniu nazwy i utworzeniu wzoru.
Krok 4: Cofnij filtr „Kurz i zarysowania”
Musimy przywrócić obraz z powrotem do poprzedniego stanu, w którym zastosowaliśmy filtr Kurz i zadrapania, więc aby to zrobić, użyj skrótu klawiaturowego Ctrl + Z (Win) / Command + Z (Mac), aby cofnąć filtr .
Krok 5: Wybierz pędzel korygujący i ustaw go, aby używał wzoru
Chwyć pędzel korygujący z palety Narzędzia. Następnie na pasku opcji u góry ekranu ustaw Źródło pędzla korygującego na Wzór :

Po wybraniu pędzla korygującego ustaw jego źródło na „Wzór” na pasku opcji.
Kliknij miniaturę podglądu wzoru po prawej stronie słowa „Wzór”, a następnie kliknij utworzony wzór, aby go wybrać. Będzie to ostatni wzór na liście:
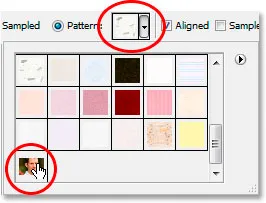
Kliknij obszar podglądu wzoru, a następnie kliknij utworzony wzór, aby go wybrać.
Na koniec upewnij się, że zaznaczone są opcje Wyrównane i Próbkuj wszystkie warstwy :

Upewnij się, że „Wyrównane” i „Próbkuj wszystkie warstwy” są zaznaczone na pasku opcji.
Krok 6: Dodaj nową pustą warstwę
Dodaj nową pustą warstwę za pomocą skrótu klawiaturowego Ctrl + Shift + N (Win) / Command + Shift + N (Mac). Spowoduje to otwarcie okna dialogowego Nowa warstwa programu Photoshop. Nazwij nową warstwę „uzdrowienie” i kliknij OK:
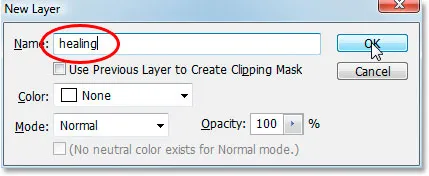
Okno dialogowe „Nowa warstwa” programu Photoshop. Nazwij nową warstwę „uzdrowienie”.
Powinieneś teraz mieć nową pustą warstwę o nazwie „uzdrawianie” u góry palety Warstwy:
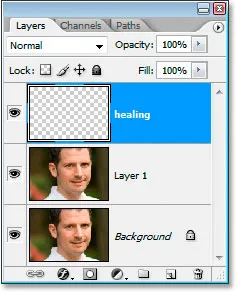
Nowa pusta warstwa „uzdrawiająca” u góry palety Warstwy.
Krok 7: Zmniejsz krycie warstwy „uzdrawiającej” do 50%
Zanim zaczniemy nakładać pędzel korygujący na obraz, musimy zmniejszyć krycie warstwy „leczącej”, w przeciwnym razie leczenie będzie zbyt intensywne. Aby to zrobić, po wybraniu warstwy „uzdrawiającej” przejdź do opcji Krycie w prawym górnym rogu palety Warstwy i wprowadź wartość 50% :
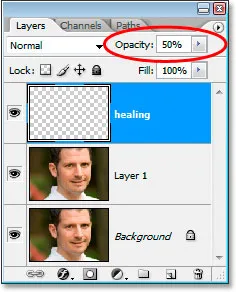
Zmniejsz krycie warstwy „uzdrawiającej” do 50%.
Krok 8: Pomaluj ściernisko pędzlem korygującym
Rozpocznij malowanie na obszarach zarostu za pomocą pędzla korygującego. Aby zmienić rozmiar pędzla, użyj lewego i prawego klawisza wspornika, aby zwiększyć lub zmniejszyć rozmiar pędzla podczas malowania. Kontynuuj malowanie za pomocą pędzla korygującego, dopóki nie pokryjesz wszystkich obszarów zarostu. Używaj krótkich pociągnięć pędzlem i pamiętaj o zwolnieniu przycisku myszy po każdym z nich, aby dać Photoshopowi szansę na zastosowanie leczenia.
Oto mój obraz po pokryciu wszystkich zarostów pędzlem korygującym:
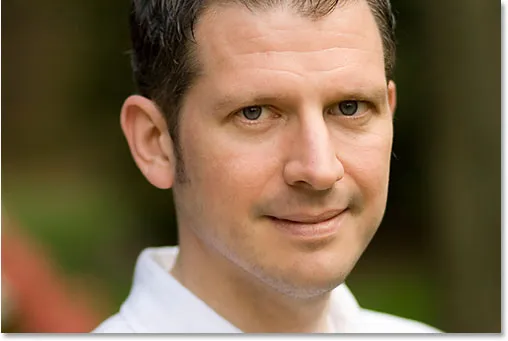
Obraz po zatarciu zarostu pędzlem korygującym.
Krok 9: W razie potrzeby dostosuj krycie warstwy „Uzdrawiającej”
Mężczyzna na zdjęciu, którego używam, ma dość zarost i wciąż pokazuje trochę za dużo, więc zamierzam go jeszcze bardziej zmniejszyć, zwiększając krycie warstwy „uzdrawiającej” do około 65%. Nie musisz koniecznie zmieniać krycia, ale w razie potrzeby zwiększaj lub zmniejszaj:
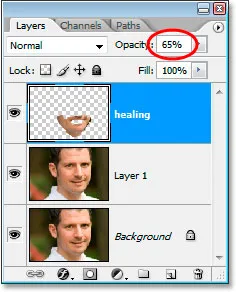
Zwiększenie krycia warstwy „uzdrawiającej” do 65%.
Oto obraz po zwiększeniu wartości krycia. Zarost jest teraz nieco mniej zauważalny:
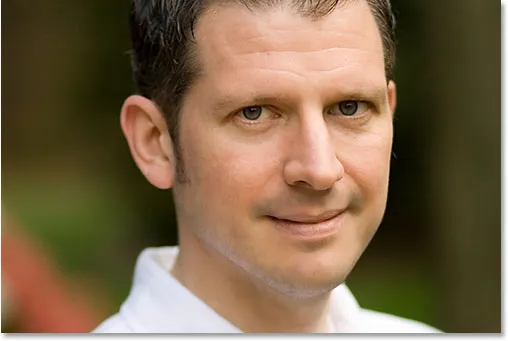
Zarost jest teraz mniej zauważalny po zwiększeniu krycia „warstwy leczniczej”.
Problem polega na tym, że dolna część twarzy wygląda trochę rozmazana. Zaraz to naprawię.
Krok 10: Użyj suwaków „Mieszaj, jeśli”, aby warstwa „Lecząca” wpływała tylko na Mroczny ściernisko
W tej chwili moja „uzdrawiająca” warstwa wpływa nie tylko na zarost mężczyzny, ale także na wiele jego skóry, powodując, że wszystko wygląda trochę rozmazane. Naprawdę chcę, aby warstwa lecznicza wpływała tylko na zarost i pozostawiała jego skórę w spokoju. Jak mogę to zrobić? Cóż, jego zarost jest bardzo ciemny, podczas gdy jego skóra jest znacznie jaśniejsza, co oznacza, że powinienem być w stanie użyć suwaków Blendera Photoshopa, aby ograniczyć warstwę „leczącą” tylko do najciemniejszych części jego twarzy, którą jest zarost. Spróbujmy.
Po wybraniu warstwy „uzdrawiającej” kliknę ikonę Style warstw na dole palety Warstwy:
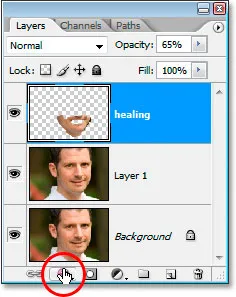
Kliknij ikonę „Style warstw” u dołu palety Warstwy.
Następnie wybiorę opcje mieszania u góry listy:
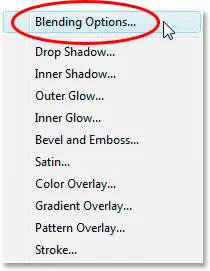
Wybierz „Opcje mieszania” z góry listy Stylów warstw.
Spowoduje to wyświetlenie okna dialogowego Styl warstwy, ustawionego na Opcje mieszania. Suwaki „Mieszaj” znajdują się na samym dole środkowej kolumny, bezpośrednio pod opcjami „Zaawansowane mieszanie”:
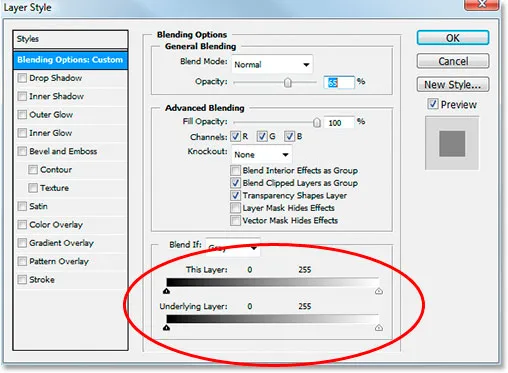
Suwaki „Mieszaj, jeśli” znajdują się na samym dole okna dialogowego Styl warstwy.
Przeciągnij dolny biały suwak w lewo. W miarę przeciągania będziesz widzieć oryginalną teksturę skóry na obrazie. Kontynuuj przeciąganie w lewo, aż do momentu, w którym sam ściernisko zacznie pokazywać:
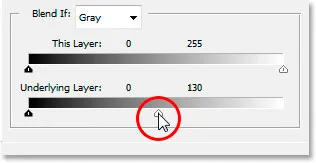
Przeciągnij dolny suwak białego punktu w lewo, aby odsłonić oryginalną teksturę skóry. Zatrzymaj się, gdy zarost zacznie się pojawiać.
Teraz musimy zmiękczyć obszar przejściowy między miejscem, w którym widać oryginalną teksturę skóry, a miejscem, w którym zaczyna się warstwa „uzdrawiająca”. Aby to zrobić, przytrzymaj klawisz Alt (Win) / Option (Mac) i zacznij przeciągać biały suwak z powrotem w prawo. Gdy tylko zaczniesz przeciągać, suwak podzieli się na dwie części, a będziesz przeciągał tylko odpowiednią połowę. Kontynuuj przeciąganie trochę w prawo, aby utworzyć ładny płynny obszar przejścia. Kiedy widzisz, że zbyt wiele oryginalnej tekstury skóry zaczyna znów wyglądać na rozmytą, zaszedłeś za daleko:
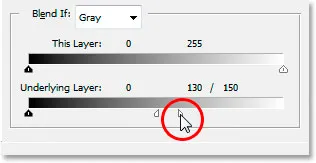
Przytrzymaj „Alt” (Win) / „Option” (Mac) i przeciągnij suwak z powrotem w prawo, dzieląc go na pół i tworząc płynne przejście.
Kiedy jesteś zadowolony z wyglądu obrazu, kliknij OK, aby wyjść z okna dialogowego Styl warstwy i gotowe! Oto mój oryginalny obraz jeszcze raz:
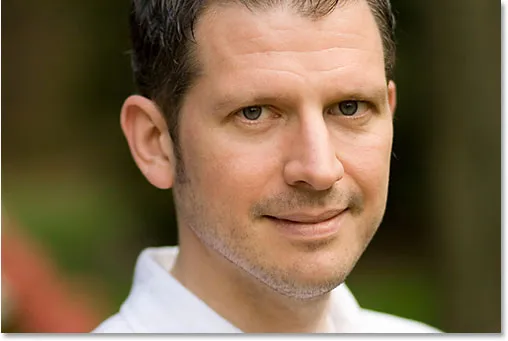
Oryginalny obraz.
Oto mój końcowy wynik z przywróceniem niektórych tekstur skóry:
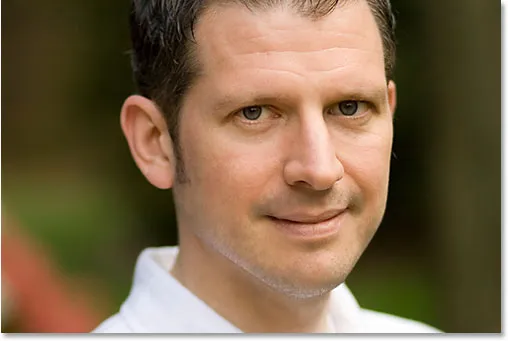
Wynik końcowy.
Mamy to! W ten sposób możesz zredukować wygląd zarostu i zarostu na brodzie w Photoshopie! Więcej informacji na temat edycji zdjęć w Photoshopie znajduje się w sekcji Retusz zdjęć!