
Poznaj wszystkie sposoby otwierania obrazów w Photoshopie, w tym sposób korzystania z nowego ekranu głównego i różnicę między otwieraniem plików JPEG.webp a plikami raw!
Do tej pory w tym rozdziale dotyczącym wprowadzania naszych zdjęć do Photoshopa nauczyliśmy się ustawiać Photoshopa jako domyślny edytor obrazów dla Windows i Mac, abyśmy mogli otwierać obrazy w Photoshopie bezpośrednio z naszego systemu operacyjnego. Tym razem nauczymy się otwierać obrazy z poziomu samego Photoshopa.
Otwieranie obrazów może wydawać się oczywiste. Ale gdy masz do czynienia z programem tak dużym jak Photoshop, nawet proste zadanie, takie jak otwarcie obrazu, może być mniej oczywiste, niż można się spodziewać. W najnowszych wersjach programu Photoshop CC firma Adobe dodała nowy ekran główny, który daje nam jeszcze więcej możliwości otwierania obrazów. Nawet jeśli używasz Photoshopa od lat, zawsze znajdziesz coś nowego.
Dwa sposoby pracy w Photoshopie
Istnieją dwa różne sposoby rozpoczęcia pracy w Photoshopie. Jednym z nich jest utworzenie nowego pustego dokumentu Photoshopa, a następnie zaimportowanie do niego obrazów, grafiki i innych zasobów. Drugim jest otwarcie istniejącego obrazu. W większości przypadków, zwłaszcza jeśli jesteś fotografem, zacznij od otwarcia zdjęcia i właśnie tego nauczymy się tutaj. Przyjrzymy się także istotnej różnicy między otwarciem standardowego pliku JPEG.webp a otwarciem zdjęcia zrobionego w formacie raw.
Aby w pełni wykorzystać ten samouczek, musisz korzystać z najnowszej wersji programu Photoshop CC i upewnić się, że twoja kopia programu Photoshop CC jest aktualna. To lekcja 4 w rozdziale 2 - Otwieranie zdjęć w Photoshopie.
Zacznijmy!
Jak otworzyć obraz z ekranu głównego Photoshopa
Najpierw przyjrzyjmy się, jak otwierać obrazy przy użyciu najnowszego dodatku do programu Photoshop, znanego jako ekran główny . Gdy uruchamiamy Photoshop CC bez otwierania obrazu lub jeśli zamykamy nasz dokument i nie otwieramy żadnych innych dokumentów, wówczas Photoshop wyświetla ekran główny.
Otwieranie najnowszego pliku
Jeśli pracowałeś nad poprzednimi obrazami lub dokumentami, zobaczysz je na ekranie głównym jako miniatury. Aby ponownie otworzyć najnowszy plik w Photoshopie i kontynuować pracę nad nim, po prostu kliknij jego miniaturkę:
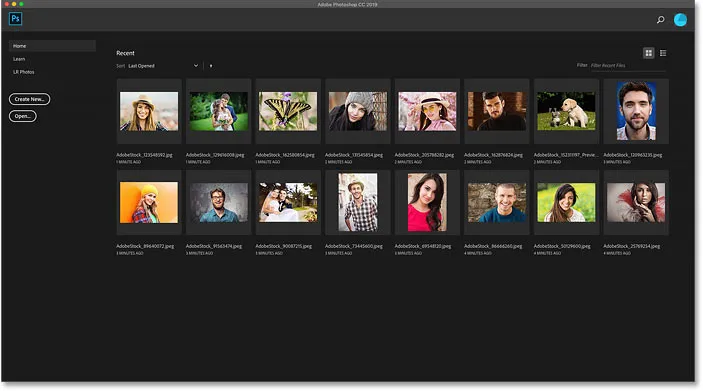
Ekran główny umożliwia szybkie przeglądanie i ponowne otwieranie najnowszych plików.
Otwieranie nowego obrazu z ekranu głównego
Ale jeśli uruchamiasz Photoshop po raz pierwszy lub wyczyściłeś historię ostatnich plików, nie zobaczysz żadnych miniatur. Zamiast tego ekran początkowy pojawi się w stanie początkowym z różnymi polami, które można kliknąć, aby dowiedzieć się więcej o Photoshopie. Treść na ekranie głównym jest dynamiczna i zmienia się od czasu do czasu, więc twój może wyglądać inaczej niż tutaj:
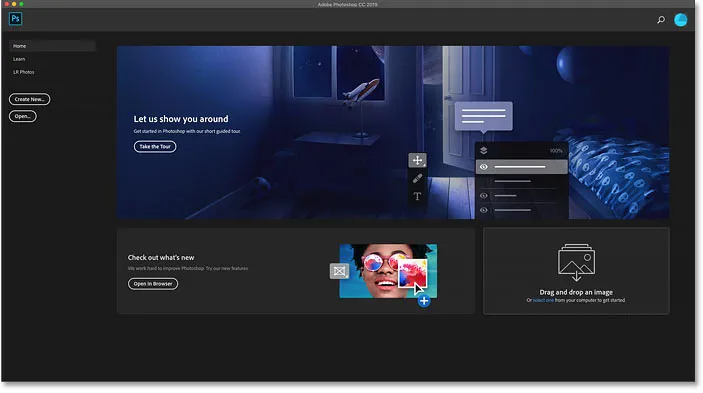
Ekran główny bez ostatnich miniatur plików.
Aby otworzyć nowy obraz z ekranu głównego, kliknij przycisk Otwórz w kolumnie po lewej stronie:

Kliknięcie przycisku Otwórz na ekranie głównym.
Spowoduje to otwarcie Eksploratora plików na komputerze z systemem Windows lub Findera na komputerze Mac (właśnie tego tutaj używam). Przejdź do folderu zawierającego obrazy, a następnie kliknij dwukrotnie obraz, aby go otworzyć. Na razie otworzę obraz JPEG.webp, ale później nauczymy się również otwierać pliki raw:
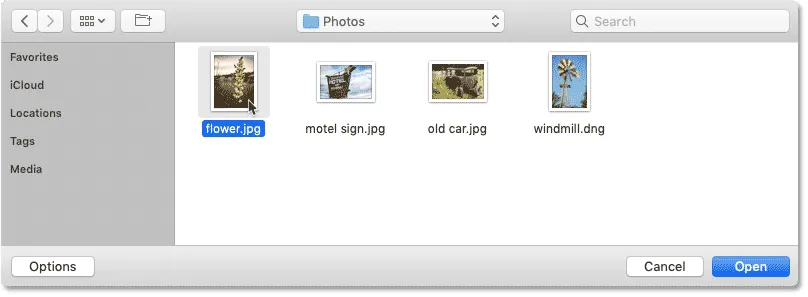
Wybieranie obrazu poprzez dwukrotne kliknięcie na nim.
Obraz otworzy się w Photoshopie, gotowy do edycji:
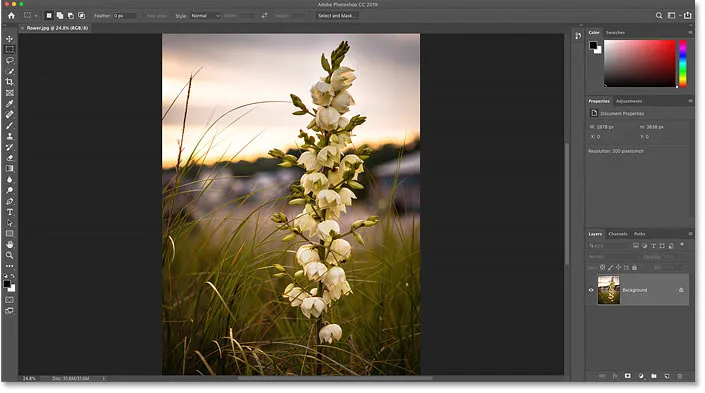
Pierwsze zdjęcie otwiera się w Photoshopie.
Zamykanie obrazu
Aby zamknąć obraz, przejdź do menu Plik na pasku menu u góry ekranu i wybierz Zamknij :

Przejście do Plik> Zamknij.
Ponowne otwieranie obrazu z ekranu głównego
Ponieważ żadne inne obrazy nie były otwarte, Photoshop powraca do ekranu głównego. I teraz widzę miniaturę obrazu, który był wcześniej otwarty. Aby go ponownie otworzyć, wystarczy kliknąć jego miniaturkę:

Kliknięcie miniatury na ekranie głównym.
I ten sam obraz otwiera się ponownie:
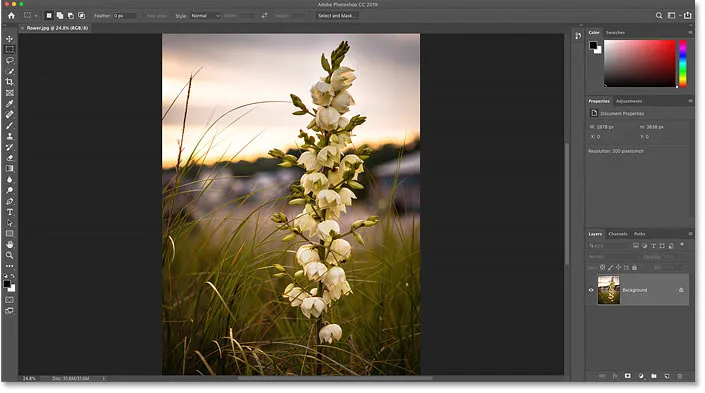
Pierwszy obraz zostanie ponownie otwarty.
Jak otworzyć drugi obraz z ekranu głównego
Co jeśli już otworzyłeś obraz, tak jak ja tutaj, a teraz chcesz otworzyć drugi obraz? Widzieliśmy już, że możemy otwierać obrazy z ekranu głównego Photoshopa i możemy w dowolnym momencie wrócić do ekranu głównego, klikając przycisk Home w lewym górnym rogu interfejsu Photoshopa:
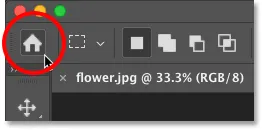
Kliknij przycisk Home, aby powrócić do ekranu głównego.
Następnie z powrotem na ekranie głównym kliknij ponownie przycisk Otwórz :

Kliknięcie przycisku Otwórz, aby otworzyć kolejny obraz.
Przejdź do folderu ze zdjęciami i kliknij dwukrotnie drugi obraz:
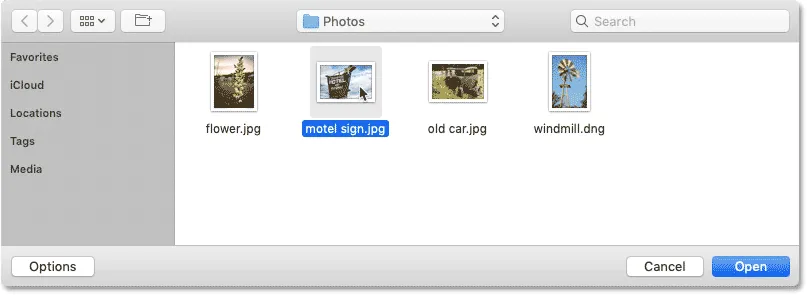
Wybór drugiego obrazu.
Obraz otworzy się w Photoshopie:
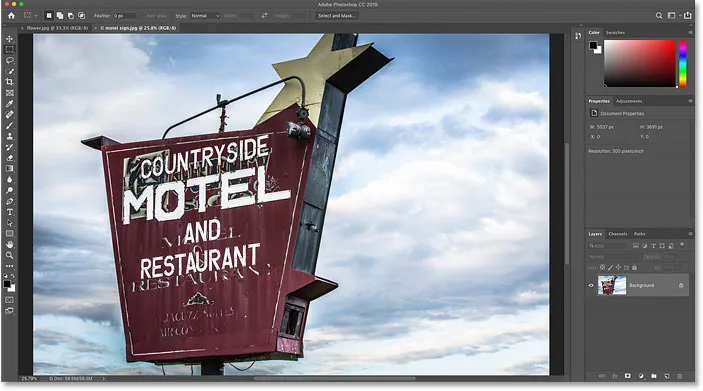
Otwiera się drugi obraz.
Jak przełączać się między wieloma otwartymi obrazami
Aby przełączać się między otwartymi obrazami, kliknij zakładki u góry dokumentów:
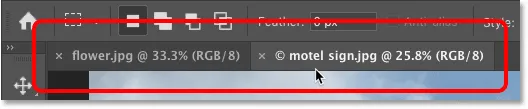
Użyj kart, aby przełączać się między obrazami.
Co zrobić, gdy brakuje przycisku Home programu Photoshop
Jeśli korzystasz z programu Photoshop CC 2019 lub nowszego i brakuje przycisku Strona główna w lewym górnym rogu, sprawdź Preferencje Photoshop, aby upewnić się, że ekran główny nie został wyłączony.
Na komputerze z systemem Windows przejdź do menu Edycja . Na komputerze Mac przejdź do menu Photoshop CC . Następnie wybierz Preferencje, a następnie Ogólne :
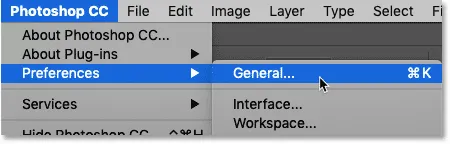
Przejście do Edycja (Win) / Photoshop CC (Mac)> Preferencje> Ogólne.
W oknie dialogowym Preferencje poszukaj opcji Wyłącz ekran główny i upewnij się, że nie jest zaznaczona. Jeśli tak, usuń zaznaczenie. Następnie kliknij OK, aby zamknąć okno dialogowe. Pamiętaj, że musisz zamknąć i ponownie uruchomić program Photoshop, aby zmiana zaczęła obowiązywać:

Upewnij się, że opcja „Wyłącz ekran główny” nie jest zaznaczona.
Jak otwierać obrazy z menu Plik programu Photoshop
Chociaż ekran główny jest świetną nową funkcją i używam go cały czas, bardziej tradycyjnym sposobem otwierania obrazu w Photoshopie jest przejście do menu Plik na pasku menu i wybranie opcji Otwórz . Lub możesz nacisnąć skrót klawiaturowy, Ctrl + O (Win) / Command + O (Mac). To „O” dla „Open”:
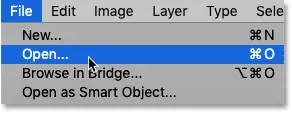
Przejście do Plik> Otwórz.
To ponownie otwiera Eksploratora plików na komputerze z systemem Windows lub Findera na komputerze Mac. Kliknij dwukrotnie trzeci obraz, aby go wybrać:
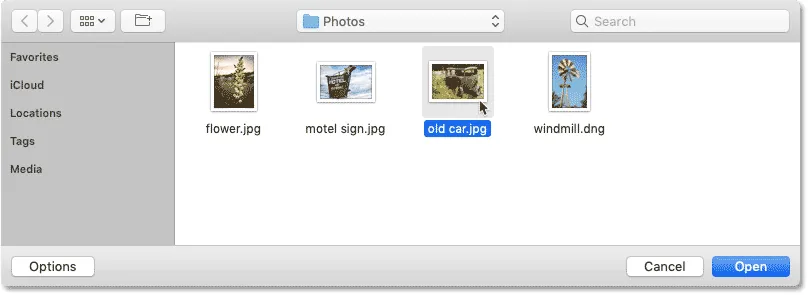
Wybór trzeciego obrazu do otwarcia.
I podobnie jak poprzednie dwa obrazy, trzeci obraz otwiera się w Photoshopie:
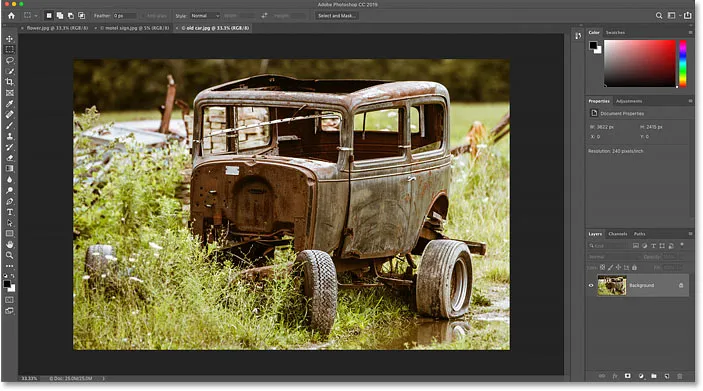
Otwiera się trzeci obraz.
I widzimy na kartach u góry dokumentów, że mam teraz otwarte trzy obrazy. Photoshop pozwala nam pracować tylko nad jednym obrazem na raz, ale możemy otworzyć tyle obrazów, ile potrzebujemy. Aby przełączać się między obrazami, wystarczy kliknąć zakładki:

Przełączanie między otwartymi obrazami poprzez kliknięcie kart.
Jak zamykać obrazy w Photoshopie
Aby zamknąć obraz bez zamykania innych otwartych zdjęć, najpierw wybierz obraz, który chcesz zamknąć, klikając jego kartę. Następnie przejdź do menu Plik i wybierz Zamknij :
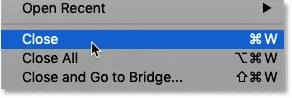
Przejście do Plik> Zamknij.
Lub szybszym sposobem jest kliknięcie małej ikony „ x ” na samej karcie:

Kliknij „x”, aby zamknąć pojedynczy obraz bez zamykania innych.
Aby zamknąć wszystkie otwarte obrazy naraz, zamiast zamykać poszczególne karty, przejdź do menu Plik i wybierz Zamknij wszystko . Spowoduje to zamknięcie obrazów i powrót do ekranu głównego programu Photoshop:
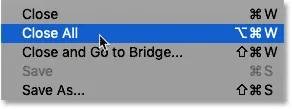
Przejście do Plik> Zamknij wszystko.
Jak otwierać surowe pliki w Photoshopie
Do tej pory wszystkie obrazy, które otworzyłem w Photoshopie, były plikami JPEG.webp. Wiemy, że były to pliki JPEG.webp, ponieważ każdy z nich miał rozszerzenie „.jpg.webp” na końcu swojej nazwy. Ale co z surowymi plikami ? Oznacza to, że zdjęcia zostały wykonane przy użyciu surowego formatu pliku aparatu?
Aby otworzyć surowy plik z ekranu głównego, kliknij przycisk Otwórz :

Kliknięcie przycisku Otwórz, aby otworzyć nieprzetworzony plik.
Następnie wybierz nieprzetworzony plik, który chcesz otworzyć. Każdy producent kamer ma własną wersję formatu RAW z własnym 3-literowym rozszerzeniem. Na przykład surowe pliki Canon mają zazwyczaj rozszerzenie „.cr2”, Nikon używa „.nef”, a Fuji używa „.raf”.
W moim przypadku mój nieprzetworzony plik ma rozszerzenie „.dng”, które oznacza Digital Negative . To jest własna wersja formatu RAW firmy Adobe:

Wybieranie nieprzetworzonego pliku do otwarcia w Photoshopie.
Wtyczka Camera Raw programu Photoshop
Zamiast otwierać bezpośrednio w Photoshopie, np. Pliki JPEG.webp, pliki raw najpierw otwierają się we wtyczce Photoshop zwanej Camera Raw . Camera Raw jest często uważany za cyfrową ciemnię, ponieważ służy do przetwarzania surowego obrazu (korygowania ekspozycji i koloru, dodania wstępnego wyostrzenia i wielu innych) przed wysłaniem obrazu do Photoshopa.
Jeśli znasz Adobe Lightroom, w Camera Raw znajdziesz się w domu, ponieważ zarówno Lightroom, jak i Camera Raw mają ten sam silnik przetwarzania obrazu i te same opcje edycji:
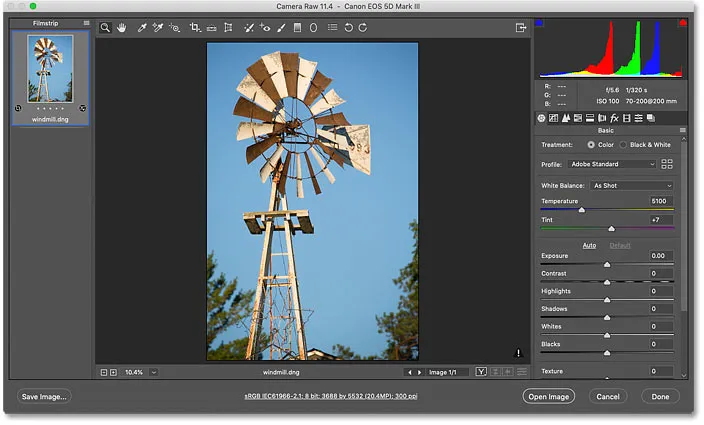
Zdjęcia zrobione jako nieprzetworzone pliki są otwarte w Camera Raw.
Powiązane: Raw vs JPEG.webp do edycji zdjęć
Zamykanie Camera Raw bez otwierania obrazu w Photoshopie
W rzeczywistości Camera Raw oferuje tak wiele dostosowań obrazu, że w niektórych przypadkach będziesz w stanie ukończyć całą pracę bezpośrednio w Camera Raw i nie musisz wysyłać obrazu do Photoshopa. Edycja zdjęć w Camera Raw wykracza daleko poza zakres tego samouczka, dlatego szczegółowo omówię Camera Raw na innych lekcjach.
Na razie, jeśli jesteś zadowolony z obrazu i chcesz po prostu zamknąć Camera Raw bez przechodzenia do Photoshopa, kliknij przycisk Gotowe . Wszystkie ustawienia Camera Raw zostaną zapisane wraz z plikiem raw i pojawią się ponownie przy następnym otwarciu:
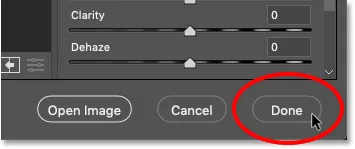
Kliknij Gotowe, aby zaakceptować i zamknąć Camera Raw.
Jak przenieść obraz z Camera Raw do Photoshopa
Ale jeśli obraz wymaga dalszej edycji w Photoshopie, możesz zamknąć Camera Raw i przenieść obraz do Photoshopa, klikając Otwórz obraz :
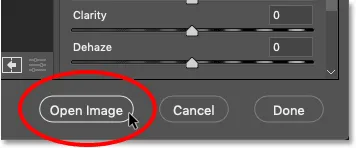
Kliknięcie Otwórz obraz, aby otworzyć go w Photoshopie.
Obraz otwiera się w Photoshopie ze wszystkimi zmianami wprowadzonymi wcześniej w Camera Raw:
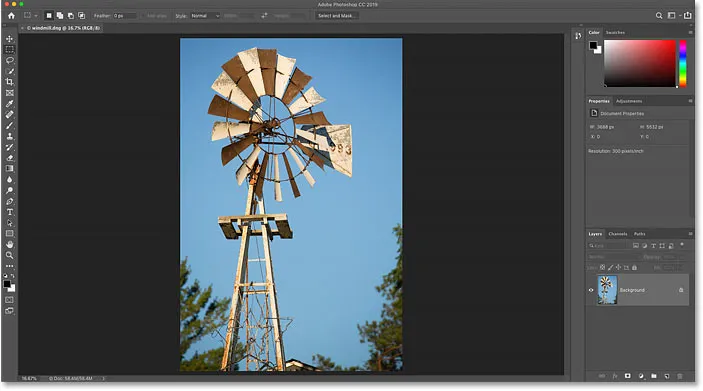
Obraz przenosi się z Camera Raw do Photoshopa.
Zamykanie obrazu
Aby zamknąć obraz po zakończeniu, przejdź do menu Plik i wybierz Zamknij :
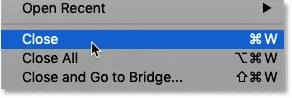
Przejście do Plik> Zamknij.
I to ponownie powoduje powrót do ekranu głównego Photoshopa, gdzie widzimy wszystkie nasze najnowsze pliki jako miniatury, gotowe do ponownego otwarcia w razie potrzeby:
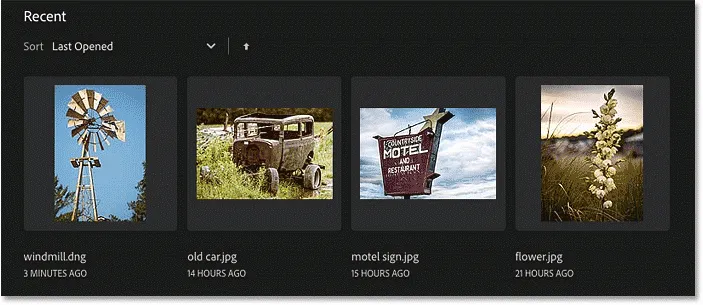
Powrót do ekranu głównego.
Gdzie dalej?
Mamy to! W ten sposób można otwierać (i ponownie otwierać) obrazy za pomocą ekranu głównego i menu Plik w Photoshopie! Ale chociaż ekran główny ułatwia ponowne otwieranie najnowszych plików, lepszym sposobem na znalezienie i otwarcie nowych obrazów jest użycie Adobe Bridge, darmowej przeglądarki plików dołączonej do subskrypcji Creative Cloud. W następnej lekcji zobaczymy, co sprawia, że Adobe Bridge jest tak świetny. Lub sprawdź inne lekcje w rozdziale 2 - Pobieranie zdjęć do Photoshopa.