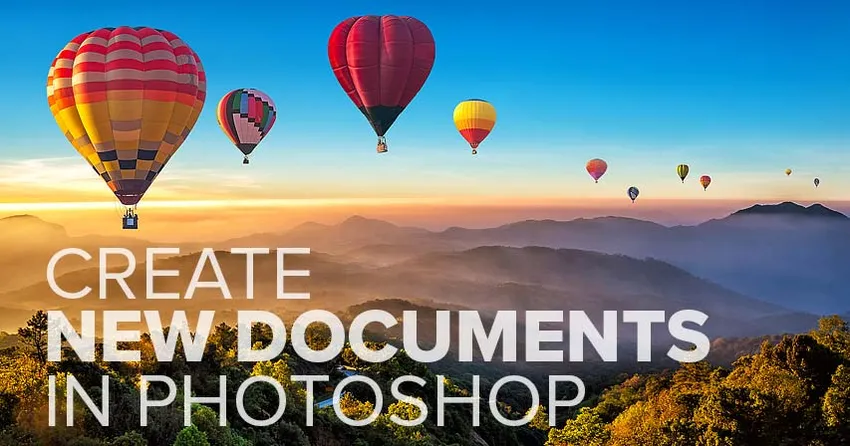
Wszystko, co musisz wiedzieć, aby utworzyć nowy dokument i rozpocząć swoją przygodę w Photoshopie! Dowiedz się wszystkiego o oknie dialogowym Nowy dokument, jak tworzyć niestandardowe rozmiary dokumentów, jak zapisać własne ustawienia jako ustawienia wstępne i wiele więcej!
Aby postępować zgodnie z tym samouczkiem, będziesz chciał używać najnowszej wersji programu Photoshop CC i upewnij się, że twoja kopia jest aktualna. To jest lekcja 3 z 10 w rozdziale 2 - Otwieranie zdjęć w Photoshopie. Zacznijmy!
Tworzenie nowych dokumentów a otwieranie obrazów w Photoshopie
Zanim zaczniemy, ważne jest, aby zrozumieć różnicę między tworzeniem nowego dokumentu w Photoshopie a otwieraniem istniejącego obrazu w Photoshopie.
Kiedy utworzyć nowy dokument Photoshopa
Kiedy tworzymy nowy dokument Photoshopa, tworzymy coś, co jest zasadniczo pustym płótnem. Następnie, gdy utworzymy płótno (dokument), możemy zaimportować do niego obrazy, grafikę lub inne zasoby. Nowe dokumenty idealnie nadają się do układów graficznych, zarówno do druku, jak i do Internetu. Wystarczy utworzyć nowy pusty dokument w wymaganym rozmiarze, a następnie rozpocząć dodawanie i układanie różnych elementów.
Nowe dokumenty świetnie nadają się również do malowania cyfrowego za pomocą pędzli Photoshopa oraz do tworzenia kompozytów z wielu obrazów. Zasadniczo za każdym razem, gdy chcesz zacząć od pustego obszaru roboczego, a następnie dodawać zawartość w trakcie pracy, musisz utworzyć nowy dokument programu Photoshop. Nauczymy się, jak tworzyć nowe dokumenty w tym samouczku.
Kiedy otworzyć istniejący obraz w Photoshopie
Ale jeśli jesteś fotografem, zamiast tworzyć nowy dokument, najprawdopodobniej zaczniesz od otwarcia istniejącego obrazu w Photoshopie. Otwieranie obrazów różni się od tworzenia nowych dokumentów, ponieważ sam obraz określa rozmiar dokumentu.
W pierwszych kilku lekcjach tego rozdziału dowiedzieliśmy się, jak ustawić Photoshop jako domyślny edytor obrazów dla Windows i Maca, aby nasze obrazy otwierały się bezpośrednio w Photoshopie, gdy klikniemy je dwukrotnie w Eksploratorze Windows lub Mac Finderze. Nauczymy się innych sposobów wprowadzania obrazów do Photoshopa, zaczynając od następnego samouczka w tym rozdziale, Jak otwierać obrazy w Photoshop CC. Na razie nauczmy się, jak tworzyć nowe dokumenty.
Jak utworzyć nowy dokument Photoshopa
Aby utworzyć nowy dokument w Photoshopie, korzystamy z okna dialogowego Nowy dokument i jest na to kilka sposobów.
Tworzenie nowego dokumentu z ekranu głównego
Jednym ze sposobów jest ekran główny programu Photoshop. Domyślnie po uruchomieniu programu Photoshop CC bez otwierania obrazu lub zamknięciu dokumentu, gdy żadne inne dokumenty nie są otwarte, nastąpi przejście do ekranu głównego.
Zawartość ekranu głównego zmienia się od czasu do czasu, ale ogólnie zobaczysz różne pola, które możesz kliknąć, aby nauczyć się Photoshopa lub zobaczyć, co nowego w najnowszej wersji. A jeśli pracowałeś nad poprzednimi obrazami lub dokumentami, zobaczysz je jako miniatury, które możesz kliknąć, aby je szybko otworzyć:
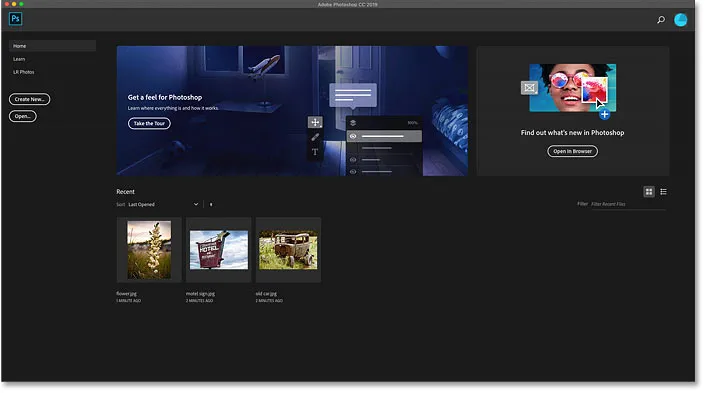
Ekran główny programu Photoshop.
Aby utworzyć nowy dokument na ekranie głównym, kliknij przycisk Utwórz nowy … w kolumnie po lewej stronie:

Kliknięcie przycisku „Utwórz nowy …” na ekranie głównym.
Tworzenie nowego dokumentu z paska menu
Innym sposobem utworzenia nowego dokumentu programu Photoshop jest przejście do menu Plik na pasku menu i wybranie opcji Nowy . Lub możesz nacisnąć skrót klawiaturowy, Ctrl + N (Win) / Command + N (Mac):

Przejście do Plik> Nowy.
Okno dialogowe Nowy dokument Photoshopa
Każdy sposób utworzenia nowego dokumentu powoduje otwarcie okna dialogowego Nowy dokument, aw rzeczywistości istnieją dwie wersje tego okna dialogowego. Zaczniemy od domyślnej wersji (na zdjęciu tutaj), a następnie pokażę, jak przejść do starszej, mniejszej wersji, którą osobiście uważam za lepszą:

Domyślne okno dialogowe Nowy dokument w Photoshop CC.
Wybór ostatnio używanego rozmiaru dokumentu
W górnej części okna dialogowego znajduje się rząd kategorii. Mamy najnowsze i zapisane, a także zdjęcia, druk, grafikę i ilustracje, strony internetowe, urządzenia mobilne oraz filmy i filmy .
Domyślnie wybrana jest kategoria Ostatnie i zapewnia szybki dostęp do ostatnio używanych rozmiarów dokumentów. Aby wybrać jedną, kliknij jej miniaturę, aby ją wybrać, a następnie kliknij przycisk Utwórz w prawym dolnym rogu okna dialogowego. Możesz też kliknąć dwukrotnie miniaturę.
W moim przypadku widzę tylko domyślny rozmiar programu Photoshop wraz z niektórymi gotowymi szablonami Adobe. Korzystanie z szablonów wykracza poza zakres tego samouczka, dlatego skupimy się na tworzeniu własnych dokumentów:
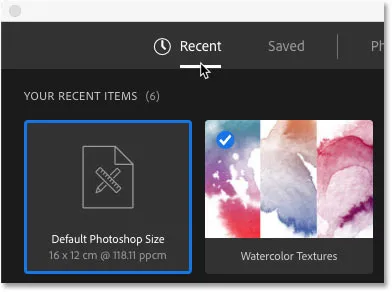
Wszelkie ostatnio używane rozmiary dokumentów pojawiają się w kategorii Ostatnie.
Wybieranie nowego ustawienia dokumentu
Oprócz wyboru ostatnio używanych rozmiarów dokumentów, możemy również wybierać spośród wstępnie ustalonych rozmiarów. Najpierw wybierz typ dokumentu, który chcesz utworzyć, wybierając jedną z kategorii (Zdjęcie, Drukuj, Internet itd.) U góry. Wybiorę zdjęcie :

Wybór kategorii dokumentu.
Ustawienia wstępne pojawią się poniżej jako miniatury. Na początku wyświetla się tylko kilka ustawień wstępnych, ale możesz zobaczyć więcej, klikając Wyświetl wszystkie ustawienia wstępne + :
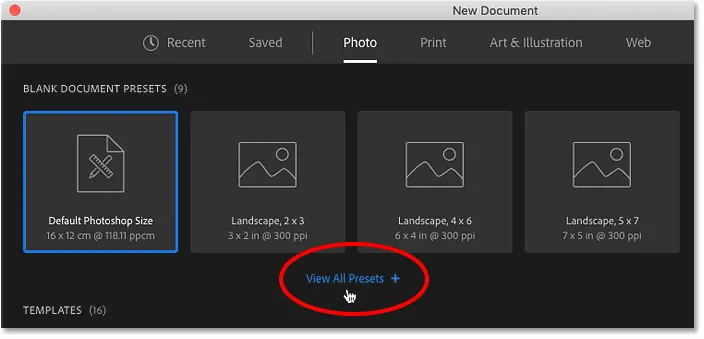
Kliknięcie opcji „Wyświetl wszystkie ustawienia wstępne +”.
Następnie użyj paska przewijania po prawej stronie, aby przewijać ustawienia wstępne. Jeśli widzisz taki, który odpowiada Twoim potrzebom, kliknij jego miniaturkę. Wybiorę „Krajobraz, 8 x 10”:
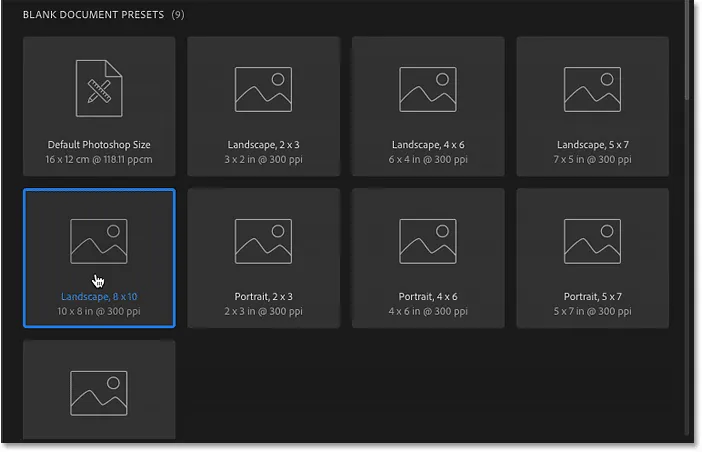
Wybór zadanego rozmiaru dokumentu.
Panel Preset Details
Szczegóły tego ustawienia pojawiają się w panelu Szczegóły ustawień po prawej stronie okna dialogowego. Po wybraniu ustawienia „Poziomo, 8 x 10” widzimy, że z pewnością to ustawienie wstępne utworzy dokument o szerokości 10 cali i wysokości 8 cali . Ustawia również rozdzielczość na 300 pikseli / cal, co jest standardową rozdzielczością do drukowania:
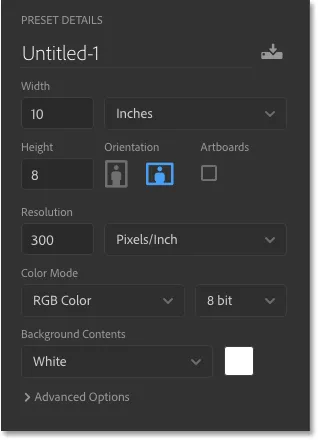
Panel Szczegóły ustawień wstępnych w oknie dialogowym Nowy dokument.
Tworzenie nowego dokumentu
Jeśli jesteś zadowolony z ustawień, kliknij przycisk Utwórz w prawym dolnym rogu okna dialogowego:

Kliknięcie przycisku Utwórz.
To zamyka okno dialogowe Nowy dokument i otwiera nowy dokument w Photoshopie:
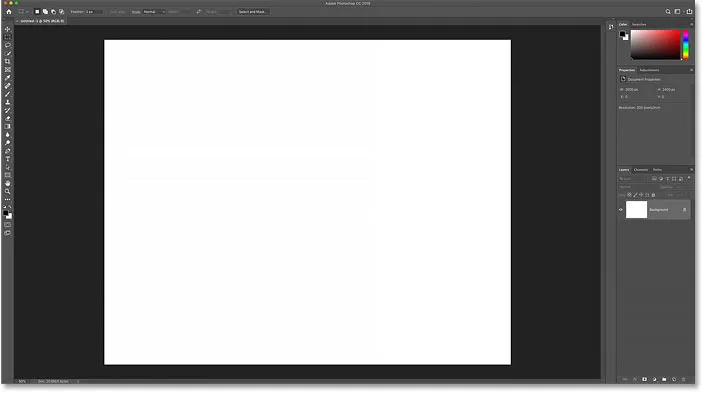
Nowy dokument zostanie utworzony.
Jak sprawdzić rozmiar dokumentu
Jeśli jesteś typem sceptycznym, możesz sprawdzić, czy dokument ma żądany rozmiar za pomocą okna dialogowego Rozmiar obrazu programu Photoshop. Aby to zrobić, przejdź do menu Obraz u góry ekranu i wybierz Rozmiar obrazu :
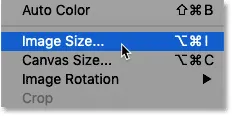
Przejście do obrazu> rozmiar obrazu.
Okno dialogowe Rozmiar obrazu
Otworzy się okno dialogowe Rozmiar obrazu, w którym widzimy, że szerokość dokumentu wynosi w rzeczywistości 10 cali, wysokość to 8 cali, a rozdzielczość jest ustawiona na 300 pikseli / cal :

Sprawdzanie ustawień za pomocą okna dialogowego Rozmiar obrazu.
Zamknę okno dialogowe Rozmiar obrazu, klikając przycisk Anuluj :
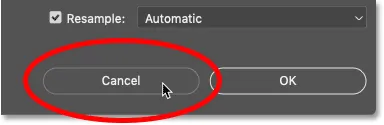
Zamykanie okna dialogowego Rozmiar obrazu bez wprowadzania zmian.
Zamknięcie dokumentu
Następnie zamknę mój nowy dokument, przechodząc do menu Plik i wybierając Zamknij :
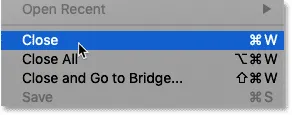
Przejście do Plik> Zamknij.
Tworzenie kolejnego nowego dokumentu
Ponieważ w tej chwili nie mam żadnych innych dokumentów, Photoshop powraca do ekranu głównego. Ponownie otworzę okno dialogowe Nowy dokument, klikając przycisk Utwórz nowy …

Kliknięcie przycisku „Utwórz nowy …” na ekranie głównym.
A okno dialogowe Nowy dokument ponownie otworzy się w kategorii Ostatnie . Tym razem wyświetla nie tylko domyślny rozmiar Photoshopa, ale także ustawienie wstępne „Krajobraz, 8 x 10”. Gdybym chciał szybko utworzyć nowy dokument przy użyciu jednego z tych rozmiarów, wystarczyłbym dwukrotnie kliknąć ten, którego potrzebuję:
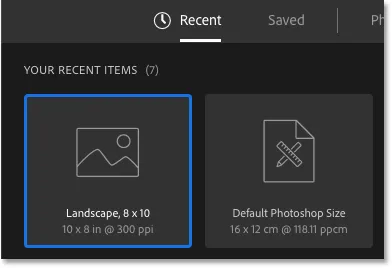
Mój poprzednio używany rozmiar dokumentu pojawia się teraz na liście Ostatnie.
Tworzenie nowych dokumentów na podstawie ustawień niestandardowych
Podczas gdy wybranie ustawienia wstępnego może czasem być przydatne, najczęstszym sposobem utworzenia nowego dokumentu Photoshopa jest wprowadzenie własnych ustawień niestandardowych w panelu Szczegóły ustawień wstępnych.
Ustawianie szerokości i wysokości
Jeśli chcę utworzyć, powiedzmy, dokument 13 na 19 cali, wszystko, co muszę zrobić, to ustawić Szerokość na 13 cali, a Wysokość na 19 cali . Używam tutaj cali jako przykładu, ale możesz kliknąć pole typu pomiaru i wybrać inne typy pomiaru, takie jak piksele, centymetry, milimetry i inne:
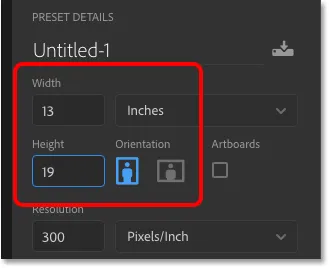
Wprowadzanie własnych niestandardowych wartości szerokości i wysokości.
Zamiana orientacji
Aby zmienić orientację dokumentu, kliknij przycisk Pionowy lub Poziomy. W razie potrzeby zamienia to wartości Szerokość i Wysokość:
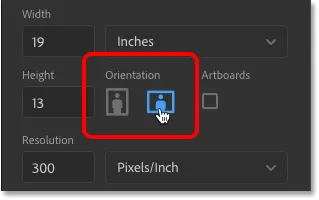
Przyciski orientacji Portret (po lewej) i Krajobraz (po prawej).
Ustawianie rozdzielczości drukowania
Możesz także wprowadzić niestandardową wartość rozdzielczości dla dokumentu w polu Rozdzielczość . Pamiętaj jednak, że rozdzielczość dotyczy tylko drukowania. Nie ma to wpływu na wyświetlanie zdjęć online ani na żadnym ekranie.
W przypadku druku standardowa rozdzielczość w branży wynosi 300 pikseli na cal. W przypadku obrazów, które będą wyświetlane na ekranie, możesz zignorować wartość Rozdzielczość:
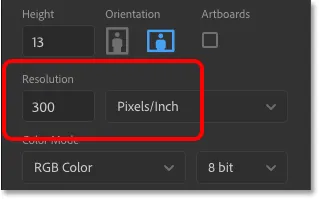
Ustawianie wartości rozdzielczości (tylko drukowanie).
Ustawianie koloru tła dokumentu
Domyślny kolor tła dla nowego dokumentu Photoshopa to biały, ale możesz wybrać inny kolor z opcji Zawartość tła . Na początku będzie wyglądać, jakbyś mógł wybrać tylko biały, czarny lub bieżący kolor tła :
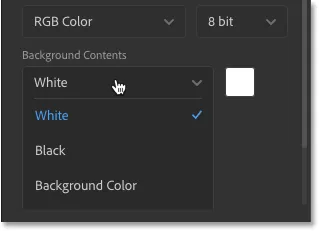
Początkowe opcje koloru tła.
Ale jeśli przewiniesz w dół, zobaczysz, że możesz także wybrać Przezroczyste tło lub opcję Niestandardowe, aby wybrać kolor z Próbnika kolorów Photoshopa. Kliknięcie próbki koloru po prawej stronie menu rozwijanego spowoduje również otwarcie Próbnika kolorów, dzięki czemu możesz wybrać niestandardowy kolor tła:
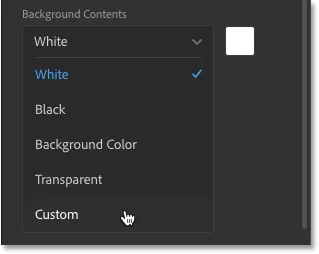
Przewiń w dół, aby wyświetlić więcej opcji tła.
Tryb koloru i głębia bitowa
Możesz ustawić tryb koloru i głębię bitów dla nowego dokumentu. W większości przypadków potrzebne są ustawienia domyślne ( Kolor RGB i 8 bitów ), ale w razie potrzeby możesz wybrać inne wartości:
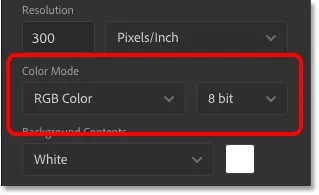
Opcje Tryb koloru (po lewej) i Głębia bitów (po prawej).
Opcje zaawansowane
I na koniec, jeśli otworzysz opcje zaawansowane, znajdziesz ustawienia profilu koloru dokumentu i współczynnika proporcji pikseli . Możesz bezpiecznie pozostawić te wartości domyślne:
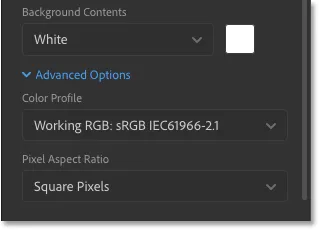
Opcje zaawansowane.
Jak zapisać ustawienia jako nowe ustawienie wstępne
Jeśli wiesz, że w przyszłości będziesz potrzebować tego samego rozmiaru dokumentu, to zanim klikniesz przycisk Utwórz, możesz zapisać swoje ustawienia jako niestandardowe ustawienie wstępne. Kliknij ikonę Zapisz u góry panelu Szczegóły ustawień wstępnych:

Kliknięcie ikony Zapisz.
Następnie nadaj swojemu presetowi nazwę. Nazwie mój „Krajobraz, 13 x 19”. Aby go zapisać, kliknij Zapisz ustawienie wstępne :
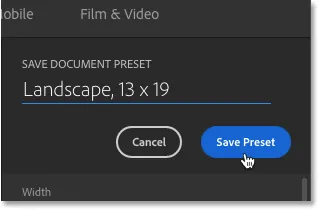
Nazywanie ustawienia wstępnego, a następnie kliknięcie „Zapisz ustawienie wstępne”.
Okno dialogowe Nowy dokument przejdzie do kategorii Zapisane, w której znajdziesz nowe ustawienie wstępne, a także wszelkie inne utworzone ustawienia wstępne. Aby użyć ustawienia wstępnego w przyszłości, po prostu otwórz kategorię Zapisane i kliknij dwukrotnie jego miniaturę:
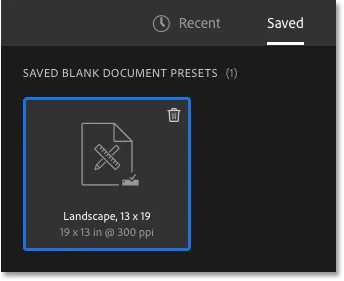
Nowe ustawienie wstępne pojawi się w kategorii Zapisane.
Jak usunąć zapisane ustawienie wstępne
Aby usunąć zapisane ustawienie wstępne, kliknij kosz w prawym górnym rogu miniatury:

Kliknij kosz, aby usunąć ustawienie wstępne.
Otwieranie nowego dokumentu Photoshopa
Teraz, gdy zapisałem moje ustawienia jako ustawienia wstępne, otworzę nowy dokument, klikając przycisk Utwórz w prawym dolnym rogu:

Kliknięcie przycisku Utwórz.
To ponownie zamyka okno dialogowe Nowy dokument i otwiera mój nowy dokument w Photoshopie:
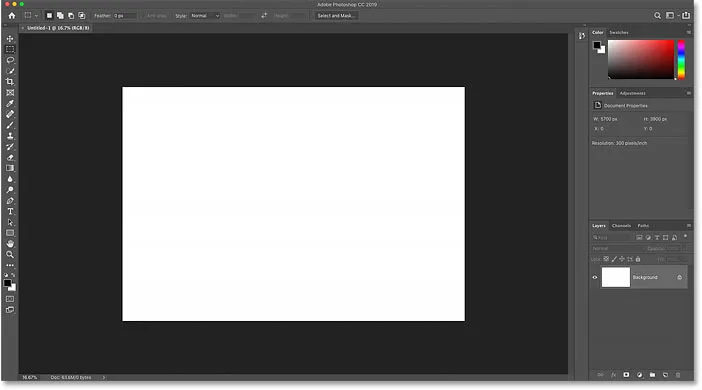
Otwieranie nowego dokumentu z moimi niestandardowymi ustawieniami.
Korzystanie z okna dialogowego Starszego nowego dokumentu programu Photoshop
Wcześniej wspomniałem, że w rzeczywistości istnieją dwie wersje okna dialogowego Nowy dokument Photoshopa. Do tej pory korzystaliśmy z nowszej, większej wersji. Ale jest też mniejsza, usprawniona wersja i osobiście bardziej mi się podoba. Adobe nazywa mniejszą wersję „oknem starszego” okna dialogowego Nowy dokument, ponieważ używaliśmy go do pojawienia się nowszej wersji.
Aby przełączyć się na starszą wersję, na komputerze z systemem Windows przejdź do menu Edycja, wybierz Preferencje, a następnie Ogólne . Na komputerze Mac przejdź do menu Photoshop CC, wybierz Preferencje, a następnie wybierz Ogólne :
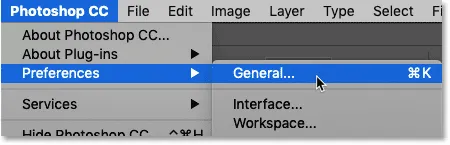
Przejście do Edycja (Win) / Photoshop CC (Mac)> Preferencje> Ogólne.
W oknie dialogowym Preferencje wybierz opcję Użyj starszego interfejsu „Nowy dokument”, a następnie kliknij przycisk OK, aby zamknąć okno dialogowe:
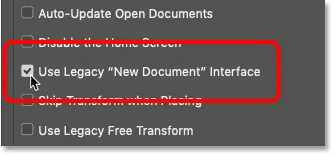
Włączanie opcji „Użyj starszego” nowego interfejsu „Interfejs”.
Następnie utwórz nowy dokument, przechodząc do menu Plik i wybierając Nowy :

Przejście do Plik> Nowy.
Tym razem widzimy starsze okno dialogowe Nowy dokument ze wszystkimi tymi samymi ustawieniami, ale o bardziej zwartej, uproszczonej konstrukcji. Jeśli wolisz nowszą wersję, po prostu wróć do Preferencji Photoshopa i odznacz opcję Użyj starszego interfejsu „Nowy dokument” :
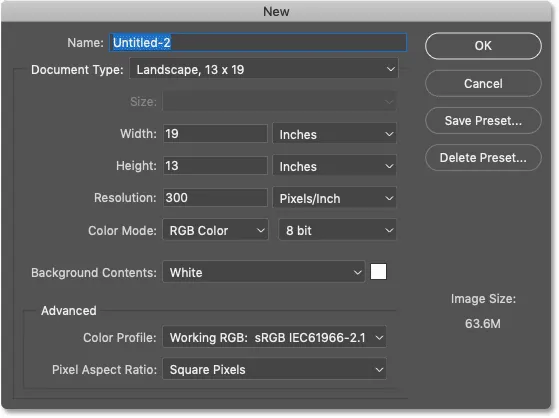
Oryginalna „starsza” wersja okna dialogowego Nowy dokument.
Gdzie dalej?
Mamy to! W następnej lekcji w tym rozdziale dowiemy się, jak otworzyć istniejący obraz w Photoshopie!
Lub sprawdź inne lekcje w tym rozdziale:
- 01. Ustaw program Photoshop jako domyślny edytor obrazów w systemie Windows 10
- 02. Ustaw Photoshop jako domyślny edytor obrazów w Mac OS X
- 03. Jak utworzyć nowy dokument w Photoshopie
- 04. Jak otwierać obrazy w Photoshopie
- 05. Jak otwierać obrazy w Photoshopie z Adobe Bridge
- 06. Jak zmienić skojarzenia typów plików w programie Adobe Bridge
- 07. Jak otwierać zdjęcia w module Camera Raw
- 08. Jak przenieść surowe pliki z Lightroom do Photoshopa
- 09. Jak przenosić obrazy JPEG.webp z Lightroom do Photoshopa
- 10. Jak zamykać obrazy w Photoshopie
Więcej rozdziałów i najnowsze samouczki znajdziesz w sekcji Podstawy programu Photoshop!