Dowiedz się, jak powiększać, przesuwać i nawigować po obrazach jak profesjonalista w Photoshopie! Dowiesz się wszystkiego o narzędziu Zoom, narzędziu ręcznym, trybach widoku i nie tylko, a także o świetnych wskazówkach i trikach, aby przyspieszyć proces! Dla Photoshop CC i CS6.
Niezależnie od tego, czy edytujemy lub retuszujemy obraz, przywracamy stare lub uszkodzone zdjęcie lub tworzymy dzikie i pomysłowe efekty, musimy wiedzieć, jak poruszać się po naszych zdjęciach w Photoshopie. Poruszanie się po obrazie oznacza umiejętność powiększania i pomniejszania oraz przesuwania lub przewijania z jednej części obrazu do drugiej. Czasami będziemy musieli przybliżyć w celu zbadania drobnych szczegółów. Innym razem pomniejszymy obraz, aby uzyskać większy obraz z lotu ptaka. I równie ważne, jak umiejętność poruszania się po obrazie, to umiejętność szybkiego robienia tego. Aby działać wydajnie w Photoshopie, nawigacja po obrazie musi stać się drugą naturą.
W tym samouczku dowiesz się wszystkiego, co musisz wiedzieć, aby poruszać się po obrazach jak profesjonalista w Photoshopie. Zaczniemy od podstaw i nauczymy się, jak wyświetlać i zmieniać poziom powiększenia w oknie dokumentu. Następnie zbadamy różne opcje powiększenia znajdujące się w menu Widok. Następnie nauczymy się, jak korzystać z narzędzia Zoom w Photoshopie i podążymy za nim, stosując zaawansowane techniki powiększania.
Gdy dowiemy się wszystkiego, co należy wiedzieć o powiększaniu, przejdziemy do przesuwania i przewijania obrazu w Photoshopie. Dowiemy się, jak przesuwać obrazy za pomocą Narzędzia ręcznego, a także kilka różnych sposobów przewijania obrazu w oknie dokumentu. Na koniec nauczymy się, jak szybko przeskakiwać z jednej części obrazu do drugiej za pomocą widoku z lotu ptaka programu Photoshop. Będę używać Photoshop CC, ale wszystko jest w pełni kompatybilne z Photoshop CS6.
Jest to lekcja 1 z 7 w rozdziale 4 - Nawigowanie po obrazach w Photoshopie. Zacznijmy!
Aby to zrobić, możesz otworzyć dowolny obraz w Photoshopie. Oto zdjęcie, którego będę używać (portret młodej kobiety z Adobe Stock):
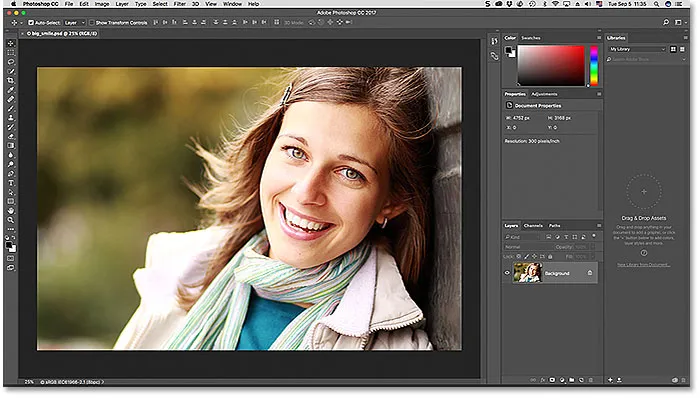
Obraz nowo otwarty w Photoshopie. Kredyt na zdjęcie: Adobe Stock.
Jak powiększać i pomniejszać obraz w Photoshopie
Wyświetlanie bieżącego poziomu powiększenia
Najpierw dowiedzmy się, gdzie znaleźć aktualny poziom powiększenia w Photoshopie. W końcu, zanim zaczniemy powiększanie i pomniejszanie obrazu, pomaga wiedzieć, jaki jest nasz obecny poziom powiększenia. Photoshop wyświetla aktualny poziom powiększenia w dwóch różnych lokalizacjach. Pierwszy znajduje się w zakładce dokumentu tuż nad obrazem. Poziom powiększenia znajdziesz po prawej stronie nazwy pliku. Tutaj widzimy, że mój obraz jest obecnie wyświetlany w rozmiarze widoku 25%:

Bieżący poziom powiększenia jest wyświetlany na karcie nad dokumentem.
Drugim miejscem do znalezienia naszego obecnego poziomu powiększenia jest lewy dolny róg okna dokumentu. Ponownie pokazuje, że oglądam mój obraz w 25% jego rzeczywistego rozmiaru:

Te same informacje można znaleźć w lewym dolnym rogu.
Zmiana poziomu powiększenia
Dlaczego są dwa różne miejsca z tymi samymi informacjami? Cóż, poziom powiększenia wyświetlany w zakładce dokumentu u góry służy wyłącznie do celów informacyjnych. Innymi słowy, nie możemy faktycznie zmienić poziomu powiększenia na karcie. Ale możemy zmienić poziom powiększenia w lewym dolnym rogu.
Powiedzmy, że chcę powiększyć obraz, zwiększając poziom powiększenia z 25% do 50%. Aby zmienić poziom powiększenia, kliknij aktualny poziom, aby go podświetlić. Następnie wprowadź nową wartość. Kliknę, aby podświetlić „25” i zmienię na „50”. Nie ma potrzeby wpisywania symbolu procentu (%), ponieważ Photoshop dołącza go automatycznie:
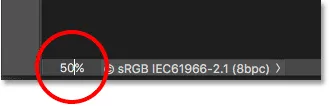
Kliknięcie aktualnego poziomu powiększenia i wprowadzenie nowej wartości.
Aby zaakceptować zmianę, naciśnij Enter (Win) / Return (Mac) na klawiaturze, a Photoshop natychmiast przeskoczy obraz do nowego poziomu powiększenia:
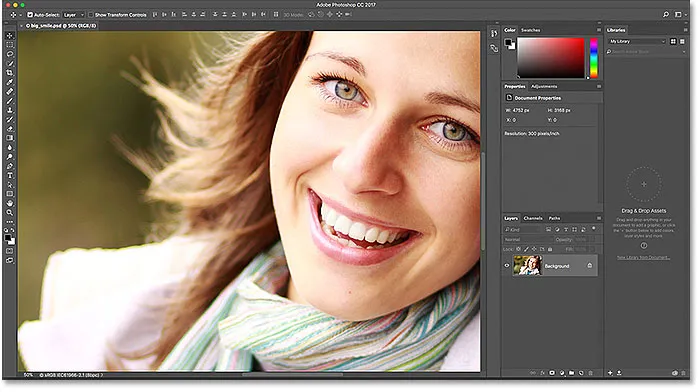
Obraz jest teraz wyświetlany w rozmiarze widoku 50%.
Jak utrzymać ostrość pola powiększenia
Problem, z którym się spotykamy, polega na tym, że jak tylko naciśniemy Enter (Win) / Return (Mac), aby zaakceptować nową wartość, pole wprowadzania traci fokus. Innymi słowy, jeśli chcemy wypróbować inny poziom powiększenia, najpierw musimy kliknąć aktualną wartość, aby ją podświetlić, zanim będziemy mogli wpisać nową wartość. Przynajmniej tak zwykle działa. Ale oto świetna sztuczka. Naciśnij i przytrzymaj klawisz Shift podczas naciskania Enter (Win) / Return (Mac), aby zaakceptować wartość. Poziom powiększenia pozostanie podświetlony. Pozwala to wypróbować różne wartości bez konieczności wcześniejszego wybierania bieżącej:
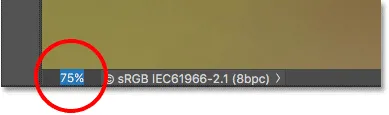
Przytrzymaj Shift, naciskając Enter (Win) / Return (Mac), aby utrzymać ostrość na powiększeniu.
Zmiana poziomu powiększenia za pomocą suwaka Scrubby
Inną wielką sztuczką, którą można zastosować w polu poziomu powiększenia, jest zmiana jego wartości za pomocą suwaka w Photoshopie. Najedź kursorem myszy na pole wprowadzania, a następnie naciśnij i przytrzymaj klawisz Ctrl (Win) / Command (Mac) na klawiaturze. Kursor myszy zmieni się w przewijaną ikonę suwaka (mała ręka ze strzałką skierowaną w lewo i prawo). Kliknij pole wprowadzania i przytrzymując przycisk myszy, przeciągnij w lewo lub w prawo, aby zwiększyć lub zmniejszyć wartość o 1%. Lub naciśnij Shift + Ctrl (Win) / Shift + Command (Mac) i przeciągnij, aby zmienić wartość o 10%:
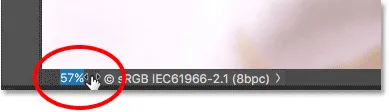
Zmiana poziomu powiększenia za pomocą suwaka przewijania.
Opcje menu Widok
Innym sposobem zmiany poziomu powiększenia obrazu jest skorzystanie z menu Widok na pasku menu u góry ekranu. Tutaj znajdziesz kilka zgrupowanych razem opcji sterujących rozmiarem obrazu:
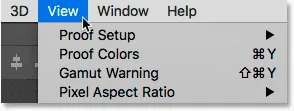
Otwieranie menu Widok na pasku menu.
Polecenia powiększania i pomniejszania
Dwie pierwsze opcje, Powiększ i Pomniejsz, są najprostsze. Wybierz Powiększ, aby powiększyć lub Pomniejsz, aby pomniejszyć. Całkiem podstawowe rzeczy:
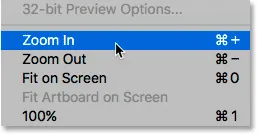
Opcje powiększania i pomniejszania w menu Widok.
Przybliżanie i oddalanie stopniowo
Za każdym razem, gdy wybierzesz polecenie Zoom In z menu View, Photoshop będzie powiększał obraz dalej z przyrostem określonego rozmiaru. Na przykład, jeśli obecnie oglądasz obraz na poziomie powiększenia 25%, wybranie Zoom In spowoduje powiększenie obrazu do 33, 33%. Ponowne wybranie spowoduje powiększenie do 50%, a następnie 66, 67%, a następnie 100%. Oczywiście możesz kontynuować powiększanie znacznie powyżej 100%. W rzeczywistości Photoshop pozwala nam powiększyć do 3200% (chociaż możesz chcieć sprawdzić oczy, jeśli chcesz powiększyć tak blisko). To samo dotyczy polecenia Pomniejsz. Za każdym razem, gdy wybierzesz opcję Pomniejsz, będziesz oddalać obraz od siebie stopniowo, stopniowo.
Powiększanie i pomniejszanie z klawiatury
Niezwykle przydatne są polecenia Powiększ i Pomniejsz w programie Photoshop. Ale jeśli nie masz dużo wolnego czasu, nie będziesz chciał wchodzić do menu Widok za każdym razem, gdy będziesz musiał je wybrać. Zamiast tego, jeśli spojrzysz na prawo od opcji Zoom In i Zoom Out, zobaczysz, że każdy z nich ma swój własny przydatny skrót klawiaturowy. Te dwa skróty są warte zapamiętania, ponieważ będziesz ich używać przez cały czas w swojej pracy w Photoshopie.
Aby szybko powiększyć obraz na komputerze z systemem Windows, naciśnij i przytrzymaj klawisz Ctrl na klawiaturze, a następnie naciśnij znak plus ( + ). Na komputerze Mac naciśnij i przytrzymaj klawisz Command, a następnie naciśnij znak plus ( + ). Aby pomniejszyć, na komputerze z systemem Windows naciśnij i przytrzymaj klawisz Ctrl, a następnie naciśnij znak minus ( - ). Na komputerze Mac naciśnij i przytrzymaj klawisz Command, a następnie naciśnij znak minus ( - ). Za każdym razem, gdy naciśniesz skrót, Photoshop będzie powiększać lub pomniejszać obraz za pomocą określonych przyrostów, o których wspomniałem wcześniej (25%, 33, 33%, 50% itd.).
Powiększanie lub pomniejszanie od środka obrazu
Jedyny problem z poleceniami Powiększ i Pomniejsz polega na tym, że nie dają one kontroli nad tym, do której części obrazu powiększamy (lub pomniejszamy). Po prostu powiększają lub pomniejszają od środka obrazu. W tym miejscu kilkakrotnie nacisnąłem skrót klawiaturowy, aby powiększyć zdjęcie. Jak widzimy, Photoshop po prostu powiększył środek obrazu, który skupił się na boku twarzy kobiety. Jeśli moim celem była na przykład zmiana koloru oczu, nie byłoby to bardzo pomocne. Aby kontrolować, do której części obrazu powiększamy, musimy użyć czegoś innego. Zobaczymy za chwilę, czym jest to „coś innego”:
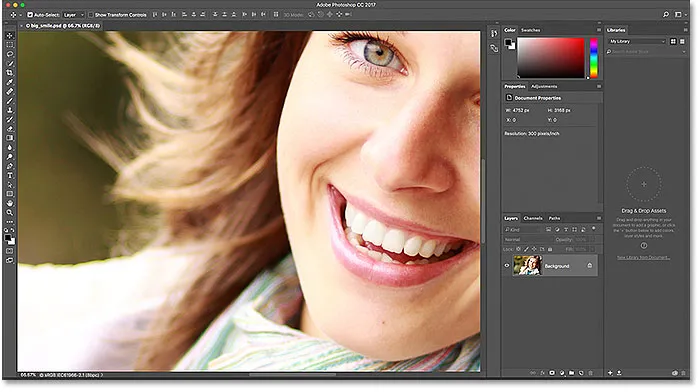
Polecenia powiększania i pomniejszania powiększają lub pomniejszają od środka obrazu.
Tryb wyświetlania „Dopasuj do ekranu”
Bezpośrednio pod opcjami Zoom In i Zoom Out w menu View znajduje się trzecia opcja, Fit on Screen . Posiada również skrót klawiaturowy, który chcesz zapamiętać. Na komputerze z systemem Windows jest to Ctrl + 0 . Na komputerze Mac to Command + 0 :

Opcja Dopasuj na ekranie w menu Widok.
Polecenie Dopasuj na ekranie mówi Photoshopowi, aby natychmiast przeskoczył do poziomu powiększenia, który jest potrzebny do pełnego dopasowania obrazu do granic okna dokumentu. Jest idealny do szybkiego powrotu do pracy z lotu ptaka po powiększeniu mniejszych szczegółów:
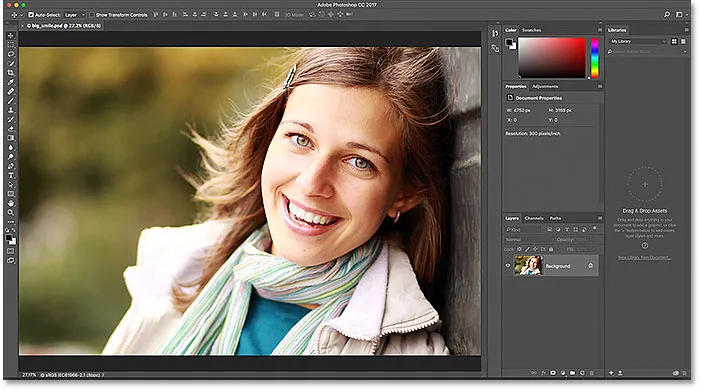
Cały obraz jest ponownie widoczny na ekranie po wybraniu polecenia Dopasuj na ekranie.
Tryb wyświetlania „100%”
Inną bardzo przydatną opcją w menu Widok jest 100% (znany jako „Rzeczywiste piksele” we wcześniejszych wersjach programu Photoshop). Ma skrót klawiaturowy Ctrl + 1 (Win) / Command + 1 (Mac):
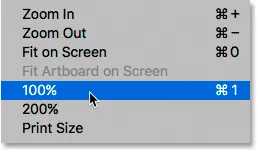
Wybór opcji widoku 100%.
Tryb widoku 100% natychmiast przeskakuje poziom powiększenia do 100%. Na tym poziomie każdy pojedynczy piksel na obrazie zajmuje dokładnie jeden piksel na ekranie. Zaletą oglądania twojego obrazu w 100% jest to, że jest to jedyny poziom powiększenia, który pozwala nam zobaczyć pełne szczegóły naszego obrazu. Jeśli twój obraz jest większy niż rozdzielczość ekranu, tak jak mój tutaj, zobaczysz tylko część obrazu na raz. Aby wyświetlić resztę, potrzebujemy sposobu przesuwania i przewijania obrazu w oknie dokumentu. Dowiemy się, jak to zrobić, gdy później przyjrzymy się narzędziu ręcznemu Photoshopa:

Poziom powiększenia 100% to najdokładniejszy sposób wyświetlania obrazu.
Wtyczka shortcodes, akcji i filtrów: Błąd w shortcode (reklamy-podstawy-środkowe)
Narzędzie Zoom
Jak dotąd żaden ze sposobów patrzenia na powiększanie i pomniejszanie nie dał nam dużej kontroli nad tym, którą część obrazu oglądamy. Aby uzyskać bardziej precyzyjną kontrolę, używamy narzędzia Zoom programu Photoshop. Narzędzie Zoom znajdziesz u dołu paska narzędzi po lewej stronie ekranu (jest to narzędzie z ikoną szkła powiększającego). Kliknij narzędzie Zoom, aby je wybrać. Możesz także wybrać narzędzie Zoom, naciskając na klawiaturze literę Z (zamiast „Zoom”):
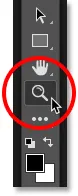
Wybór narzędzia Zoom.
Po wybraniu narzędzia Zoom kursor myszy zmieni się w szkło powiększające ze znakiem plus na środku. Znak plus oznacza, że Narzędzie Zoom jest obecnie ustawione w trybie „Zoom In” (w przeciwieństwie do trybu „Zoom Out”). Jest to domyślny tryb dla narzędzia Zoom:
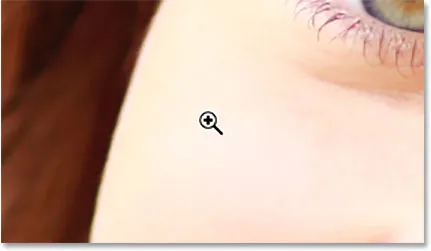
Znak plus w środku oznacza, że będziemy powiększać.
Powiększanie za pomocą narzędzia Zoom
Aby powiększyć określoną część obrazu, po prostu umieść narzędzie Zoom nad obszarem i kliknij. Kliknij kilkakrotnie w tym samym miejscu, aby powiększyć jeszcze bardziej. Tutaj kliknąłem kilka razy w jedno oko kobiety, aby je powiększyć:
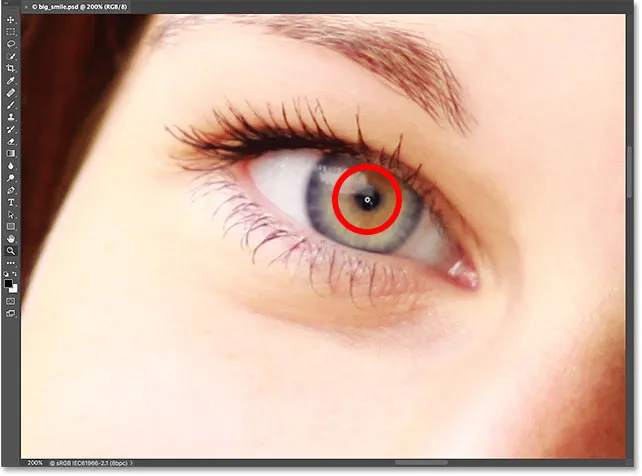
Powiększanie poprzez wielokrotne klikanie za pomocą narzędzia Zoom.
Pomniejszanie za pomocą narzędzia Zoom
Aby pomniejszyć za pomocą narzędzia Zoom, naciśnij i przytrzymaj klawisz Alt (Win) / Option (Mac) na klawiaturze. Spowoduje to tymczasowe przełączenie narzędzia Zoom w tryb „Pomniejsz”. Zobaczysz znak plus na środku lupy zmieniający się na znak minus :
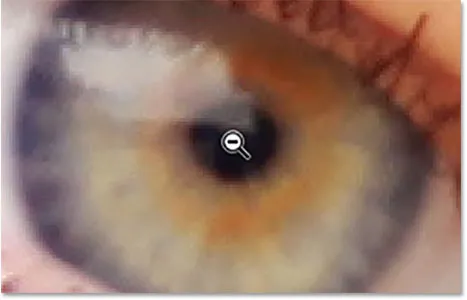
Naciśnij i przytrzymaj Alt (Win) / Option (Mac), aby przejść do trybu „Pomniejsz”.
Przytrzymując wciśnięty klawisz Alt (Win) / Option (Mac), ponownie ustaw narzędzie Zoom nad obszarem, z którego chcesz pomniejszyć, i kliknij. Kliknij kilkakrotnie, aby dalej pomniejszyć. Po zwolnieniu klawisza Alt (Win) / Option (Mac) Narzędzie Zoom powróci do domyślnego trybu „Zoom In”:
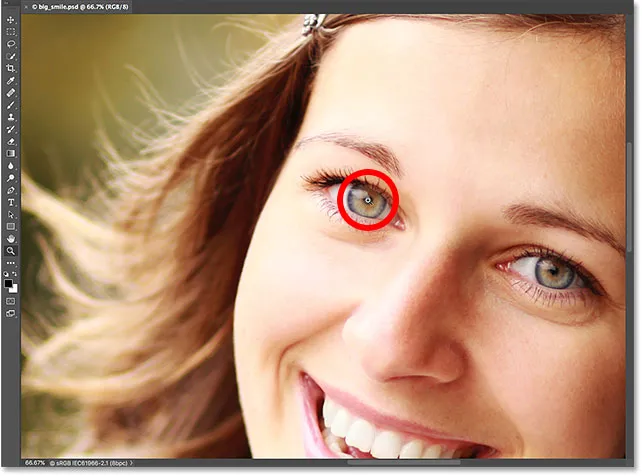
Naciśnięcie i przytrzymanie Alt (Win) / Option (Mac) i kliknięcie za pomocą narzędzia Zoom, aby pomniejszyć.
Tymczasowy dostęp do narzędzia Zoom z klawiatury
Zamiast wybierać narzędzie Zoom z paska narzędzi za każdym razem, gdy go potrzebujemy, szybszym sposobem jest wybranie go z klawiatury. Widzieliśmy już, że możemy wybrać narzędzie Zoom, naciskając literę Z. Ale nawet to nie jest najlepszy sposób pracy, ponieważ pozostawia Narzędzie Zoom aktywne, dopóki nie wybierzemy innego narzędzia.
Lepszym sposobem jest tymczasowe przełączenie na narzędzie Zoom, naciskając i przytrzymując klawisze Ctrl + spacja (Win) / Command + spacja (Mac). Spowoduje to przejście do narzędzia Zoom z dowolnego narzędzia, które było aktywne, umożliwiając kliknięcie obszaru obrazu w celu powiększenia. Po powiększeniu zwolnij klawisze, aby powrócić do poprzednio aktywnego narzędzia, abyś mógł zachować na pracę bez pomijania rytmu. Jeśli chcesz pomniejszyć obraz, naciśnij i przytrzymaj Ctrl + Alt + spacja (Win) / Option + spacja (Mac) na klawiaturze, aby tymczasowo uzyskać dostęp do narzędzia Zoom w trybie „Pomniejsz”. Kliknij obraz, aby pomniejszyć, a następnie zwolnij klawisze, aby powrócić do poprzedniego narzędzia.
Korzystanie z ciągłego powiększania
Innym sposobem korzystania z Narzędzia powiększania jest skorzystanie z funkcji znanej jako Ciągłe powiększanie . Najpierw wybierz narzędzie Zoom z paska narzędzi lub za pomocą skrótu klawiaturowego. Kliknij miejsce, w którym chcesz powiększyć, i przytrzymaj przycisk myszy . Photoshop będzie stale powiększał obraz do wewnątrz, aż zwolnisz przycisk myszy. Dodaj klawisz Alt (Win) / Option (Mac), aby stale zmniejszać, aż zwolnisz przycisk myszy.
Korzystanie z funkcji Scrubby Zoom
Istnieje również sposób, aby powiększyć obraz znacznie szybciej i uzyskać lepszą kontrolę nad poziomem powiększenia, a to za pomocą Scrubby Zoom w Photoshopie. W rzeczywistości Scrubby Zoom to mój ulubiony sposób pracy. Po wybraniu Narzędzia powiększania kliknij miejsce, które chcesz powiększyć. Jak tylko klikniesz, trzymając wciśnięty przycisk myszy, przeciągnij myszą w lewo lub w prawo. Przeciągnięcie w prawo spowoduje powiększenie. Przeciągnij w lewo, aby pomniejszyć. Jeśli przeciągniesz szybko, powiększysz szybko. Jeśli przeciągasz powoli, przybliżasz powoli, ale zyskujesz bardzo precyzyjną kontrolę nad poziomem powiększenia. Podobnie, jeśli szybko klikniesz i przeciągniesz myszą w lewo, szybko pomniejszysz miejsce kliknięcia. Wolniejsze przeciąganie w lewo daje precyzyjną kontrolę nad poziomem powiększenia podczas zmniejszania:

Scrubby Zoom w Photoshopie pozwala nam powiększać lub pomniejszać, klikając i przeciągając w lewo lub w prawo.
Powiększanie za pomocą kółka przewijania
Innym sposobem uzyskania lepszej kontroli nad poziomem powiększenia jest użycie kółka myszy. Najedź kursorem myszy na obszar, z którego chcesz powiększyć lub pomniejszyć. Następnie naciśnij i przytrzymaj klawisz Alt (Win) / Option (Mac) na klawiaturze i przewiń kółko myszy w górę lub w dół. Przewiń w górę, aby powiększyć lub w dół, aby pomniejszyć. Przewiń szybko lub powoli, aby kontrolować szybkość powiększania. Zaletą tej sztuczki jest to, że nie musisz mieć wybranego narzędzia Zoom. Działa z dowolnym narzędziem Photoshopa:
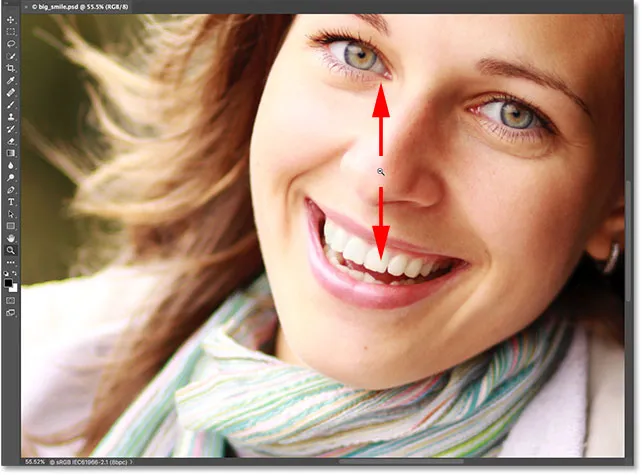
Naciśnij i przytrzymaj Alt (Win) / Option (Mac) i przewiń kółko myszy, aby powiększyć lub pomniejszyć.
Wybieranie obszaru za pomocą narzędzia Zoom
Przed chwilą nauczyliśmy się korzystać z funkcji Scrubby Zoom w Photoshopie, która pozwala nam powiększać i pomniejszać nasz obraz, klikając i przeciągając w lewo lub w prawo. Domyślnie Scrubby Zoom jest włączony, ale faktycznie możemy go wyłączyć, aby uzyskać jeszcze jeden sposób powiększenia obrazu. Po wybraniu narzędzia Zoom na pasku opcji u góry ekranu znajduje się opcja Scrubby Zoom . Aby go wyłączyć, kliknij wewnątrz jego pola wyboru:
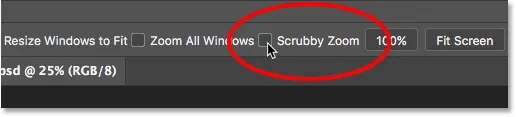
Odznacz opcję Scrubby Zoom na pasku opcji.
Gdy Scrubby Zoom jest wyłączony, narzędzie Zoom zachowuje się bardzo podobnie do prostokątnego narzędzia zaznaczania w programie Photoshop. Po prostu kliknij i przeciągnij pole wyboru wokół obszaru, w którym chcesz powiększyć. Tutaj przeciągam zaznaczenie wokół ust kobiety:

Kliknięcie i przeciągnięcie prostokątnego zaznaczenia za pomocą narzędzia Zoom.
Po zwolnieniu przycisku myszy program Photoshop natychmiast powiększa wybrany obszar i wyśrodkowuje go na ekranie. W każdej chwili możesz wrócić do zachowania Scrubby Zoom, zaznaczając ponownie opcję na pasku opcji:

Photoshop powiększa wybrany obszar.
Jak przesuwać i przewijać obraz w Photoshopie
Narzędzie ręczne
Teraz, gdy wiemy, jak powiększać i pomniejszać obraz, nauczmy się, jak przesuwać obraz w oknie dokumentu. Oczywistym problemem przy powiększeniu jest to, że widzimy tylko część obrazu, na który został powiększony. Reszta wystaje poza ekran. Kiedy tak się dzieje, potrzebujemy sposobu na przesunięcie i zmianę położenia obrazu, abyśmy mogli sprawdzić różne obszary.
Jest to znane jako przesuwanie . Do przesuwania obrazu w Photoshopie używamy Narzędzia ręcznego . Znajdziesz go bezpośrednio nad narzędziem Zoom w dolnej części paska narzędzi (nic dziwnego, że to narzędzie z ikoną ręki). Możesz także wybrać narzędzie ręczne z klawiatury, naciskając literę H :
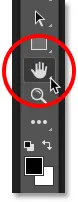
Wybór narzędzia ręcznego.
Po wybraniu narzędzia ręcznego kursor myszy zmienia się w ikonę ręki:
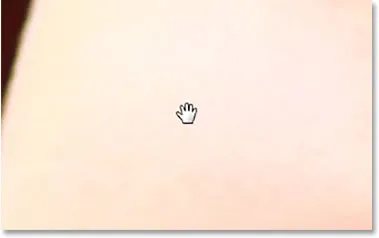
Ikona narzędzia ręcznego.
Aby przesuwać z jednej części obrazu do drugiej, kliknij za pomocą Narzędzia ręcznego, przytrzymaj przycisk myszy i przeciągnij obraz dookoła okna dokumentu. Możesz przesunąć obraz w dowolnym kierunku. Zwolnij przycisk myszy, aby puścić:

Kliknięcie i przeciągnięcie obrazu za pomocą Narzędzia ręcznego w celu przesuwania go w oknie dokumentu.
Tymczasowe przełączanie na narzędzie ręczne z klawiatury
Podobnie jak w przypadku narzędzia Zoom, wybieranie narzędzia ręcznego z paska narzędzi za każdym razem, gdy jest potrzebne, może być czasochłonne. Użycie skrótu klawiaturowego („H”) nie pomaga, ponieważ w obu przypadkach Narzędzie ręczne pozostaje aktywne, dopóki nie wybierzemy innego narzędzia. Na szczęście Photoshop daje nam lepszą, szybszą opcję, a to poprzez tymczasowe wybranie Narzędzia ręcznego. Aby przełączyć się na narzędzie ręczne, gdy inne narzędzie jest aktywne, naciśnij i przytrzymaj spację na klawiaturze. Kliknij i przeciągnij obraz, aby go przenieść, a następnie zwolnij spację, aby przełączyć się z powrotem do wcześniej aktywnego narzędzia.
Przewijanie obrazu za pomocą pasków przewijania
Istnieje również kilka sposobów przewijania obrazu w górę, w dół, w lewo lub w prawo. Najbardziej oczywistym sposobem jest użycie pasków przewijania po prawej i dolnej części okna dokumentu:
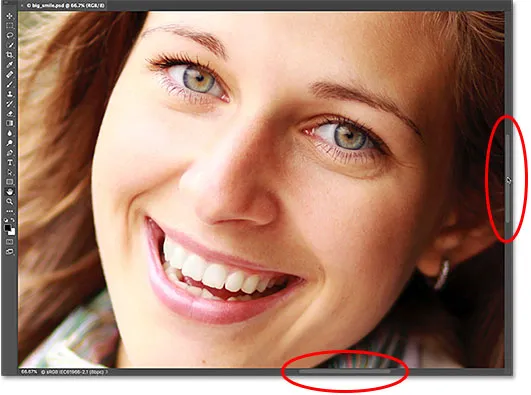
Paski przewijania mogą służyć do zmiany położenia obrazu w oknie dokumentu.
Przewijanie za pomocą kółka przewijania
Innym sposobem przewijania obrazu, który nie wymaga wyboru narzędzia ręcznego (działa z dowolnym narzędziem), jest użycie kółka przewijania myszy. Przewiń w górę kółko, aby przesunąć obraz w górę w oknie dokumentu, lub przewiń w dół, aby przesunąć go w dół. Naciśnij i przytrzymaj klawisz Ctrl (Win) / Command (Mac) na klawiaturze i przewiń w górę, aby przesunąć obraz w lewo, lub przewiń w dół, aby przesunąć go w prawo:

Użyj kółka przewijania myszy, aby przesunąć obraz w górę lub w dół. Dodaj Ctrl (Win) / Command (Mac), aby przewijać w lewo lub w prawo.
Widok z lotu ptaka
Ostatnim sposobem przesuwania obrazu w Photoshopie jest użycie tak zwanego widoku z lotu ptaka . Jest nie tylko niezwykle przydatny, ale także zapewnia wiele radości. Aby użyć widoku z lotu ptaka, naciśnij i przytrzymaj literę H na klawiaturze. Nawet jeśli masz już wybrane narzędzie ręczne, nadal musisz nacisnąć i przytrzymać H. Photoshop zmniejszy obraz, aby zmieścił się całkowicie na ekranie. Gdy obraz jest pomniejszony, zobaczysz prostokątne pole, które możesz przesuwać. Przeciągnij pole nad obszarem, w którym chcesz powiększyć. W moim przypadku przeciągnę go nad oczy kobiety:

W widoku z lotu ptaka przeciągnij pole nad obszarem, aby go powiększyć.
Po zwolnieniu przycisku myszy program Photoshop natychmiast przeskakuje do tego obszaru i wyśrodkowuje go na ekranie:

Obszar wewnątrz prostokąta wypełnia teraz okno dokumentu.
Wybieranie „Dopasuj do ekranu” i „100%” z paska narzędzi
Zakończmy ten samouczek kilkoma skrótami oszczędzającymi czas. Wcześniej dowiedzieliśmy się o poleceniu Dopasuj na ekranie programu Photoshop w menu Widok, które natychmiast dopasowuje cały obraz na ekranie. Ma skrót klawiaturowy Ctrl + 0 (Win () / Command + 0 (Mac). Dowiedzieliśmy się również o poleceniu 100%, które przeskakuje obraz do poziomu powiększenia 100%. Ma skrót klawiszowy Ctrl + 1 ( Win) / Command + 1 (Mac).
Jeśli kiedykolwiek zechcesz użyć któregoś z tych poleceń, ale nie pamiętasz ich skrótu klawiaturowego, nie martw się. Oprócz tego, że są dostępne w menu Widok na pasku menu, można je również wybrać z paska narzędzi. Aby natychmiast dopasować obraz do ekranu, kliknij dwukrotnie Narzędzie ręczne na pasku narzędzi. Aby przejść do poziomu powiększenia 100%, kliknij dwukrotnie narzędzie Zoom :
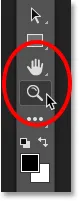
Aby „Dopasować do ekranu”, kliknij dwukrotnie Narzędzie ręczne. Aby uzyskać „100%”, kliknij dwukrotnie narzędzie Zoom.
Gdzie dalej?
Mamy to! W tej lekcji nauczyliśmy się, jak powiększać i przesuwać pojedyncze zdjęcie w Photoshopie. W następnej lekcji w tym rozdziale nauczymy się powiększać i przesuwać wiele otwartych obrazów jednocześnie!
Lub sprawdź inne lekcje w tym rozdziale:
- 03. Jak korzystać z panelu Navigator
- 04. Jak przewijać obrazy za pomocą Overscroll
- 05. Nawigacja po obrazach w widoku z lotu ptaka
- 06. Obracanie płótna za pomocą narzędzia Obróć widok
- 07. Wskazówki, porady i skróty do nawigacji w programie Photoshop
Więcej rozdziałów i najnowsze samouczki znajdziesz w sekcji Podstawy programu Photoshop!