W tym samouczku dotyczącym efektów programu Photoshop nauczymy się symulować wygląd fotografii w podczerwieni w programie Photoshop. Przyjrzymy się palecie kanałów programu Photoshop i zobaczymy, jak odizolować kanał kolorów, a także jak zastosować filtry do kanałów kolorów. Będziemy używać warstw dopasowania, a konkretnie warstwy dopasowania Mixer kanałów, aby dostosować wpływ pojedynczy kanał ma na obrazie, będziemy używać kilku różnych trybów mieszania warstw, dodając trochę szumu, a na końcu zobaczymy, jak przywrócić efekt koloru z oryginalnego obrazu.
Termin „podczerwień” dosłownie oznacza „poniżej czerwieni” i bez wnikania w naukę lub teorię kolorów oznacza to, że my jako ludzie nie możemy tego zobaczyć. Jednak nawet jeśli ty i ja nie widzimy światła podczerwonego, większość aparatów cyfrowych może, a przy użyciu filtra soczewkowego na podczerwień, fotografia w podczerwieni może zbliżyć to światło do naszego zakresu widzialnego, rejestrując i tworząc obrazy, które mają naprawdę wyjątkowy, tajemniczy i nieziemskie spojrzenie na nich. Na szczęście ten sam wygląd można łatwo stworzyć w Photoshopie, jak zobaczymy w tym samouczku. Ponieważ różne obiekty na świecie odbijają różne ilości światła podczerwonego, wyniki, które uzyskasz dzięki temu efektowi, będą w dużej mierze zależeć od rodzaju zdjęcia, z którym go używasz. Sceny na zewnątrz z dużą ilością zielonych drzew i foliage zazwyczaj działają najlepiej i właśnie tego użyję w tym samouczku, ale wypróbuj również inne rodzaje zdjęć, aby zobaczyć, co otrzymujesz.
Oto oryginalny obraz, którego będę używać w tym samouczku:

A oto gotowy efekt:

Ten samouczek pochodzi z naszej serii efektów fotograficznych. Zacznijmy!
Krok 1: Zduplikuj warstwę tła
Gdy moje zdjęcie jest otwarte w Photoshopie, obecnie mam jedną warstwę w mojej palecie Warstwy, warstwę „Tło”, która zawiera mój oryginalny obraz:
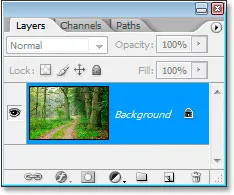
Paleta Warstwy programu Photoshop pokazująca warstwę tła zawierającą mój oryginalny obraz.
Pierwszą rzeczą, którą muszę zrobić, aby utworzyć ten efekt, jest zduplikowanie tej warstwy, a zrobię to za pomocą skrótu klawiaturowego Ctrl + J (Win) / Command + J (Mac), który każe Photoshopowi dać mi kopię tej warstwy bezpośrednio nad nią:
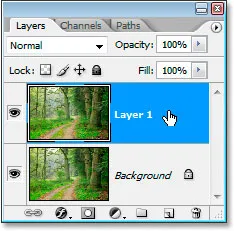
Paleta Warstwy programu Photoshop pokazuje teraz kopię mojej warstwy tła bezpośrednio nad nią, którą Photoshop nazwał „Warstwą 1”.
Photoshop automatycznie nazywa warstwę „Warstwa 1”, co nic mi o niej nie mówi, dlatego zamierzam dwukrotnie kliknąć bezpośrednio nazwę warstwy i zmienić jej nazwę na „podczerwień”:
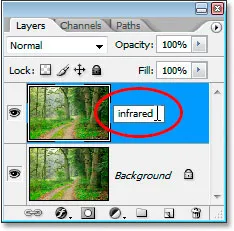
Kliknij dwukrotnie nazwę „Warstwa 1” i zmień ją na „podczerwień”.
Krok 2: Wybierz zielony kanał w palecie kanałów
Przejdź do palety Kanały (jest zgrupowane obok palety Warstwy) i kliknij zielony kanał, aby go wybrać:
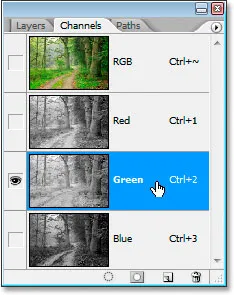
Kliknij zielony kanał na palecie Kanały, aby go wybrać.
Spowoduje to tymczasowe włączenie obrazu w czerń i biel:

Obraz chwilowo staje się czarno-biały.
Jeśli jeszcze nie rozumiesz, jak działają kanały w Photoshopie, może wydawać się dziwne, że po wybraniu kanału koloru zielonego w palecie Kanały obraz zmienił kolor na czarno-biały zamiast, no cóż, zielony. Nie zajmiemy się tutaj szczegółami działania kanałów, ponieważ zajęłoby to cały samouczek, ale to, co tu widzisz, to w rzeczywistości informacje o kolorze zielonym na obrazie, a nie takie, jakie widzimy ale jak to widzi Photoshop, ponieważ Photoshop widzi wszystko jako czarny, biały lub jakiś odcień szarości pomiędzy nimi. Jeśli nie ma to dla ciebie sensu, nie martw się, nie musisz tego rozumieć, aby stworzyć ten efekt. Wystarczy sama wiedza o kliknięciu zielonego kanału na palecie Kanały, aby go wybrać.
Zamazamy następnie ten zielony kanał.
Krok 3: Zastosuj filtr rozmycia gaussowskiego na zielonym kanale
Po zaznaczeniu kanału zielonego w palecie Kanały przejdź do menu Filtr u góry ekranu, wybierz opcję Rozmycie, a następnie wybierz Rozmycie gaussowskie, aby wyświetlić okno dialogowe Rozmycie gaussowskie programu Photoshop:
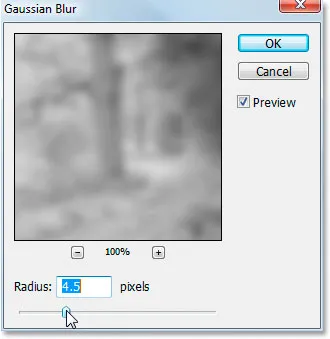
Przejdź do Filtr> Rozmycie> Rozmycie gaussowskie, aby wyświetlić okno dialogowe Rozmycie gaussowskie.
Przeciągnij pasek suwaka u dołu okna dialogowego Rozmycie gaussowskie w lewo lub w prawo, aby zwiększyć lub zmniejszyć stopień rozmycia, który chcesz zastosować. W tym samouczku używam obrazu o niskiej rozdzielczości, ponieważ jest on przeznaczony do Internetu, a dla mnie wartość Promień wynosząca około 4, 5 pikseli daje mi ładny efekt miękkiego rozmycia. Twój obraz najprawdopodobniej będzie miał znacznie wyższą rozdzielczość, szczególnie jeśli pochodzi z całkiem nowego aparatu cyfrowego, więc musisz użyć wyższej wartości Promienia. Dodaj sporą ilość rozmycia, jednocześnie będąc w stanie zrozumieć podstawowe szczegóły obrazu, tak jak to zrobiłem tutaj:
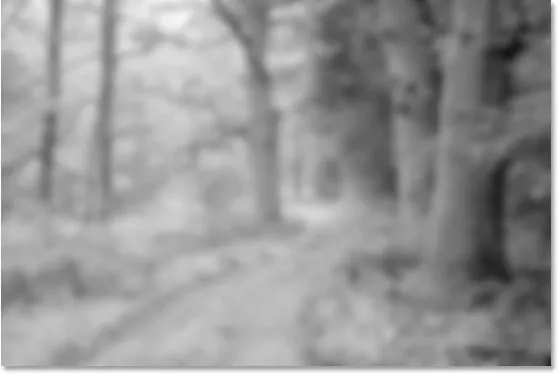
Obraz po zastosowaniu Rozmycia Gaussa na zielonym kanale.
Kliknij OK po zakończeniu, aby wyjść z filtra Rozmycie gaussowskie.
Krok 4: Zmień tryb mieszania warstwy podczerwieni na „Ekran”
Teraz, gdy zastosowaliśmy filtr Rozmycie gaussowskie do kanału zielonego, przełącz się z powrotem do palety Warstwy i, przy wciąż zaznaczonej warstwie „podczerwieni”, zmień tryb mieszania warstwy z Normalnej na Ekran . Aby to zrobić, przejdź na górę palety Warstwy i kliknij strzałkę skierowaną w dół bezpośrednio po prawej stronie słowa „Normalny”, która wyświetla listę dostępnych trybów mieszania warstw. Kliknij „Ekran”, aby go wybrać:
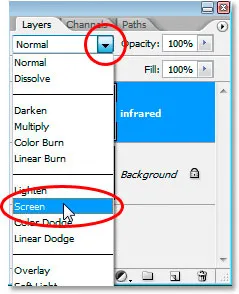
Zmień tryb mieszania warstwy „podczerwieni” z „Normalny” na „Ekran”.
Oto mój obraz po zmianie trybu mieszania warstw „podczerwieni” na „Ekran”:

Obraz po zmianie trybu mieszania warstwy „podczerwieni” na „Ekran”.
Już na tym etapie obraz wygląda całkiem fajnie, ale jeszcze nie skończyliśmy. Następnie użyjemy warstwy dopasowania Miksera kanałów.
Krok 5: Dodaj warstwę dopasowania miksera kanałów
W tym momencie musimy wyświetlić warstwę dopasowania Mikser kanałów i możemy to zrobić, klikając ikonę Nowa warstwa dopasowania na dole palety Warstwy i wybierając Mikser kanałów z listy:
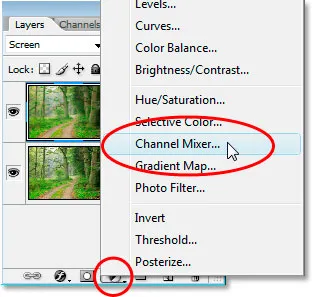
Kliknij ikonę „Nowa warstwa dopasowania” u dołu palety Warstwy i wybierz „Mikser kanałów”.
Pojawi się okno dialogowe Channel Mixer:
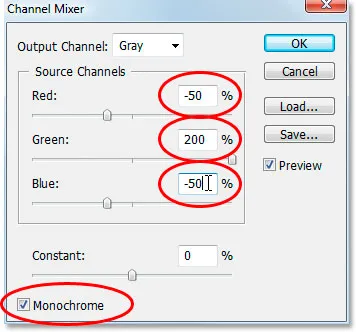
Okno dialogowe warstwy dopasowania Miksera kanałów.
Zakreśliłem na czerwono opcje, które musimy zmienić. W sekcji „Kanały źródłowe” ustaw Kolor czerwony na -50%, Zielony na 200%, a Niebieski na taki sam jak czerwony, -50% . Ogólna zasada z tymi wartościami w Mikserze kanałów polega na tym, że chcesz utrzymać całkowitą wartość wszystkich trzech kanałów na 100%, w przeciwnym razie albo stracisz kontrast na obrazie, albo stracisz szczegóły w podświetleniach, dlatego w aby ustawić wartość Zielonej na 200%, obniżyliśmy zarówno wartość Czerwoną, jak i Niebieską do -50%, co daje nam 100%. Ponownie, nie coś, co musisz wiedzieć. Po prostu lubię tam rzucać.
Na koniec kliknij pole wyboru Monochromatyczne w lewym dolnym rogu okna dialogowego, aby utrzymać obraz w trybie skali szarości. Po zakończeniu kliknij OK.
Oto mój obraz z zastosowaną warstwą dopasowania Mikser kanałów:

Obraz po zastosowaniu miksera kanałów.
Krok 6: Zmniejsz krycie warstwy „podczerwieni”
W tym momencie efekt podczerwieni jest zbyt intensywny. Zmniejszmy to, zmniejszając krycie warstwy „podczerwieni”. Najpierw kliknij warstwę „podczerwieni” na palecie Warstwy, aby ją wybrać, a następnie przejdź do opcji Krycie w prawym górnym rogu palety Warstwy, najedź kursorem myszy na słowo „Krycie”, aby zmienić kursor myszy w ikonę „suwaka przewijania”, a następnie kliknij i przeciągnij w lewo, aby obniżyć wartość krycia:
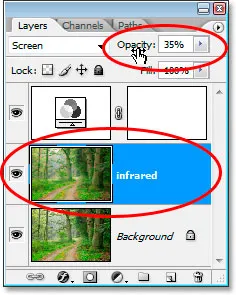
Obniż wartość krycia warstwy „podczerwieni”, aby zmniejszyć efekt.
Prawdopodobnie będziesz musiał znacznie zmniejszyć krycie. Zrzut ekranu zmniejszyłem do 35%.
Oto mój wynik:

Obraz po zmniejszeniu efektu podczerwieni.
W tym momencie efekt jest prawie pełny, ale jest zbyt czysty. Zdjęcia w podczerwieni zwykle zawierają dużo ziaren, więc aby zakończyć efekt, dodamy trochę szumu.
Krok 7: Dodaj nową warstwę powyżej warstwy dopasowania miksera kanałów
Kliknij warstwę dopasowania Mikser kanałów na palecie Warstwy, aby ją wybrać, a następnie użyj skrótu klawiaturowego Shift + Ctrl + N (Win) / Shift + Command + N (Mac), aby wyświetlić okno dialogowe Nowa warstwa Photoshopa:
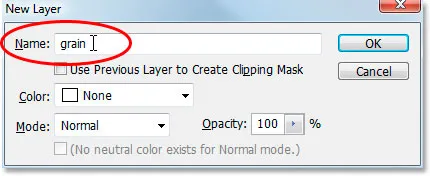
Użyj skrótu klawiaturowego, aby wyświetlić okno dialogowe Nowa warstwa.
Nazwij nową warstwę „ziarnem”, tak jak to zrobiłem na zrzucie ekranu powyżej, a następnie kliknij OK. Photoshop doda nową pustą warstwę o nazwie „ziarno” nad Mikserem kanałów w palecie Warstwy:
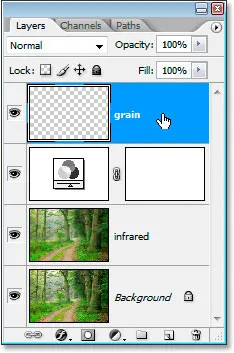
Paleta Warstwy pokazująca nową warstwę „ziarnistą” u góry.
Krok 8: Wypełnij warstwę „Ziarno” kolorem białym
Naciśnij literę D na klawiaturze, aby zresetować kolory pierwszego planu i tła programu Photoshop do domyślnych wartości odpowiednio czerni i bieli. Następnie, z warstwą „ziarnistą” wybraną w palecie Warstwy, użyj skrótu klawiaturowego Ctrl + Backspace (Win) / Command + Delete (Mac), aby szybko wypełnić tę warstwę jednolitą bielą. Obraz w oknie dokumentu zostanie tymczasowo ukryty:
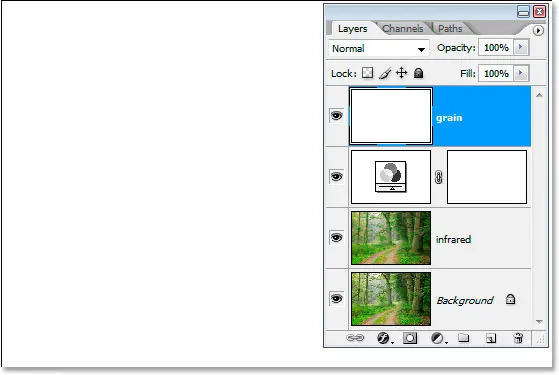
Wypełnienie warstwy „ziarnistej” bielą tymczasowo ukrywa obraz przed widokiem.
Krok 9: Dodaj hałas do tej warstwy
Przy nadal zaznaczonej warstwie „ziarnistej” przejdź do menu Filtr u góry ekranu, wybierz Hałas, a następnie wybierz Dodaj hałas, aby wyświetlić okno dialogowe filtra „Dodaj hałas”:
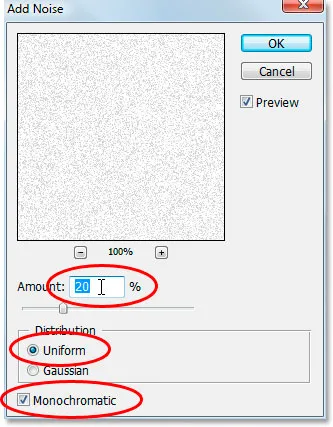
Wybierz Filtr> Hałas> Dodaj hałas, aby wyświetlić okno dialogowe filtra „Dodaj hałas”.
Jak zaznaczono na czerwono powyżej, ustaw Amount na 20%, ustaw Distribution na Uniform i upewnij się, że Monochromatic na dole jest zaznaczone .
To dodaje nasze ziarno do obrazu, ale problem polega na tym, że nadal nie widzimy obrazu pod ziarnem. Naprawimy to następnie:
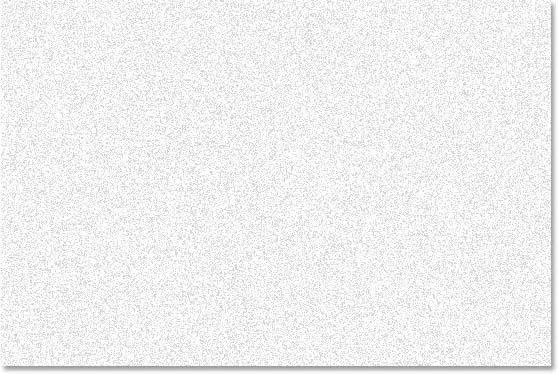
Stała biała warstwa jest teraz wypełniona szumem, aby stworzyć efekt „ziarnistości”, ale nadal zasłania obraz poniżej.
Krok 10: Zmień tryb mieszania warstwy „Ziarno” na „Pomnóż”
Podobnie jak w przypadku warstwy „podczerwieni”, zmienimy tryb mieszania tej warstwy „ziarna”, tyle że tym razem zamiast zmienić ją na „Ekran”, zmienimy ją na „Pomnóż” „. Po wybraniu warstwy „ziarnistej” wróć do opcji trybu mieszania u góry palety Warstwy i tym razem wybierz z listy opcję Pomnóż :
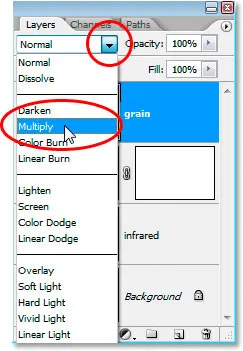
Zmień tryb mieszania warstwy „ziarnistej” z „Normalna” na „Pomnóż”
Gdy tylko zmienimy tryb mieszania na Mnożenie, obraz staje się ponownie widoczny przez ziarno, dając nam nasz końcowy efekt:

Ustawienie trybu mieszania warstwy „ziarna” na „Mnożenie” daje nam końcowy efekt podczerwieni.
Jeśli zauważysz, że dodałeś zbyt dużo ziarna do obrazu, po prostu zmniejsz krycie warstwy ziarna, aby zmniejszyć ilość.
Jest jeszcze jedna rzecz, którą moglibyśmy zrobić z naszym obrazem, a mianowicie przywrócić trochę oryginalnego koloru. Możesz oczywiście zostawić to tak, jak chcesz, ale jeśli chcesz przywrócić trochę koloru, oto jak to zrobić.
Krok 11: Ponownie zduplikuj warstwę tła
Kliknij warstwę tła na palecie Warstwy, aby ją wybrać, a następnie ponownie użyj skrótu klawiaturowego Ctrl + J (Win) / Command + J (Mac), aby ją zduplikować. Ponieważ zawsze powinieneś mieć zwyczaj nazywania swoich warstw, zmienię nazwę tej warstwy, aby „pokolorować”:
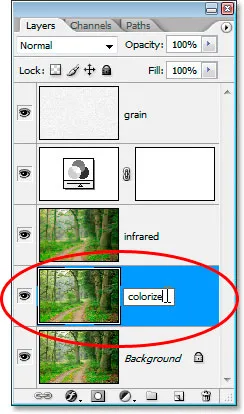
Po wybraniu warstwy tła naciśnij „Ctrl + J” (Win) / „Command + J” (Mac), aby ponownie powielić warstwę tła, a następnie zmień jej nazwę na „koloruj”.
Krok 12: Przeciągnij warstwę „Koloruj” w górę między mikserem kanałów a warstwami ziarna
Następnie kliknij warstwę „pokoloruj” i przeciągnij ją w górę między warstwą dopasowania Miksera kanałów a warstwą „ziarna”. Gdy zbliżysz się, zobaczysz linię dzielącą dwie warstwy. Puść mysz w tym miejscu, aby upuścić warstwę na miejsce:
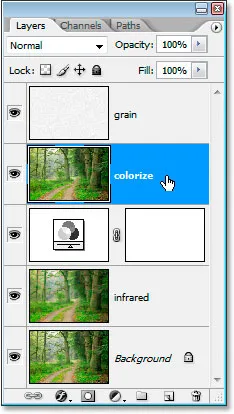
Kliknij i przeciągnij warstwę „pokoloruj” między warstwą dopasowania Miksera kanałów a warstwą „ziarna”.
Krok 13: Zmień tryb mieszania na „nakładkę” i zmniejsz krycie do 50%
Na koniec zmień tryb mieszania warstwy „pokoloruj” z Normalnej na Nakładkę, a następnie zmniejsz krycie warstwy do 50%:
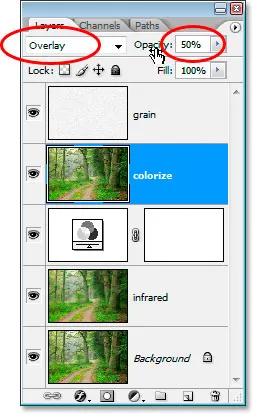
Ustaw tryb mieszania warstwy „pokoloruj” na „Nakładka” i zmniejsz krycie do 50%.
I skończone! Przywróciliśmy efekt oryginalnego koloru. Oto zdjęcie w takim stanie, w jakim było zanim zaczęliśmy:

Oryginalny obraz jeszcze raz do porównania.
Oto wynik końcowy:

Wynik końcowy.
Mamy to! W ten sposób można stworzyć efekt zdjęcia w podczerwieni za pomocą Photoshopa! Sprawdź naszą sekcję Efekty fotograficzne, aby uzyskać więcej samouczków dotyczących efektów Photoshop!