W tym samouczku Retusz zdjęć przyjrzymy się, jak zmniejszyć wygląd szumu na obrazie, w tym szum luminancji, szum koloru, a nawet artefakty jpeg.webp, a wszystko to przy użyciu filtra Redukcja szumów, wprowadzonego po raz pierwszy w Photoshop CS2 (co oznacza, że „ Potrzebuję co najmniej CS2, aby śledzić dalej).
Zauważ, że nazwa filtra to Reduce Noise, a nie Remove Noise. Choć program Photoshop jest tak potężny, nadal nie można zrobić hałaśliwego obrazu i całkowicie go wyczyścić, przynajmniej nie bez usunięcia większości szczegółów obrazu wraz z nim.
Za każdym razem, gdy robimy zdjęcia przy słabym świetle, używamy wysokich ustawień ISO lub zostawiamy drogi dSLR w domu, ponieważ kompaktowy aparat jest łatwiejszy do przenoszenia, istnieje duża szansa, że poradzimy sobie z hałasem. Na szczęście, mimo że nie możemy go całkowicie usunąć, filtr redukcji szumów programu Photoshop nadal dobrze radzi sobie z redukcją szumów bez poświęcania ważnych szczegółów obrazu. Zobaczmy, jak to działa.
Oto zdjęcie, które otworzyłem na ekranie, zrobione kilka lat temu podczas spaceru przez Animal Kingdom w Disney World. Nie zrobiłem jeszcze nic z tym obrazem poza przycięciem go trochę:
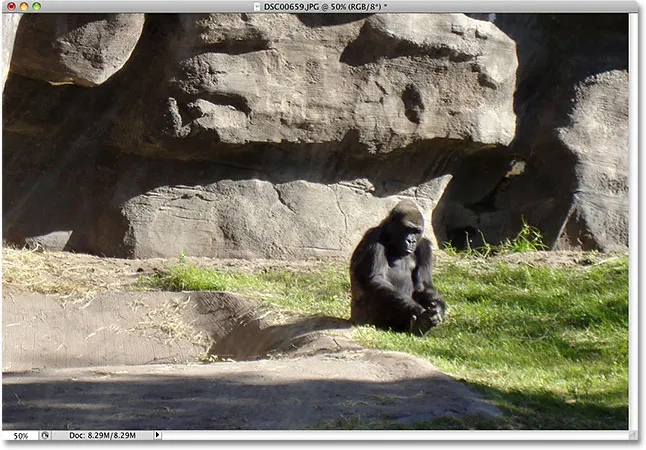
Może wyglądać na znudzoną, ale nie polubisz jej, gdy jest zła.
Jak wspomniałem, są trzy rodzaje szumów, z którymi filtr Reduce Noise może sobie poradzić. Jednym z nich jest szum koloru, zwykle składający się z czerwonych, zielonych i niebieskich kropek. To zdjęcie zostało zrobione niedrogim aparatem point-and-shoot, głównym kandydatem na hałas, a jeśli powiększę goryla, zobaczymy wiele czerwonych, zielonych i niebieskich „plam” na jej futrze, szczególnie wzdłuż krawędzi między obszary ciemnego cienia i obszary jaśniejsze:
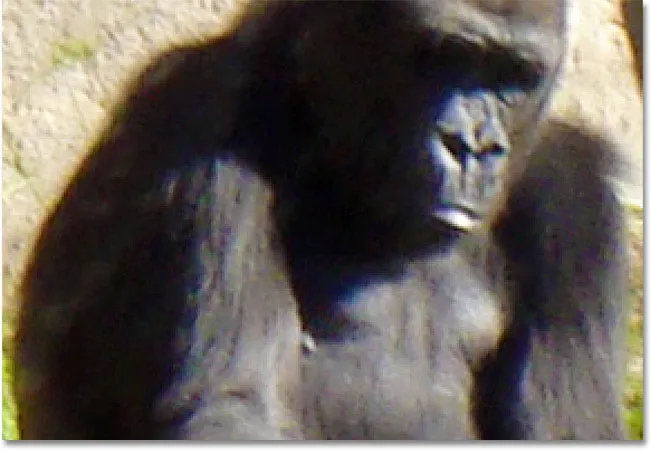
Podczas powiększania widoczny jest szum czerwony, zielony i niebieski.
Zobaczmy, co może dla nas zrobić filtr Reduce Noise. Aby otworzyć filtr Redukuj hałas, przejdź do menu Filtr, wybierz Hałas, a następnie wybierz Redukuj hałas :
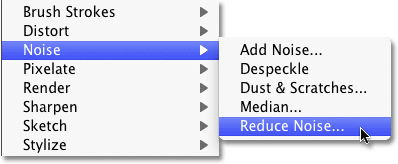
Przejdź do Filtr> Hałas> Zmniejsz hałas.
Okno dialogowe
Okno dialogowe Redukcja szumów zawiera duży obszar podglądu po lewej stronie, dzięki czemu możemy zobaczyć, co robimy (chociaż możemy również zobaczyć, co robimy w samym oknie dokumentu, o ile zaznaczona jest opcja Podgląd, która jest domyślnie) oraz niektóre suwaki i opcje po prawej stronie. Chociaż nie jest to tak oczywiste, kolumna po prawej stronie jest faktycznie podzielona na różne sekcje, przy czym każda sekcja wpływa na inny rodzaj hałasu. Pokolorowałem sekcje, które najbardziej nas interesują.
Od góry do dołu dwa pierwsze suwaki, Siła i Zachowaj szczegóły (zabarwione na zielono), służą do usuwania szumu luminancji, na który się przyjrzymy wkrótce. Następny jest suwak Reduce Color Noise (żółty), który, jak można się domyślać, redukuje szum koloru. Poniżej znajduje się suwak, którego nie będziemy oglądać, wyostrzanie szczegółów (bez kolorów), ponieważ nie ma to nic wspólnego z redukcją szumów. Wyostrzanie obrazów, co robi ten suwak, jest lepiej obsługiwane przy użyciu jednego z rzeczywistych filtrów wyostrzających Photoshopa, takich jak Maska wyostrzająca lub Inteligentne wyostrzanie, dlatego zalecałbym obniżenie opcji Wyostrzanie szczegółów do 0%, skutecznie ją wyłączając. Na koniec mamy opcję Usuń artefakt JPEG.webp (niebieski) w celu zmniejszenia wyglądu artefaktów kompresji jpeg.webp:

Okno dialogowe Filtr redukcji szumów. Różne suwaki i opcje zmniejszają różne rodzaje hałasu.
Aby maksymalnie wykorzystać filtr Reduce Noise, najlepiej zacząć od wyłączenia filtra, aby nie miał on wpływu na obraz. Nie ma rzeczywistego przycisku „Wyłącz”, ale możemy to zrobić, przeciągając wszystkie suwaki z lewej strony, co ustawia każdą opcję na 0. Ponadto upewnij się, że opcja Usuń artefakt JPEG.webp nie jest zaznaczona.
Nawigacja w obszarze podglądu
Aby powiększyć lub pomniejszyć obraz w obszarze podglądu, kliknij ikony Plus ( + ) i Minus ( - ) u dołu. Bieżący poziom powiększenia pojawia się między nimi. Kliknij i przeciągnij w obszarze podglądu, aby przesunąć obraz w razie potrzeby:
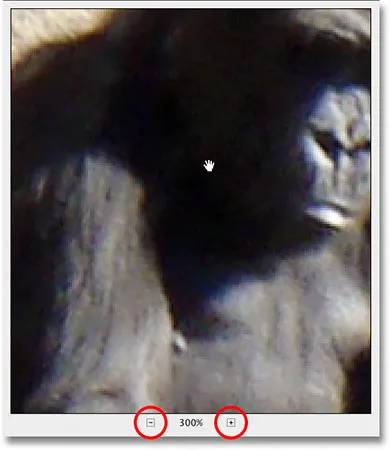
Użyj ikon + i -, aby powiększyć lub pomniejszyć obraz. Kliknij i przeciągnij, aby przenieść obraz w obszarze podglądu.
Kolor hałasu
Pierwszym rodzajem szumu, który chcesz sprawdzić i zmniejszyć, są szumy kolorów, te czerwone, zielone i niebieskie kropki, takie jak te, które widzimy na moim obrazie. Użyj okna podglądu w oknie dialogowym, aby powiększyć obszar zawierający szum koloru. Rozpocznij z opcją Reduce Color Noise ustawioną na 0%, a następnie powoli przeciągnij suwak w prawo, dopóki szum koloru nie wtopi się w obraz tak bardzo, jak to możliwe. Podczas przeciągania suwaka miej oko na obszar podglądu, aby ocenić wyniki, aby nie przeciągać zbyt daleko:
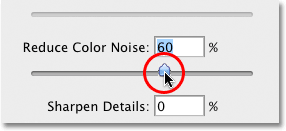
Przeciągnij suwak Reduce Color Noise w prawo, aż zniknie szum koloru.
Aby szybko uzyskać widok obrazu „przed i po”, aby zobaczyć, jak wiele ulepszeń dokonałeś, kliknij i przytrzymaj w obszarze podglądu. To pokazuje, jak wyglądała oryginalna wersja. Zwolnij przycisk myszy, aby zobaczyć efekty filtra Reduce Noise.
W moim przypadku szum wydaje się ładnie zanikać przy wartości Reduce Color Noise wynoszącej około 60%. W oknie podglądu widać, że czerwone, zielone i niebieskie kropki zostały usunięte. Wartość, której użyjesz, zależy całkowicie od twojego obrazu, dlatego ważne jest, aby obserwować obszar podglądu podczas przeciągania suwaków:

Przeciągnięcie jednego suwaka w prawo wystarczyło, aby usunąć szum koloru z obrazu.
Hałas luminancji
Po wyeliminowaniu szumów kolorowych nadszedł czas na zmniejszenie szumów luminancji. W przeciwieństwie do szumu kolorowego, który składa się z różnokolorowych kropek, szum luminancji zawiera kropki o różnym poziomie jasności (czarny, biały i szary). Przejdę do innego obrazu, na którym szum luminancji jest lepiej widoczny. Zwykle nadal pracowałbyś nad tym samym obrazem. Oto zdjęcie wykonane w słabo oświetlonym muzeum na ISO 2000 z moim Canonem 5D Mark II:
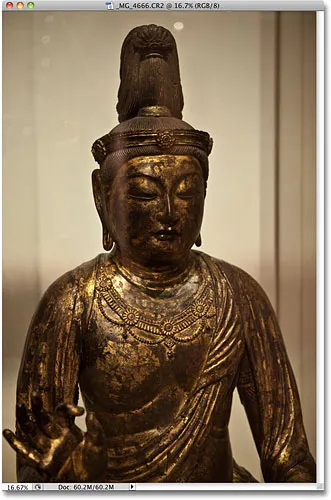
Hałas na obrazie może być trudny do zauważenia, gdy oddalenie jest zbyt duże.
Mimo że aparat wykonuje niesamowitą pracę, ograniczając hałas do minimum przy tak wysokich ustawieniach ISO, jeśli powiększę obraz w oknie dialogowym Redukcja szumów, nadal widzimy całkiem sporo szumu luminancji:

Wszystkie te czarne, białe i szare plamki to szum luminancji.
Usuwanie szumu luminancji jest prostym dwuetapowym procesem, ale pamiętaj, że musimy mieć realistyczne oczekiwania. W moim przypadku nie ma możliwości, aby zdjęcie zrobione przy ISO 2000 wyglądało tak czysto i gładko, jak gdybym zrobił to przy ISO 100 lub 200. Wszystko, co możemy zrobić, to spróbować sprawić, by obraz wyglądał lepiej niż pierwotnie.
Najpierw zacznij od wartości Siła ustawionej na 0%, a następnie powoli przeciągnij suwak w prawo, jednocześnie obserwując obraz w obszarze podglądu, aż do usunięcia jak największej ilości szumu luminancji. Kliknij i przytrzymaj w obszarze podglądu, aby zobaczyć, jak pierwotnie wyglądał obraz, a następnie zwolnij przycisk myszy, aby zobaczyć, ile zastosowano redukcji szumów. Po usunięciu wszystkich możliwych szumów zacznij przeciągać suwak Zachowaj szczegóły w prawo, aby przywrócić jak najwięcej szczegółów obrazu bez ponownego wprowadzania szumu. Jest to drobna równowaga między usuwaniem szumów a utrzymywaniem szczegółów, a wartości, których ostatecznie używasz dla Siły i Zachowaj szczegóły, będą różne dla każdego obrazu:
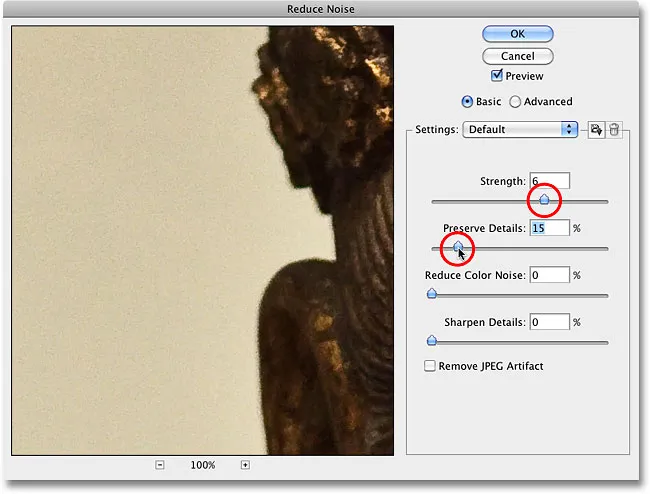
Usuń jak najwięcej szumów za pomocą suwaka Siła, a następnie przywróć szczegóły za pomocą opcji Zachowaj szczegóły.
Zaawansowane opcje
Jeśli wydaje się, że nie możesz zredukować szumu bez utraty wielu szczegółów obrazu, wypróbuj Opcje zaawansowane, które pozwalają nam redukować szumy w poszczególnych kanałach. Najpierw ustaw suwak Siła z powrotem na 0, a następnie wybierz Zaawansowane w prawym górnym rogu okna dialogowego. Po wybraniu opcji Zaawansowane kliknij kartę Dla kanału :
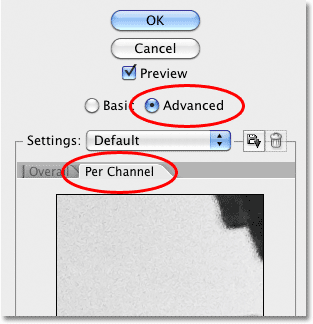
Wybierz opcję Zaawansowane, a następnie kliknij kartę Na kanał.
Większość obrazów składa się z trzech kanałów kolorów - czerwonego, zielonego i niebieskiego - i jeden z tych kanałów zawiera więcej szumu niż inne, przy czym kanał niebieski jest często największym przestępcą. Redukując szumy w poszczególnych kanałach, możemy zastosować najbardziej intensywną redukcję szumów dla kanału, który najbardziej tego potrzebuje, pozostawiając więcej szczegółów obrazu w czystszych kanałach.
Przełączaj kanały, korzystając z opcji Kanał bezpośrednio poniżej mniejszego, czarno-białego obszaru podglądu. Kliknij i przeciągnij wewnątrz obszaru podglądu, aby przesunąć obraz podczas sprawdzania kanału pod kątem szumów. Pod opcją Channel znajdują się te same suwaki siły i zachowania szczegółów, które widzieliśmy wcześniej, ale tym razem wpływają one tylko na wybrany kanał. Tak jak przed chwilą, zacznij od obu suwaków ustawionych na 0, a następnie zacznij przeciągać suwak Siła w prawo, aby usunąć jak najwięcej szumów z kanału. Kliknij i przytrzymaj wewnątrz czarno-białego obszaru podglądu, aby zobaczyć, jak pierwotnie wyglądał kanał, a następnie zwolnij przycisk myszy, aby wyświetlić go z zastosowaną redukcją szumów. Po usunięciu jak największej ilości szumu, zacznij przeciągać suwak Zachowaj szczegóły w prawo, aby przywrócić pewne szczegóły obrazu bez przywracania zbyt dużego szumu. Tutaj redukuję szum w kanale niebieskim, który w moim przypadku jest najgłośniejszym kanałem spośród trzech:
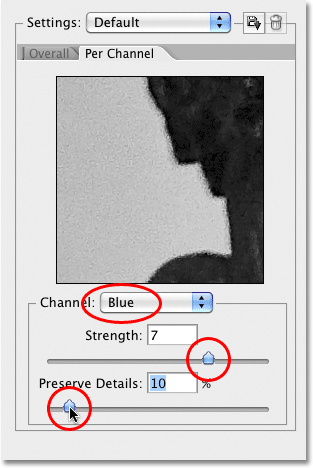
Przełączaj się między trzema kanałami kolorów, a następnie zastosuj różne poziomy redukcji szumów dla każdego kanału.
Po wykonaniu wszystkich czynności na każdym kanale, przełącz się z powrotem do głównych elementów sterujących, klikając kartę Ogólne po lewej stronie karty Na kanał, a następnie spróbuj ponownie za pomocą głównych suwaków Siła i Zachowaj szczegóły, aby sprawdzić, czy możesz dobrze -stosuj wyniki jeszcze bardziej:
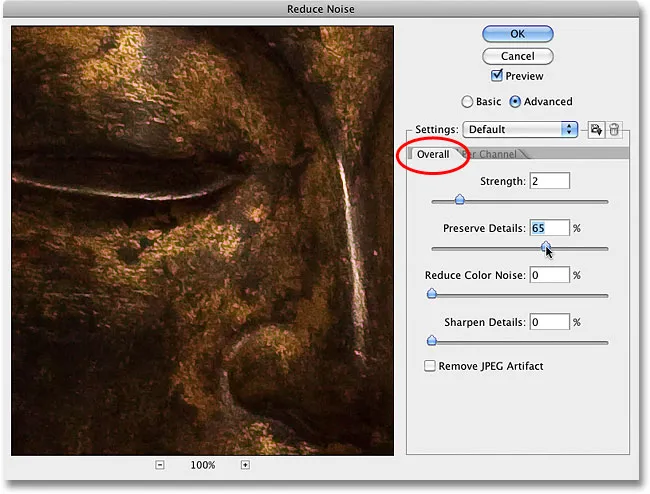
Gdy skończysz z poszczególnymi kanałami, dostosuj wszystko za pomocą suwaków Ogólne.
Artefakty JPEG.webp
Wreszcie, za każdym razem, gdy pracujesz z obrazami JPEG.webp, niezależnie od tego, czy fotografujesz JPEG.webp za pomocą aparatu cyfrowego, czy obraz został zapisany jako JPEG.webp w Photoshopie lub innym programie, napotkasz artefakty kompresji JPEG.webp, które sprawiają, że obraz wygląda jak został podzielony na wzór kwadratów 8 x 8 pikseli. To, jak widoczne będą te artefakty, zależy od tego, ile użyto kompresji, a także ile razy obraz został zapisany jako JPEG.webp. Za każdym razem, gdy ponownie zapisujesz obraz JPEG.webp jako obraz JPEG.webp, jakość staje się gorsza.
Aby zmniejszyć wygląd artefaktów kompresji, wybierz opcję Usuń artefakt JPEG.webp :
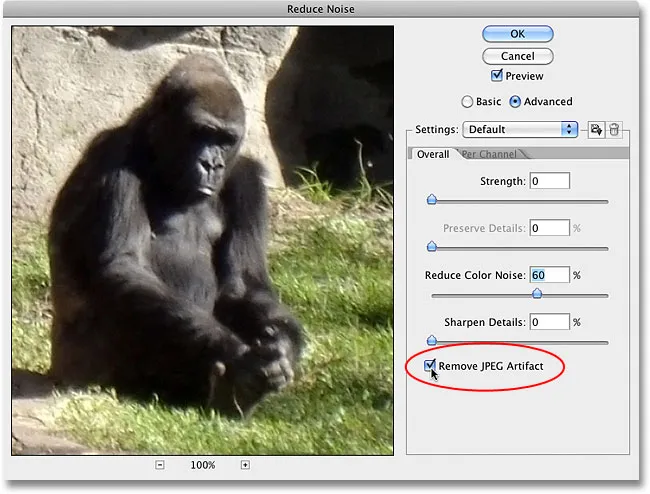
Wybierz opcję Usuń artefakt JPEG.webp, aby zmniejszyć wygląd kompresji JPEG.webp.
Po wybraniu tej opcji sprawdź obraz, ponieważ może to spowodować utratę zbyt dużej ilości szczegółów. Podobnie jak w przypadku luminancji i szumu koloru, zawsze jest to kompromis między redukcją szumu a zachowaniem jak największej liczby szczegółów obrazu. Po zakończeniu kliknij przycisk OK w prawym górnym rogu okna dialogowego, aby zastosować wszystkie ustawienia i wyjść z filtra Redukcja szumów.
Mamy to! Więcej informacji na temat edycji zdjęć w Photoshopie znajduje się w sekcji Retusz zdjęć!