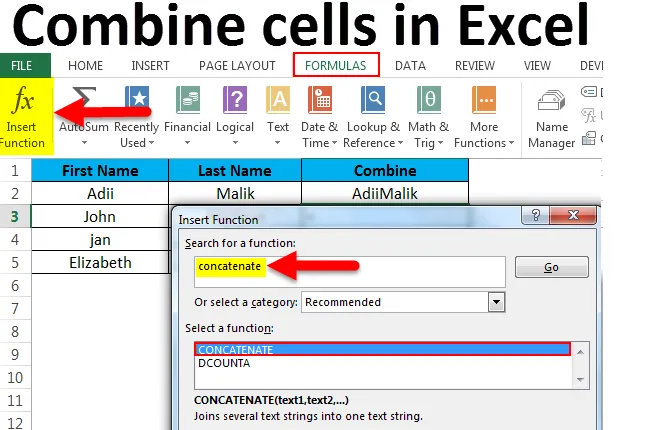
Połącz komórki w programie Excel (spis treści)
- Połącz komórki w programie Excel
- Przykłady Połącz komórki w programie Excel
- Jak używać Połącz komórki w programie Excel?
Połącz komórki w programie Excel
Czy zastanawiałeś się kiedyś, jak połączyć zawartość dwóch lub więcej komórek w jedną komórkę? Zdarza się to wiele razy, gdy mamy zestaw danych niezgodny z naszymi wymaganiami i musimy połączyć zawartość jednej lub więcej komórek w jedną komórkę, aby wyświetlić pożądane informacje.
Załóżmy, że jeśli mamy dane, w których mamy „Imię” w jednej komórce i „nazwisko” w innej komórce, w tym przypadku, jeśli chcemy z dowolnej przyczyny pełnej nazwy w jednej komórce, musimy połączyć komórki i tutaj należy zastosować funkcję konkatenatu.
Concatenate to wbudowana funkcja programu Excel, która nie wymaga twardego kodowania ani pomocy VBA do uruchomienia. Ta funkcja pomaga połączyć zawartość więcej niż jednej komórki w jedną komórkę i utrzymuje dane również w oryginalnej formie.
Ta funkcja służy głównie do łączenia wartości z więcej niż jednej komórki w celu wyświetlenia danych w bardziej użytecznej formie, jak w poniższym przykładzie.
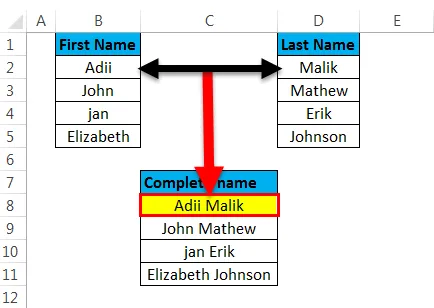
Funkcja konkatenatu różni się od używania funkcji scalonej komórki, ponieważ funkcja scalonej komórki połączy tylko komórki, a nie dane komórek. Jeśli scalimy komórki, fizycznie scalimy komórki, a nie dane, jak w poniższym przypadku, w którym tylko komórki są scalane, a nie dane.
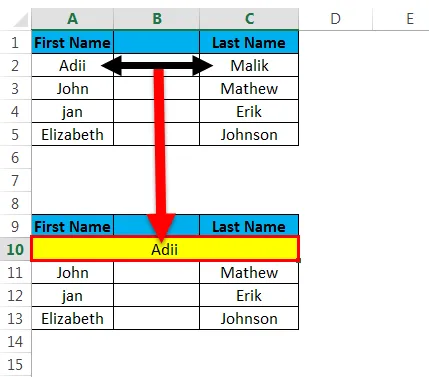
Przykłady Połącz komórki w programie Excel
Przykład 1
Możesz pobrać ten szablon Excel łączenia komórek tutaj - Szablon Excel łączenia komórek- Łącz komórki w programie Excel bez spacji
Jeśli chcemy połączyć komórki bez spacji, możemy po prostu użyć „&”, aby połączyć komórki jak poniżej.
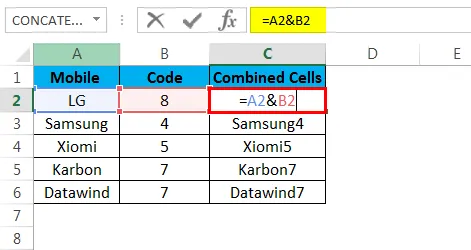
Jest to wynik łączenia komórek bez spacji, co pokazano poniżej.
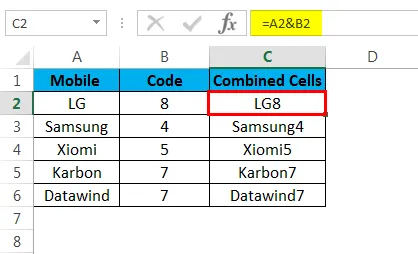
- Łącz komórki w programie Excel z przestrzenią
Możemy dodać spację po zawartości pierwszej komórki, po prostu dodając spację w podwójnych cudzysłowach.
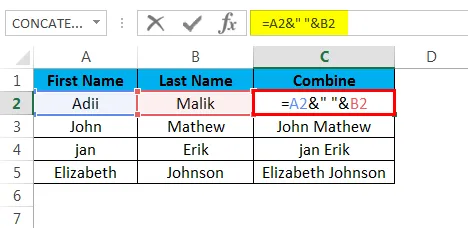
Jest to wynik połączenia komórek z przestrzenią, które pokazano poniżej
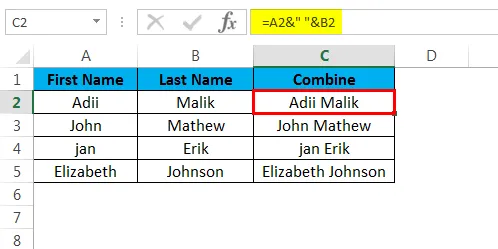
- Połącz komórki w programie Excel z podziałem linii
Podział wiersza można dodać, określając wartość znaku podziału wiersza wynoszącą 10.
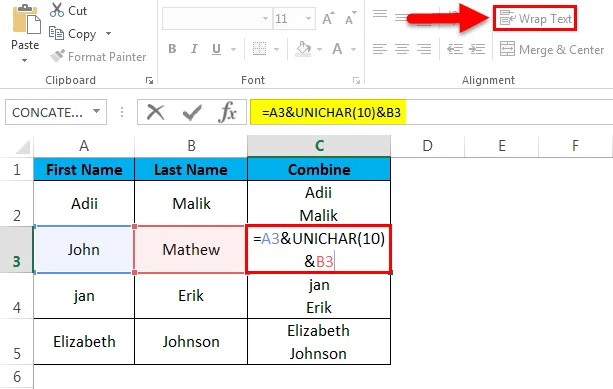
Jest to wynik łączenia komórek z podziałem linii, które pokazano poniżej

- Połącz komórki w programie Excel ze statycznym tekstem.
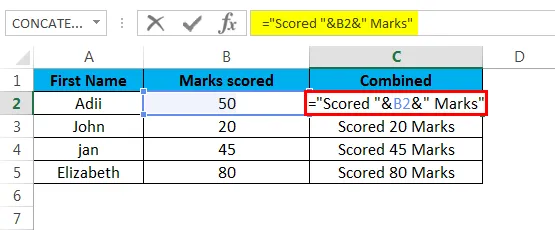
Jest to wynik łączenia komórek ze statycznym tekstem, który pokazano poniżej
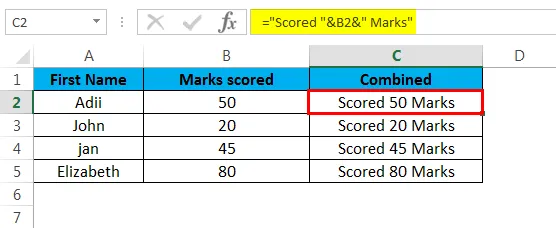
- Łączenie daty i tekstu
Daty nie można łączyć z tekstem w komórce, można to zrobić tylko przy użyciu funkcji tekstowej programu Excel.
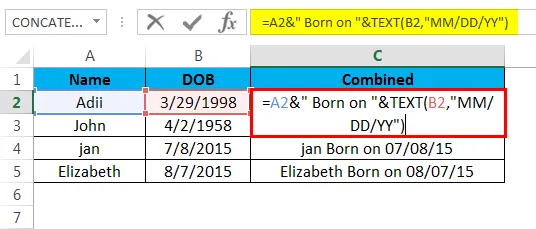
Jest to wynik połączenia daty i tekstu, które pokazano poniżej
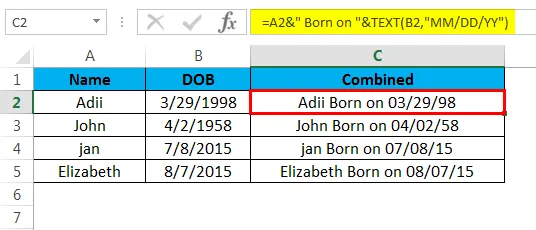
- Łączenie danych z przecinkiem.
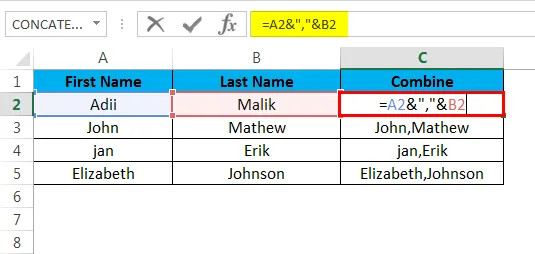
Jest to wynik łączenia danych z przecinkiem, który pokazano poniżej

Wyjaśnienie
Jeśli chodzi o łączenie komórek niż funkcja konkatenacji, to najłatwiejszy sposób na połączenie danych w jedną komórkę. Ta funkcja pozwala zaoszczędzić na pracy przez noc, szybko łącząc dane z komórek.
Funkcja konkatenatu może być używana przez formułę lub po prostu za pomocą znaku „&”. Dane, które można łączyć z komórek, mogą mieć dowolną formę
- Tekst
- Data
- Znaki specjalne
- Symbolika
Za pomocą funkcji konkatenatu dane można łatwo połączyć w jedną komórkę, jak pokazano w powyższych przykładach. Jedyna różnica polega na tym, że funkcja konkatenacji ma ograniczenie do 255 znaków. Jednak nie ma takich ograniczeń, jeśli chodzi o użycie symbolu „&” do czesania danych.
Jak używać Połącz komórki w programie Excel
Łączenie komórek można wykonać w dowolny sposób, można to zrobić za pomocą formuły konkatenacji lub za pomocą symbolu „&”
Metoda 1. przy użyciu funkcji konkatenacji.
- Krok 1 st
Najpierw wybierz komórkę, w której mają być wyświetlane połączone dane.
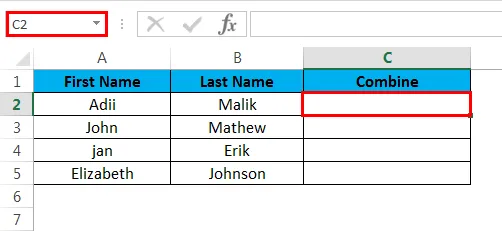
- Krok 2
Przejdź do wstążki i wybierz opcję formuł, a następnie wybierz opcję wstawiania.
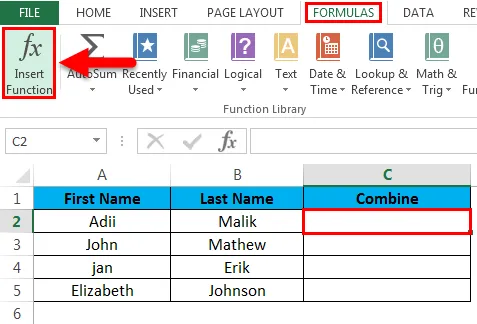
- Krok 3
Po prostu wpisz nazwę formuły i kliknij OK, aby wstawić formułę konkatenatu.
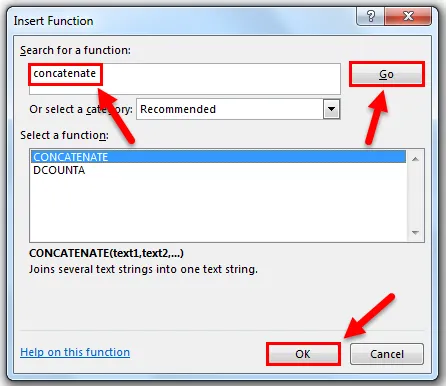
- Krok czwarty
Podaj odwołanie do komórek, z których dane mają zostać połączone, i kliknij OK.
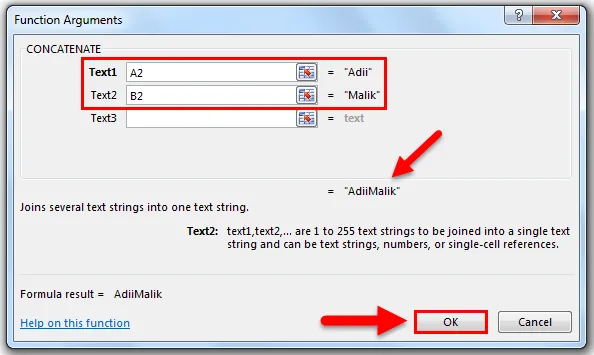
- Krok 5
Ma to na celu pokazanie, w jaki sposób funkcja konkatenacji jest używana w komórce, w której chcesz połączyć dane.
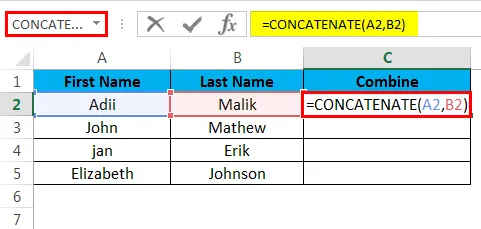
Poniżej znajduje się wynik funkcji i połączonych danych.
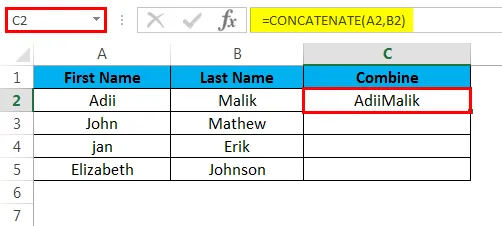
Metoda 2. przy użyciu „&”.
„&” Może być po prostu użyte do połączenia danych, jeśli w przypadku, gdy funkcja konkatenacji nie jest używana.
- Krok 1 st
Rozpocznij pisanie ze znakiem „=”, a następnie wybierz pierwszą część tekstu. Teraz wstaw „&”, a następnie wybierz następną część tekstu i kliknij enter.
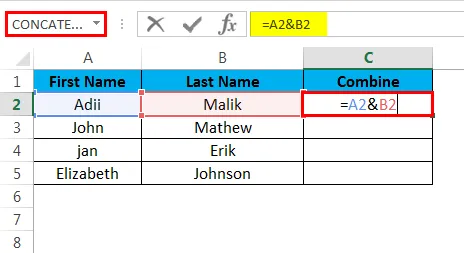
- Krok 2
Poniżej zostanie wyświetlony wynik po naciśnięciu klawisza enter.
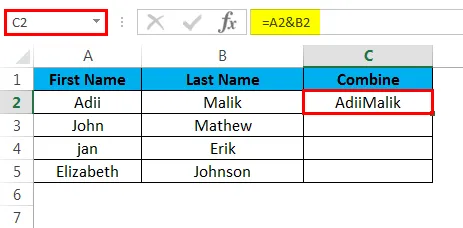
Rzeczy do zapamiętania na temat łączenia komórek
- Jeśli korzystamy z funkcji konkatenacji programu Excel, wymagane jest podanie co najmniej jednego argumentu tekstowego dla funkcji.
- Należy pamiętać, że program Excel ma swoje własne ograniczenia, co oznacza, że można połączyć maksymalnie 255 łańcuchów za pomocą funkcji konkatenacji lub nie powinny one mieć więcej niż 8192 znaków.
- Nawet jeśli przeczesujemy komórki, które mają liczby, datę lub dowolny format. Rezultatem będzie zawsze tekst.
- Łączenie komórek poprzez konkatenację nie będzie działać, jeśli podamy odwołanie do tablicy do formuły konkatenacji. Oznacza to, że odwołania do komórek należy wprowadzać osobno, zamiast nadawać tablicę funkcji.
Oznacza to, że aby połączyć komórki od A1 do A5, musimy zapisać formuły jako
= konkatenat (a1, a2, a3, a4, a5), a nie jako = konkatenat (A1: A5)
- Jeśli którakolwiek z komórek, które należy połączyć, zawiera błąd, wynikiem będzie błąd. Na przykład, jeśli komórka A1 zawiera błąd i podaliśmy odwołanie do tej komórki w dowolnej formule konkatenatu, wówczas wynikiem będzie błąd. Należy zatem zauważyć, że żadna komórka, którą należy połączyć, nie zawiera błędu.
- Jeśli komórka ma datę i chcemy połączyć tę komórkę z inną komórką niż w tym przypadku, musimy użyć funkcji „tekstowej” programu Excel. Komórki z datą nie można połączyć za pomocą konkatenatu, ponieważ końcowym wynikiem konkatenacji jest tekst.
- Czesanie komórek za pomocą opcji połączonych komórek spowoduje tylko połączenie komórek, a nie danych znajdujących się w komórkach. Wynika to z faktu, że opcja scalonych komórek łączy fizycznie komórki i nie jest przeznaczona do łączenia danych komórek.
- Tekst statyczny, który ma być używany podczas czesania danych, powinien być ujęty w znaki cudzysłowu, w przeciwnym razie formuła będzie błędem. Na przykład musimy napisać „= konkatenat („ tekst ”, A1)” zamiast pisać „= konkatenat (tekst, A1).
Polecane artykuły
To był przewodnik po łączeniu komórek w programie Excel. Tutaj omawiamy Łącz komórki w Excelu i jak używać Łącz komórki w Excelu wraz z praktycznymi przykładami i szablonem Excela do pobrania. Możesz także przejrzeć nasze inne sugerowane artykuły -
- Funkcja Excel MIN: Przewodnik
- Funkcja Excel CODE: Przykłady
- Przewodnik po funkcji AGREGACJI W Excelu
- Przykłady paska przewijania w programie Excel