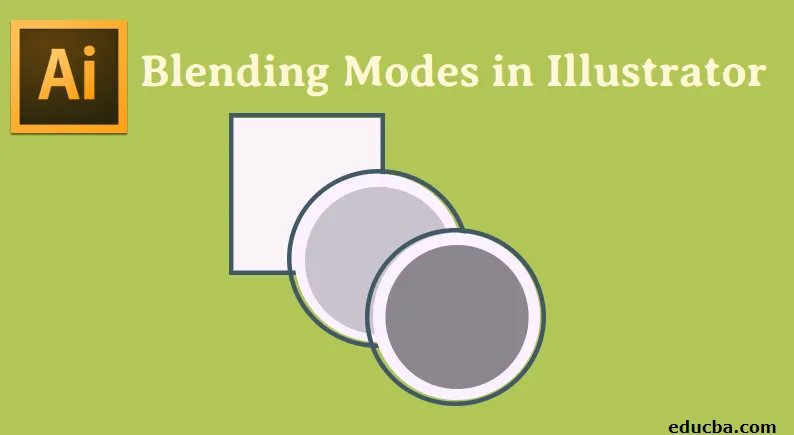
Wprowadzenie do trybów mieszania w programie Illustrator
Tryby mieszania są przydatne do zmiany koloru obiektów poprzez dodanie efektów mieszania i kolorów na wybranych obiektach. Tryby mieszania działają w zależności od położenia obiektu na warstwie lub grupie. Omówimy szczegółowo wszystkie dostępne tryby mieszania w programie Adobe Illustrator. Wcześniej łatwo byłoby zapamiętać kilka terminologii, próbując zrozumieć różne tryby mieszania:
- Oryginalny kolor wybranego obiektu z całej grupy jest znany jako Kolor mieszany.
- Kolor podstawowy odnosi się do kolorów znajdujących się pod książką graficzną.
- Kolor powstały po zastosowaniu mieszanki jest znany jako Kolor wynikowy.
Stosowanie trybów mieszania w programie Illustrator
Zastosowanie trybów mieszania nie jest trudne, zrozummy to, wykonując poniższe kroki.
Krok 1: Pierwszą rzeczą do zrobienia jest przejście do menu Windows i wybranie przezroczystości.
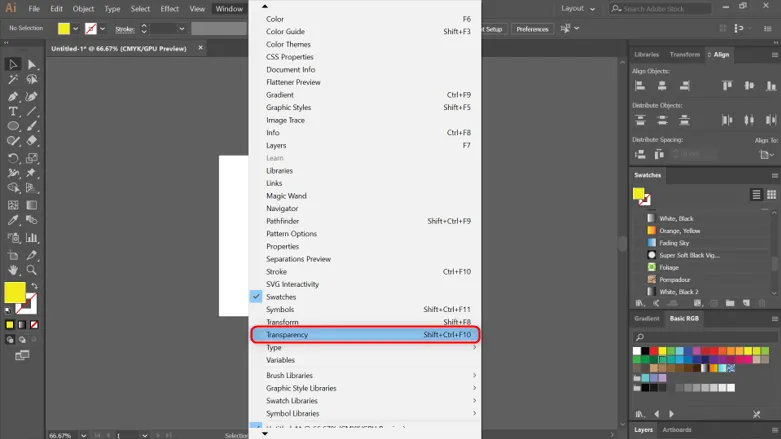
Krok 2: Tutaj zauważyłeś, że wyskoczyło małe okno, jak pokazano poniżej. Tutaj zastosujesz większość trybów mieszania.
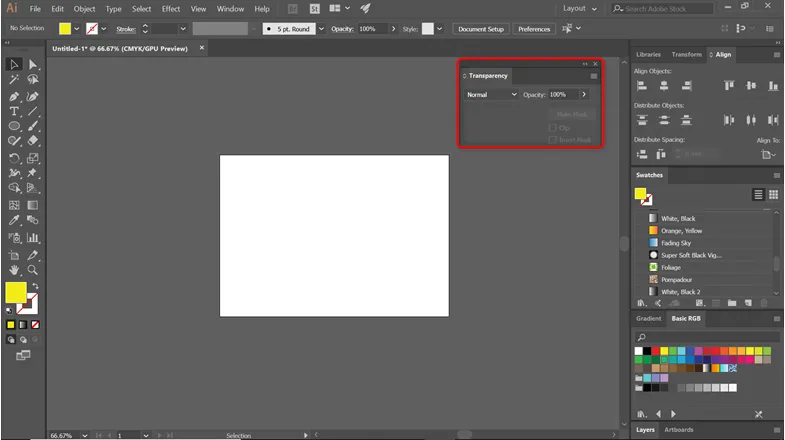
Krok 3: Za pomocą narzędzia kształtu utwórz dwa koła i umieść je, jak pokazano na poniższym obrazku.
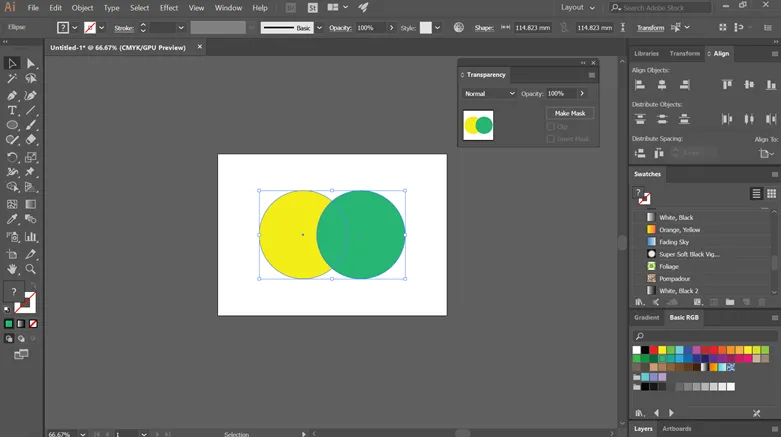
Krok 4: Teraz zastosujemy wszystkie tryby mieszania oferowane w trybie przezroczystości do utworzonych kształtów okręgu i zobaczymy wyniki.
Krok 5: Domyślny tryb jest normalny. Nic nie robi i po prostu utrzymuje kolor podstawowy taki sam, jak go wybrałeś.
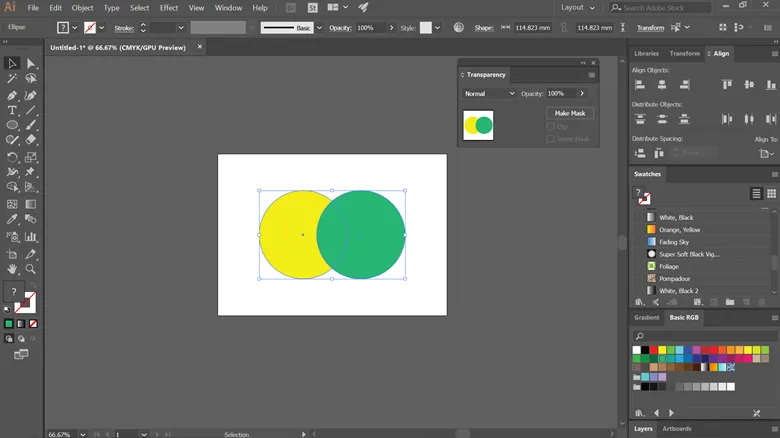
Krok 6: Podczas nakładania na przyciemnienie zauważysz, że nakładające się kształty stają się ciemniejsze. Wybiera kolor bazowy lub mieszany na podstawie poziomów ciemności. Części jaśniejsze niż kolor domieszkowy są zmieniane, a obszary ciemniejsze pozostają takie same.

Krok 7: Mnoży kolor mieszany z kolorem podstawowym, tworząc ciemniejszy kolor wynikowy. Jeśli pomnożymy kolor przez czerń, powstanie czerń, a pomnożenie przez białe liście pozostanie takie samo.
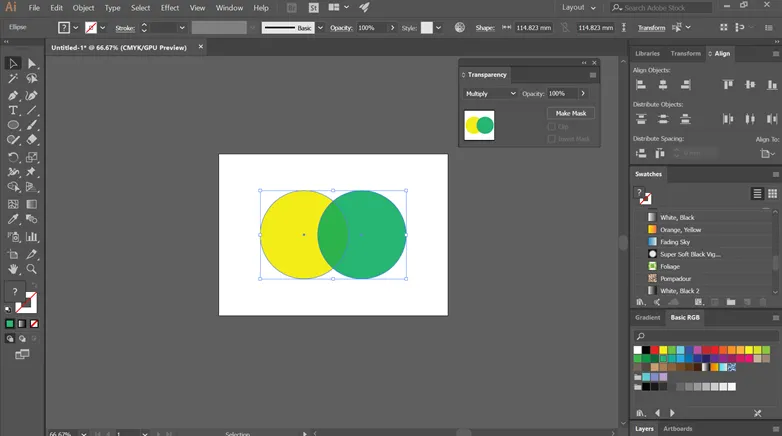
Krok 8: Wypalenie koloru przyciemnia nakładające się obszary, aby odzwierciedlić kolor mieszanki. Również jeśli zmieszasz kolor biały, nie spowoduje to żadnych zmian.
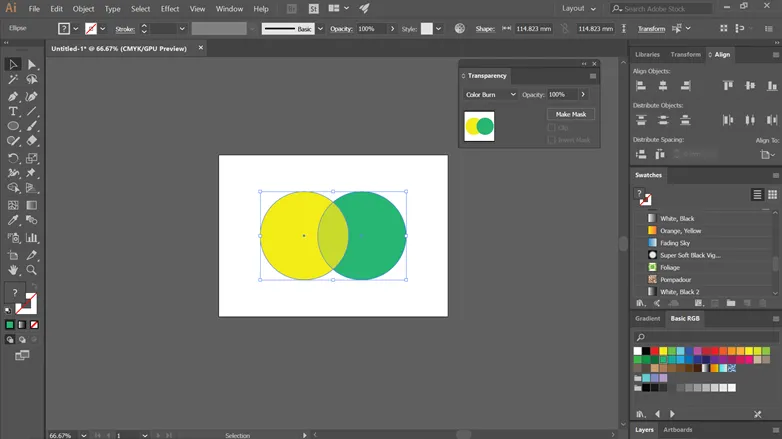
Krok 9: Jaśniejszy wybiera jaśniejszy kolor spośród koloru bazowego lub mieszanego. Jeśli obszar jest ciemniejszy niż kolor domieszkowy, zostanie zastąpiony, a obszary jaśniejsze niż kolor domieszkowy pozostaną takie same.
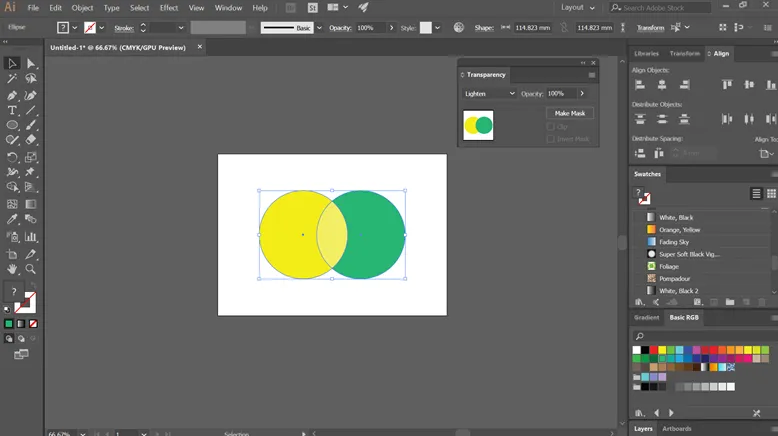
Krok 10: Ekran zwiększa odwrotność kolorów mieszania i bazowych. To daje jaśniejszy kolor na nakładających się obszarach. Jeśli Twój ekran ma kolor czarny, nie znajdziesz żadnych zmian, a ekranowanie za pomocą bieli spowoduje utworzenie koloru białego.
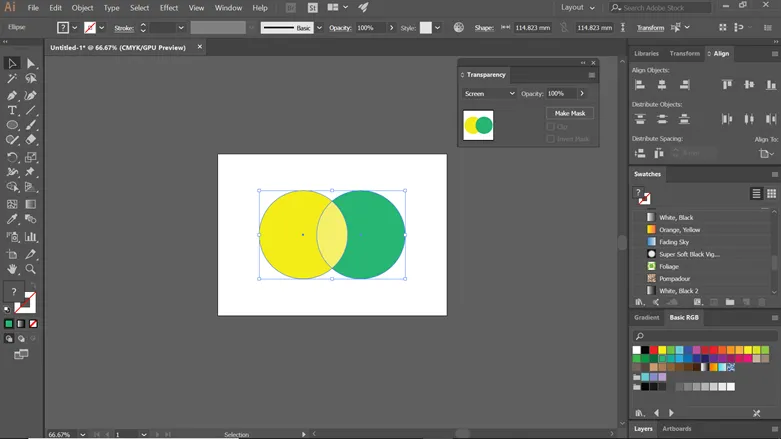
Krok 11: Unikanie kolorów zwiększa jasność koloru bazowego w oparciu o kolor domieszkowy. To znowu nie działa, gdy połączysz się z czernią.
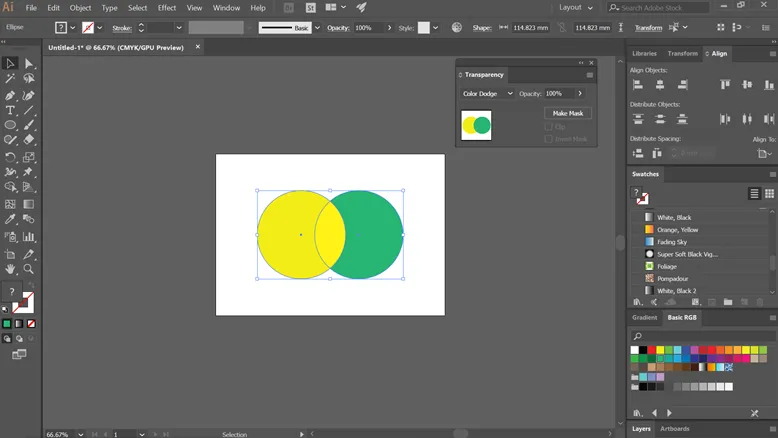
Krok 12: W zależności od koloru podstawy mnoży lub ekranuje kolory. Bieżąca kompozycja jest nakładana kolorami lub wzorami, zachowując rozjaśnienia i cienie podstawy. Łączy kolor domieszkowy, aby odzwierciedlić jasność lub ciemność koloru źródłowego.
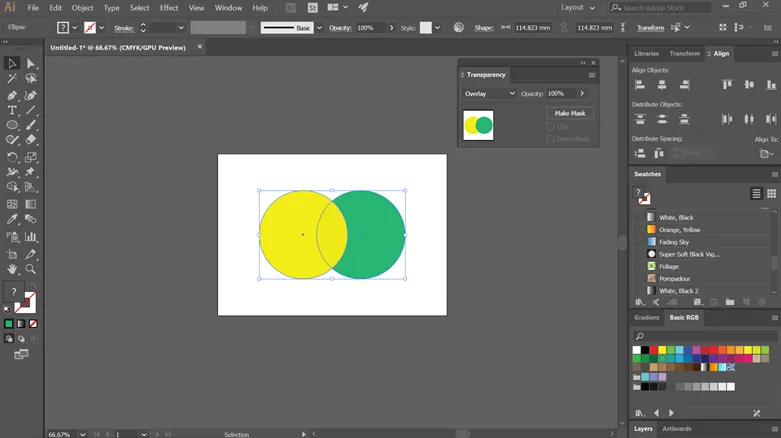
Krok 13: Przyciemnia lub rozjaśnia kolory, w zależności od koloru domieszkowego. Tworzy efekt podobny do rozproszonego światła punktowego w twojej kompozycji. Może przyciemnić lub rozjaśnić kolory w zależności od koloru domieszkowego. Jeśli mieszany kolor jest jaśniejszy, grafika staje się jasna, a jeśli jest ciemniejsza, grafika staje się ciemna.
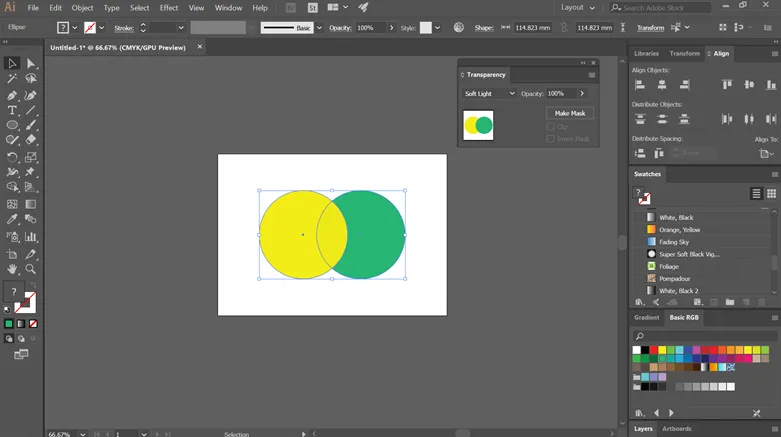
Krok 14: Twarde światło tworzy ostry efekt reflektora w twojej pracy, jak pokazano na poniższym obrazie. W zależności od koloru mieszanki wzmacnia lub ekranuje kolory. Jeśli kolor domieszkowy jest jasny, kolor ekranu będzie jasny, a jeśli jest ciemny, grafika stanie się ciemna. Ta technika skutecznie dodaje rozjaśnienia lub cienie do kompozycji.
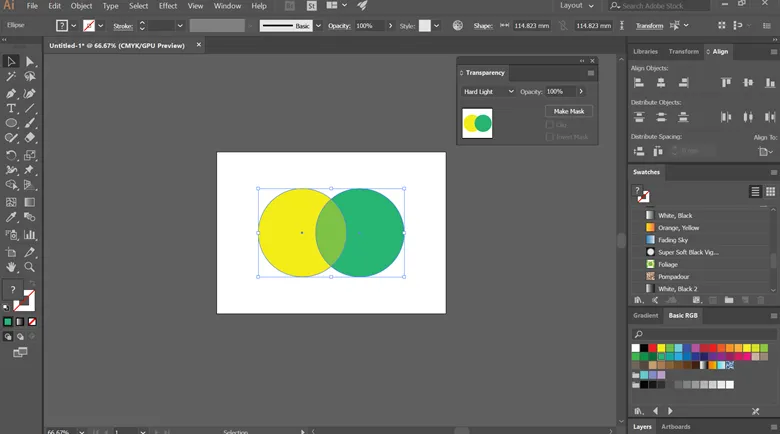
Krok 15: Kolor mieszany lub kolor bazowy są odejmowane od siebie, w zależności od tego, który ma wyższy poziom jasności. Jednak podczas mieszania z bielą odwraca kolor podstawowy, a mieszanie z czernią nie zmienia się.
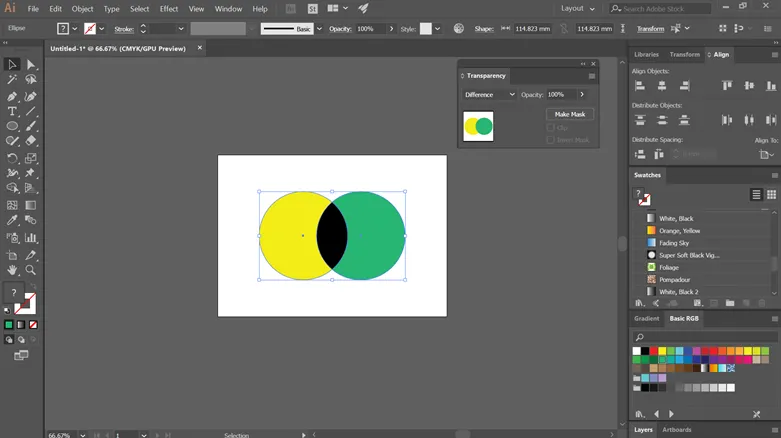
Krok 16: Wykluczenie generuje efekt identyczny z trybem różnicowym; efekt ma jednak niski kontrast. Podczas mieszania koloru białego kolor podstawowy zostaje odwrócony. A podczas mieszania czerni nie zaobserwujesz żadnych zmian.

Krok 17: Luminancja i nasycenie koloru podstawowego są brane pod uwagę podczas tworzenia koloru wynikowego. Ponadto od koloru domieszkowego pobiera również wartość odcienia.
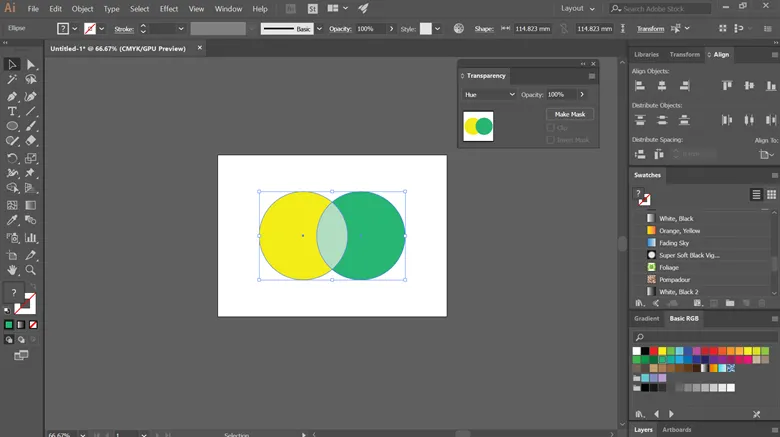
Krok 18: Uwzględnia luminancję i odcień koloru bazowego przy tworzeniu uzyskanego koloru. Wymaga również nasycenia koloru domieszkowego.

Krok 19: W tym trybie powstały kolor powstaje na podstawie odcienia i nasycenia koloru domieszkowego wraz z luminancją koloru podstawowego. Ten tryb może być przydatny podczas pracy z dziełami monochromatycznymi, które wymagają, aby poziomy szarości pozostały nienaruszone, a także do prac barwienia.
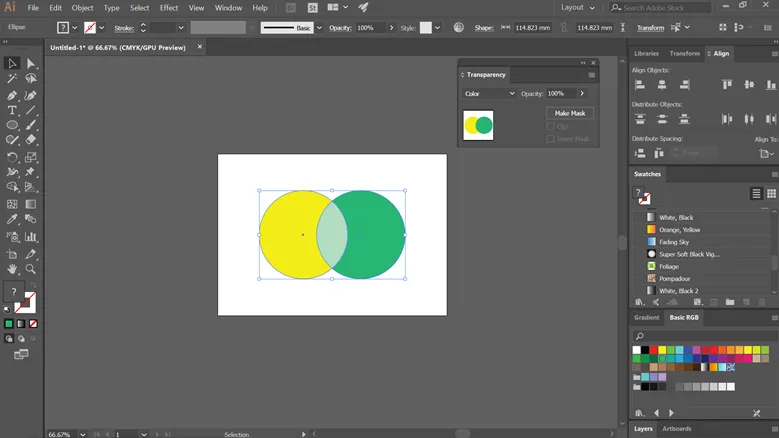
Krok 20: Tworzy wynikowy kolor z odcieniem i nasyceniem koloru podstawowego oraz luminancją koloru mieszanego. Ten tryb tworzy efekt odwrotny niż w trybie koloru. W trybie jasności Barwa i nasycenie koloru bazowego oraz luminancja koloru domieszkowego łączą się, aby uzyskać uzyskany kolor. Tworzy odwrotny efekt niż ten uzyskany w trybie koloru. Zobacz zdjęcie poniżej.
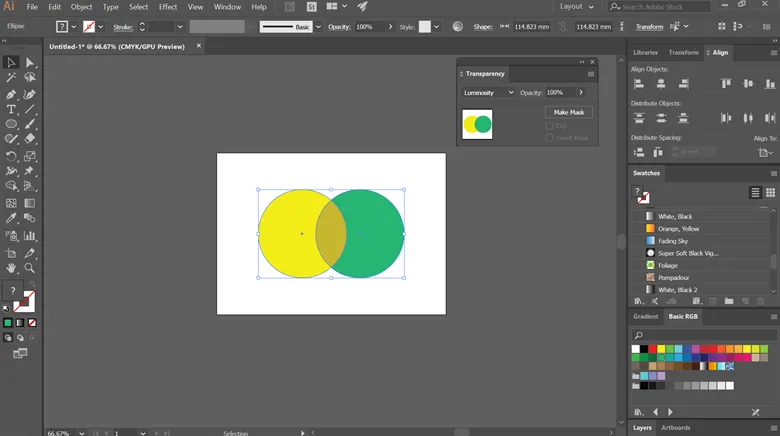
Wniosek
Adobe Illustrator to jedno z najbardziej wydajnych i popularnych programów do edycji grafiki wektorowej, z którego korzystają miliony profesjonalistów. Jest używany przez ludzi, którzy obejmują projektantów, osoby medialne, artystów itp. Ma wiele narzędzi i efektów do tworzenia niesamowitych efektów w twojej kompozycji. W powyższym artykule omówiliśmy różne tryby mieszania dostępne w programie Illustrator, które mogą ulepszyć Twoje dzieła. Przećwicz je na poziomie podstawowym i powoli zrozum, jakie korzyści i zalety mogą mieć twoje prace. Mam nadzieję, że wszyscy opanują i poprawią swoje umiejętności uczenia się po opanowaniu tych technik. Wszystkiego najlepszego!
Polecane artykuły
Jest to przewodnik po trybach mieszania w programie Illustrator. Tutaj omawiamy przegląd trybów mieszania i kroki do zastosowania trybów mieszania w programie Illustrator. Możesz także przejrzeć nasze inne sugerowane artykuły, aby dowiedzieć się więcej -
- Znając zwinny design i jego znaczenie
- Jak zaprojektować logo w programie Illustrator
- Stosowanie efektów w programie Illustrator
- Jak rysować kształty w programie Illustrator?