
Wprowadzenie do Biped in 3ds Max
3D Max to profesjonalne oprogramowanie do projektowania komputerowego 3D, które służy do tworzenia animacji 3D, gier, modeli, obrazów itp. I odgrywa ważną rolę w pracy twórców gier wideo, studiów filmowych i telewizyjnych. Dwunożna jest podstawową częścią animacji w oprogramowaniu 3D max. Dwunożny w 3ds Max porusza częściami postaci w modelowaniu postaci i łączy je ze światem rzeczywistym. Za pomocą polecenia Biped możemy sprawdzić wyniki naszego modelu pracującego w świecie rzeczywistym i możemy wprowadzać zmiany wiele razy, aż uzyskamy najlepszy wynik naszego modelu w naszym projekcie lub zgodnie z wymaganiami klienta.
Użycie Biped do animowania naszego obiektu
Dwunożny daje realistyczny widok naszego modelu. Tutaj dowiesz się, jak animować, używając Biped w swoim projekcie krok po kroku. Rozpocznijmy nasz samouczek w bardzo interesujący sposób.
Krok 1: W oprogramowaniu 3ds max istnieją cztery obszary robocze rzutni, które to: widok z góry, widok z przodu, widok z lewej strony, a ostatni to widok z perspektywy. W dowolnym momencie możemy wybrać dowolny z nich do rysowania naszego modelu.
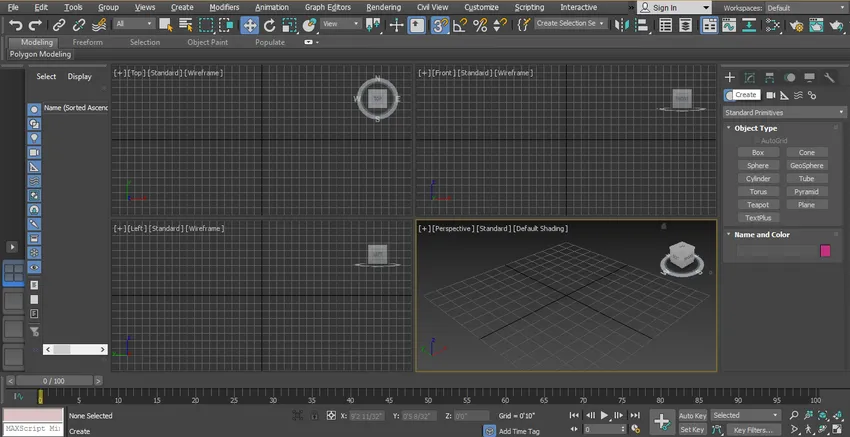
Krok 2: Aby uczyć się dwójki w 3ds max, wykonaj te same kroki, co ja. Przede wszystkim przejdziemy do wspólnego panelu i klikniemy zakładkę Systemy, a następnie ponownie klikniemy zakładkę Biped.
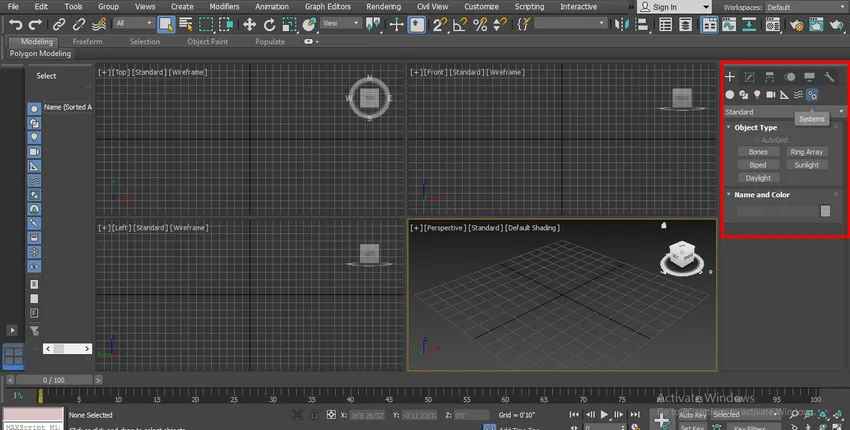
Krok 3: Kliknę gdziekolwiek na siatce rzutni perspektywicznej, możesz kliknąć na kratkę lub na kratce, aby narysować Biped. Możesz rysować w dowolnej rzutni. Istnieją dwie metody, po pierwsze przeciągnięcie wskaźnika myszy w górę, tj. Wysokość.
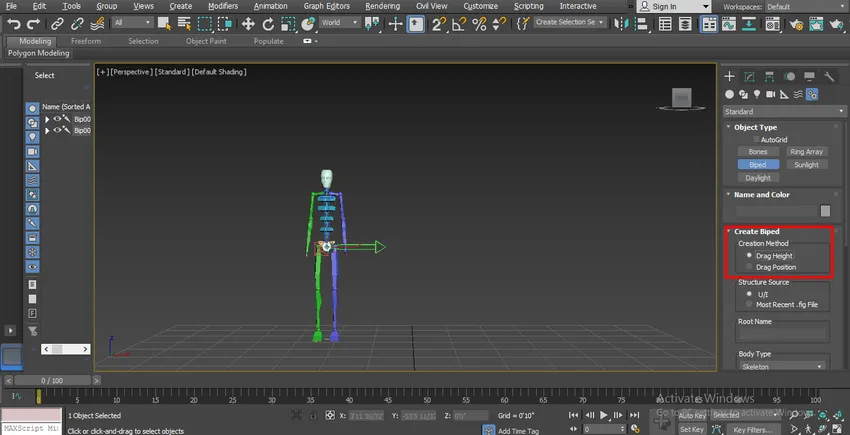
Krok 4: Drugim jest Pozycja, dzięki tej metodzie możesz umieścić go w dowolnej pozycji, klikając tę pozycję.
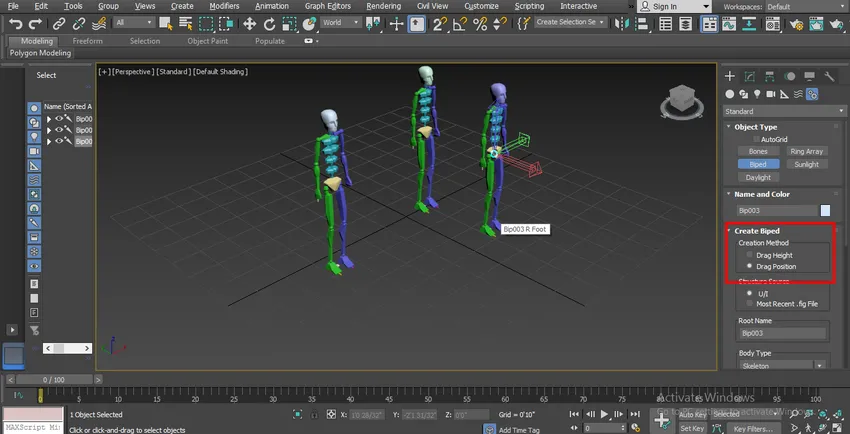
Krok 5: Teraz mamy tutaj opcję Typ ciała - odtąd możemy zmienić nasze dwójki na różne typy postaci ciała, czyli:
- Szkielet
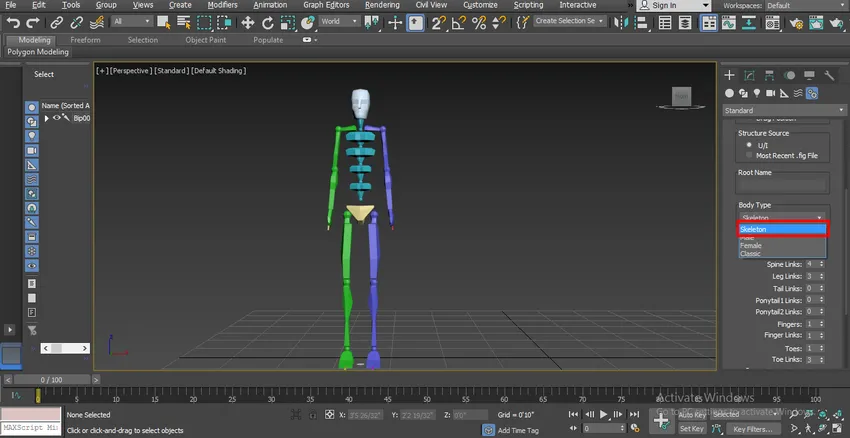
- Męski
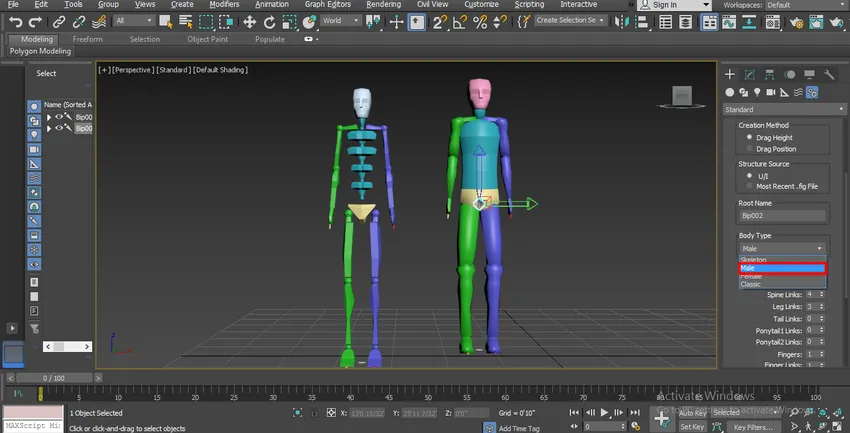
- Płeć żeńska

- Klasyczny

Możesz wybrać jedną z nich dla swojej postaci.
Krok 6: Mamy tutaj więcej innych parametrów związanych ze stawem ciała, które są: Łączniki szyi - możemy go zwiększyć, zmieniając jego parametr. Jeśli podamy 4, wówczas w połączeniach / ogniwach szyi będą cztery połączenia, co oznacza, że możemy obracać się wokół tego połączenia podczas animacji.
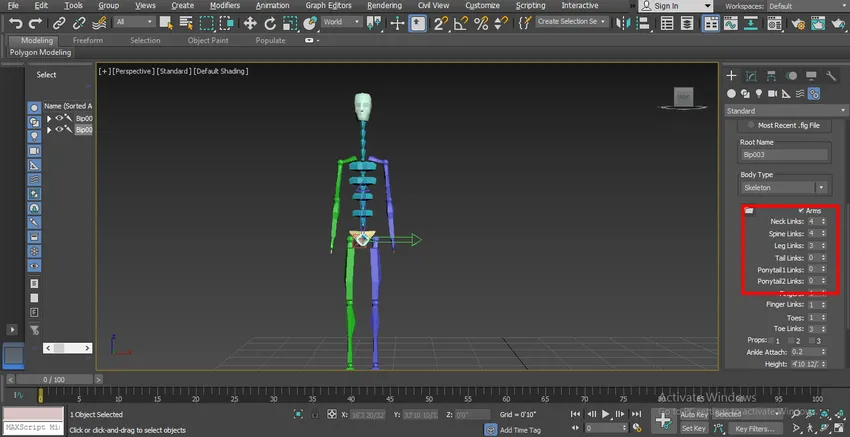
Krok 7: Linki kręgosłupa. Możemy go zwiększyć, zmieniając jego parametr. jeśli podamy 6 jako dane, wówczas w łączniku rdzenia kręgowego będzie 6 stawów.
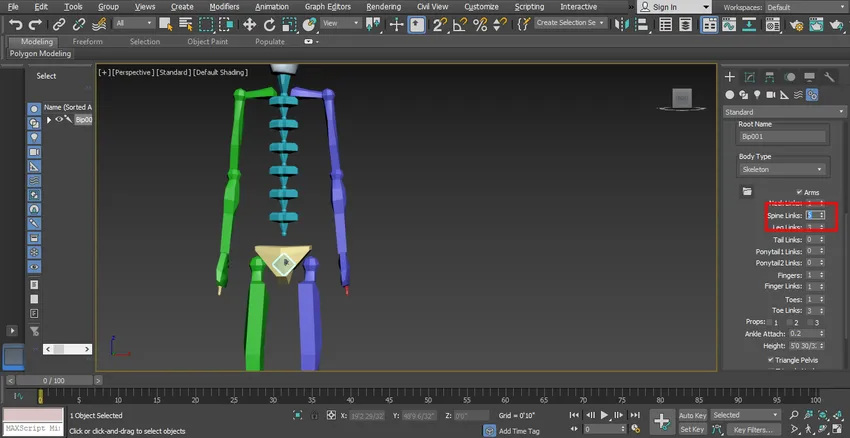
Krok 8: W przypadku ogniw nogi możemy podać maksymalnie 4 ogniwa i minimum 3 ogniwa w stawie nogi.

Krok 9: Możemy dać Ogon naszej postaci, jeśli chcemy, ustawiając parametry w łączach Ogona.
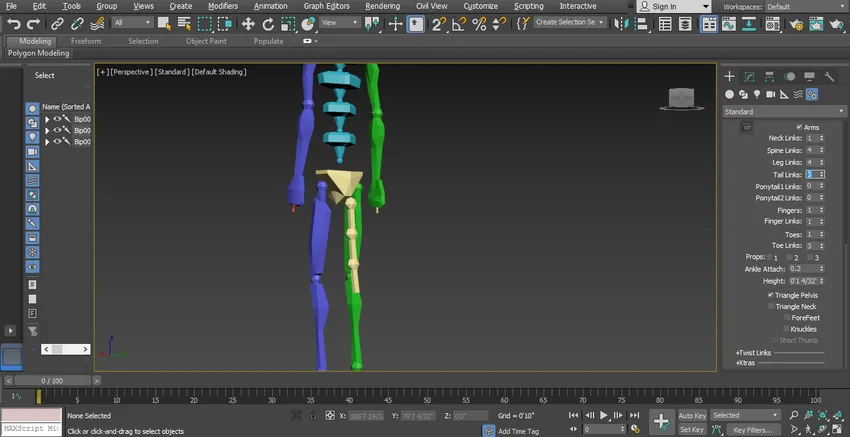
Krok 10: Możemy dać koński ogon naszej postaci, jeśli chcemy. Istnieją dwie opcje kucyka, link kucyk1 i kucyk 2, możemy dać dwa różne linki w kucyk naszej postaci.
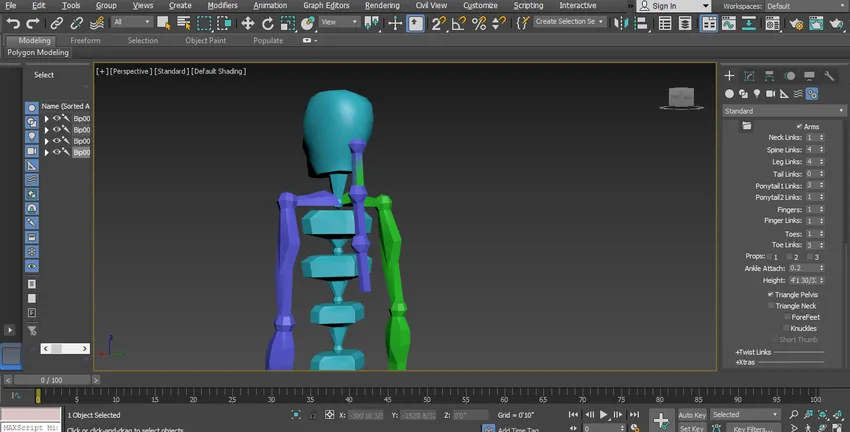
Krok 11: Możemy zwiększyć lub zmniejszyć liczbę palców do naszej postaci, tzn. Jeśli podamy 4 w parametrze, wówczas będziemy mieli cztery palce w ramieniu naszej postaci. Możesz dać swoim bohaterom maksymalnie 5 i przynajmniej 1 palec.

Krok 12: Tutaj, aby dać palec nodze naszej postaci, używamy tutaj opcji Toes i możemy dać maksymalnie 5 i minimum 1 palec u nogi (palec) naszej postaci.
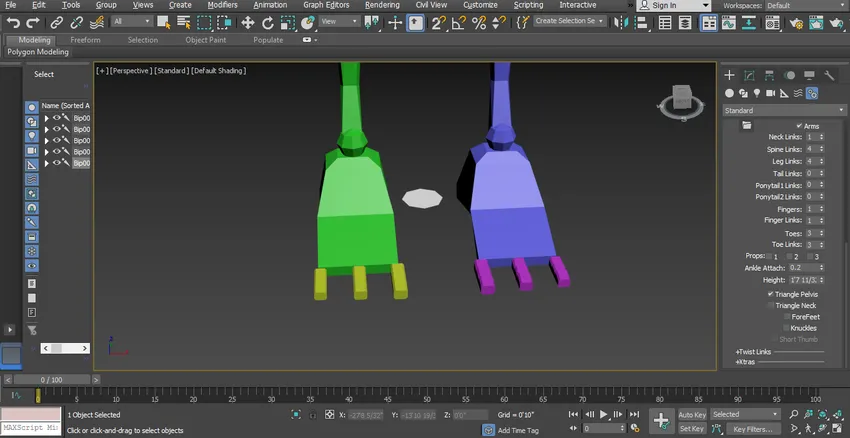
Krok 13: Możemy dać stawy w palcach za pomocą opcji ogniw palców, możemy tutaj podać maksymalnie 3 lub minimum 1 łącznik.

Krok 14: Używamy tych łączy do przesuwania i obracania każdej części animacji naszej postaci. Teraz, gdy zwrócisz się do animacji i oswojenia swojej postaci za pomocą dwunożności, musimy przejść do opcji zmiany w narysowanym dwunożności.
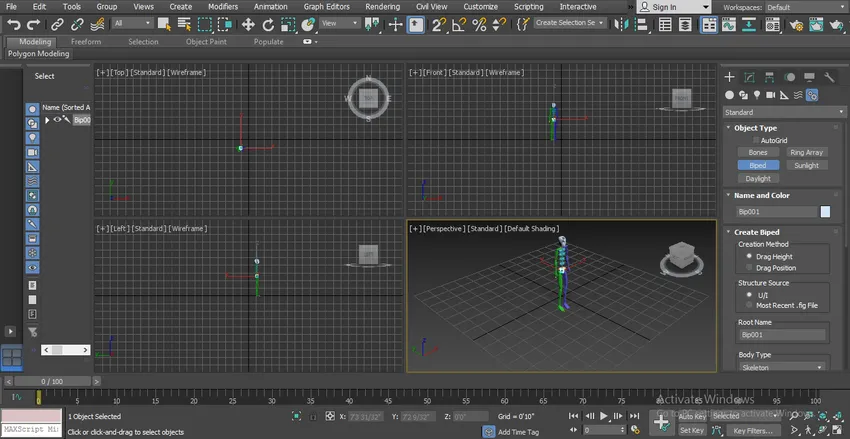
Krok 15: Teraz przejdziemy do trybu pełnoekranowego rzutni perspektywicznej, aby uzyskać lepszy widok. Naciśnij Alt + W, aby wyświetlić pełny ekran po kliknięciu trybu rzutni w perspektywie.
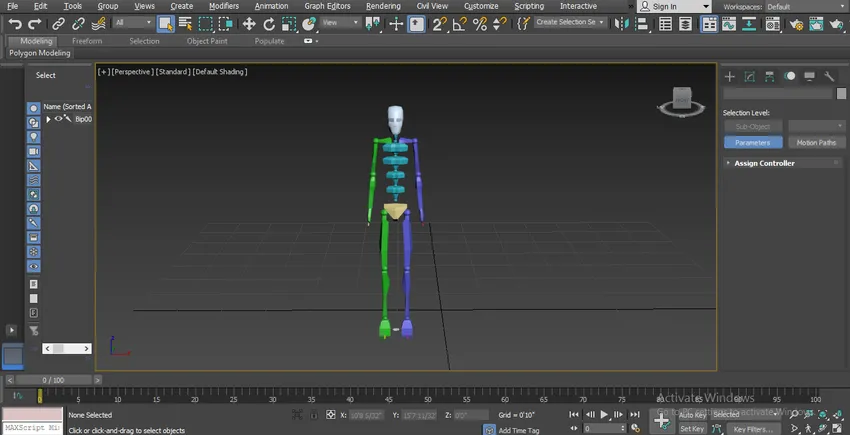
Krok 16: Na karcie dwunożnej mamy różne typy parametrów. Spójrzmy na to. Teraz wybierzemy nasze narysowane dwunożne, a następnie kliknij kartę ruchu wspólnego panelu.
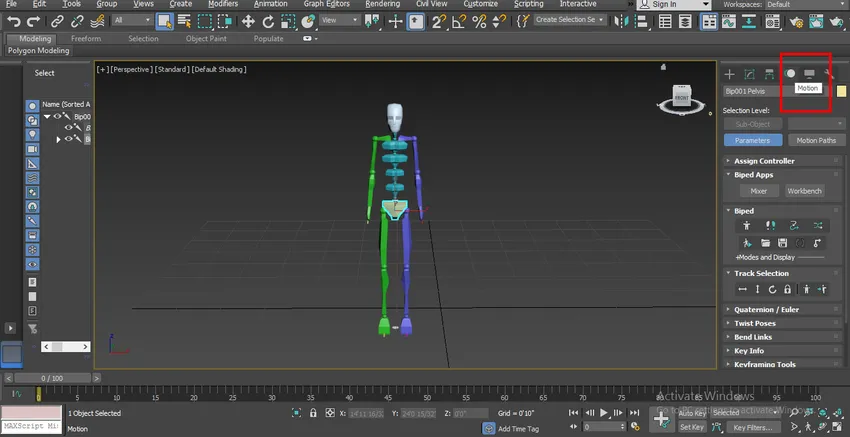
Krok 17: Mamy inny typ parametru tutaj w sekcji dwunożnej, możemy ustawić cały ten parametr zgodnie z naszymi potrzebami, możesz zobaczyć wszystkie parametry na obrazku pokazanym poniżej.
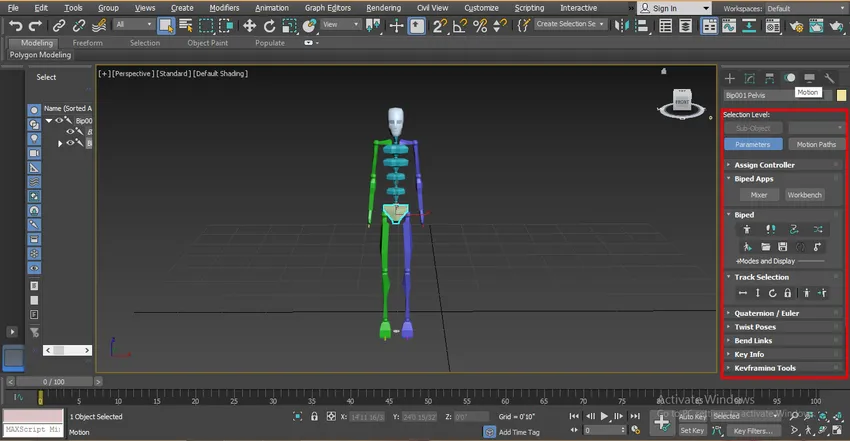
Krok 18: Nie możemy przenieść całego dwunogu z normalną opcją ruchu, w celu przesunięcia dwunożności przejdziemy do opcji wyboru ścieżki parametru dwójki we wspólnym panelu.
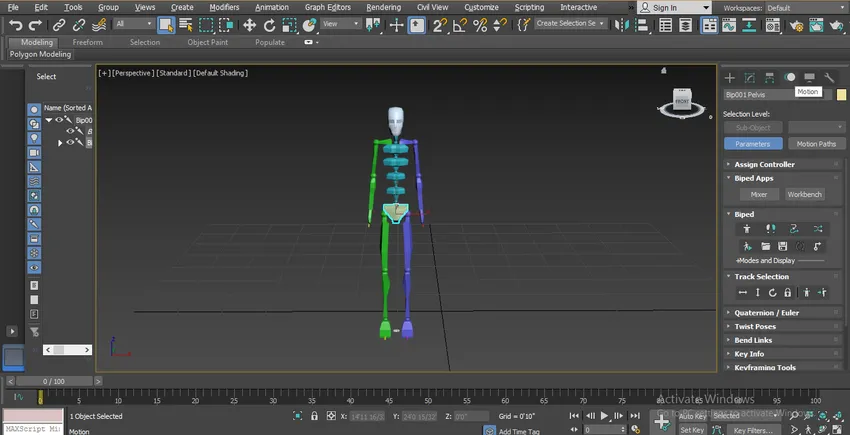
Krok 19: Tutaj przesunęliśmy opcję Body Horizontal, aby poruszać się w kierunku poziomym. Aby poruszać się w kierunku poziomym, kliknij kartę Body Horizontal i przeciągnij wskaźnik myszy w tym kierunku, aby się poruszać.
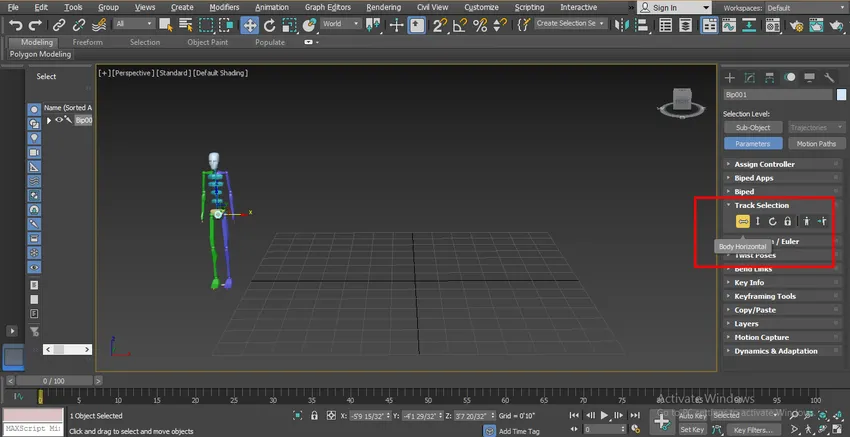
Krok 20: Ciało Pionowa opcja poruszania się w kierunku pionowym. Aby poruszać się w kierunku pionowym, kliknij zakładkę Ciało w pionie i przeciągnij wskaźnik myszy w tym kierunku, aby się poruszać.
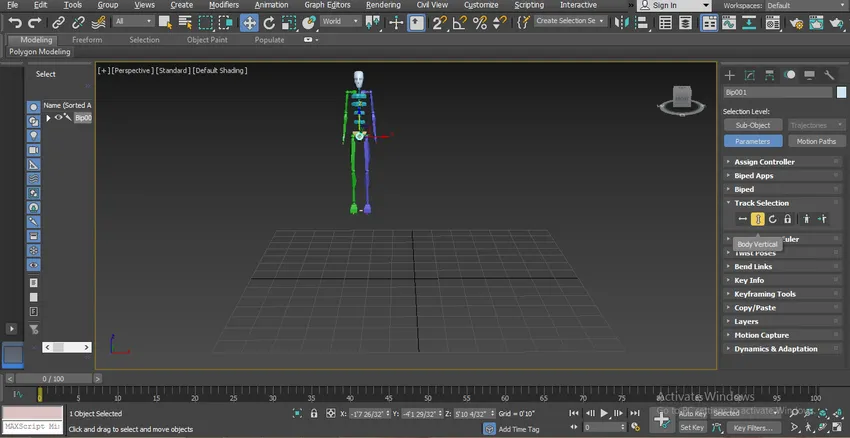
Krok 21: Opcja Obrót ciała umożliwia obracanie ruchem okrężnym. Aby obrócić w ruchu kołowym, kliknij kartę Obrót bryły i obróć bryłę w płaszczyźnie X, Y i Z zgodnie z tobą.
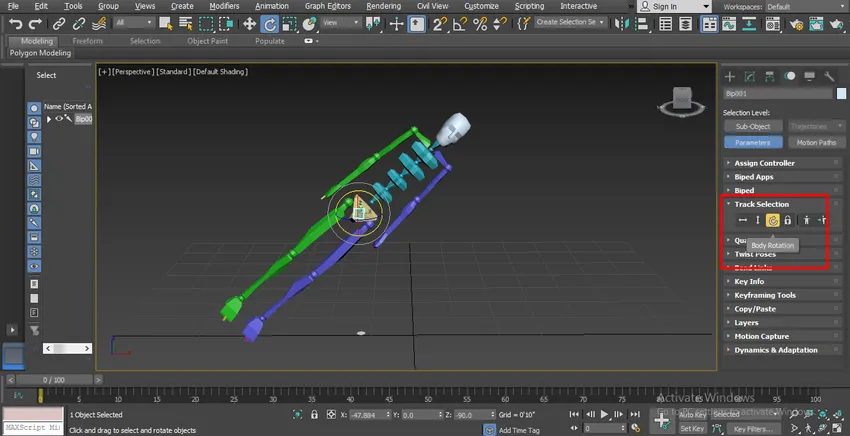
Krok 22: Możesz obrócić dowolną pojedynczą część dwunożności, wybierając tę część, aby wybrać tę część, kliknij tę część i obróć w żądanym punkcie na płaszczyźnie X, Y, Z.
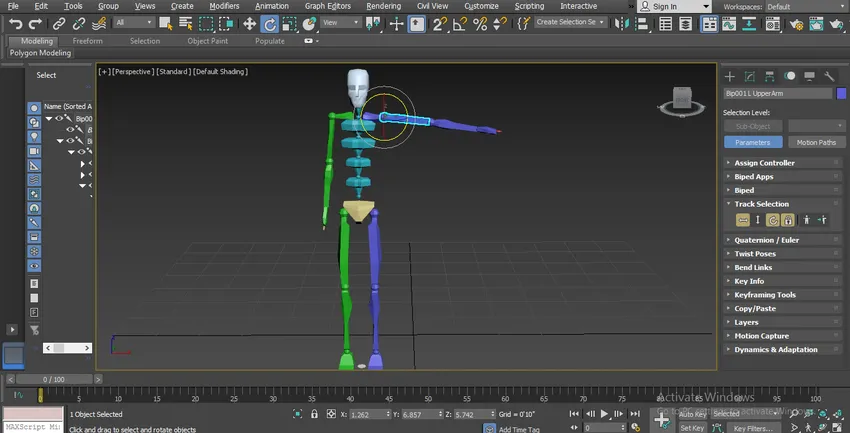
Krok 23: Aby przenieść pojedynczą część ciała w stawie, wystarczy kliknąć tę część ciała i kliknąć polecenie normalnego ruchu 3ds max, które jest obecne w dwóch lewych rogach, i przenieść tę część w płaszczyznach X, Y, Z w którym chcesz się poruszać, przeciągając wskaźnik myszy.

Są to podstawowy parametr dwunożny. Za pomocą tego parametru można ustawić go zgodnie z charakterem modelu.
Wniosek - dwunożny w 3ds Max
W ten sposób możesz łatwo animować i konfigurować swój model za pomocą dwunożnych elementów w dowolnym celu. Po opanowaniu dwunożności twoja przyszłość zmieni się w projektanta postaci w branżach gier, a także w animatorach postaci z kreskówek. Po nauczeniu się dwunożnego z tego samouczka, będziemy się świetnie bawić podczas animacji twojej postaci dwunożnej.
Polecane artykuły
To jest przewodnik po Biped in 3ds Max. Tutaj omówiliśmy kroki animacji naszego obiektu za pomocą Biped i różnych ilustracji, aby przenieść części do naszego modelowania postaci. Możesz także przejrzeć inne powiązane artykuły, aby dowiedzieć się więcej -
- Poznaj najlepsze oprogramowanie graficzne 3D
- Jak korzystać z narzędzi 3ds Max?
- Co to jest projektowanie cyfrowe?
- Tryby mieszania w programie Illustrator
- Alternatywy 3ds Max
- Architektura 3ds Max