
Jak zainstalować JMeter?
JMeter to oprogramowanie, które jest rozwijane przy użyciu Java i jest całkowicie aplikacją Java opracowaną przez fundację oprogramowania Apache do testowania obciążenia, testowania wydajności aplikacji internetowych, czasu reakcji strony internetowej. Zasadniczo będziemy używać JMeter do testowania wydajności i obciążenia aplikacji internetowej przy użyciu dużego obciążenia i wysyłania kolejnych żądań do aplikacji internetowej. JMeter początkowo opracowany do testowania aplikacji internetowych i aplikacji FTP. Możemy użyć aplikacji JMeter do funkcjonalnego testowania baz danych. Aplikacja JMeter służy do symulacji wydajności lub obciążenia dla aplikacji takich jak scenariusze w czasie rzeczywistym. Przyjrzymy się, jak zainstalować JMeter w systemie Windows, jak poniżej.
Kroki instalacji JMeter w systemie Windows
kroki do instalacji JMeter są następujące:
Krok 1: Aby najpierw zainstalować JMeter w systemie Windows, musimy zainstalować najnowszą wersję JDK (Java Development Kit) ze strony https://www.oracle.com/technetwork/java/javase/downloads/index.html i znaleźć JRE i Łącze JDK wersji 8 i kliknij pobieranie.
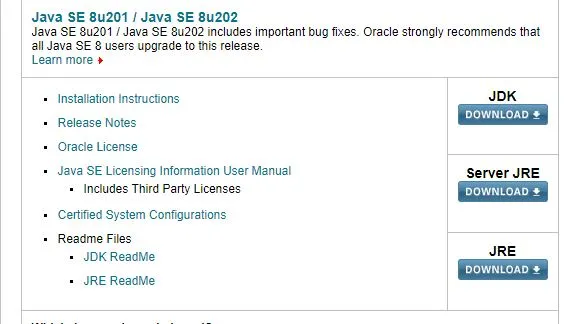
Krok 2: Następnie zaakceptuj warunki korzystania z usługi i wybierz odpowiedni system operacyjny do pobrania, tutaj wybraliśmy okna jak poniżej
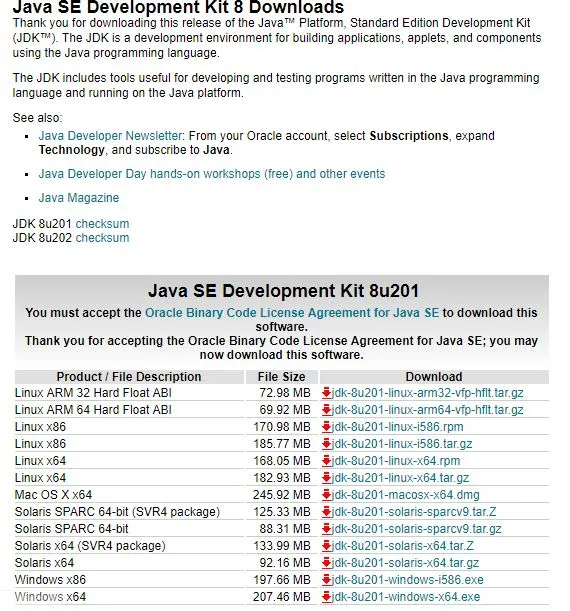
Krok 3: Zapisz plik wykonywalny i po zakończeniu pobierania pliku wykonywalnego kliknij dwukrotnie plik wykonywalny, aby zainstalować JDK w naszym systemie, jak poniżej:
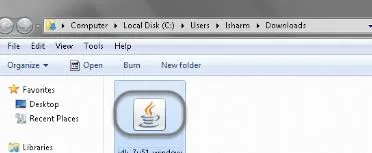
Krok 4: Teraz kliknij Uruchom, aby uruchomić instalatora Później kliknij Dalej, aby kontynuować instalację, wtedy otrzymasz opcje, pozostaw bez zmian i kliknij Dalej, a następnie poprosi o lokalizację do zapisania kodu / plików Java. Możemy podać żądaną lokalizację, a następnie kliknąć przycisk Dalej, aby zakończyć instalację, jak poniżej:

Krok 5: Po zakończeniu powyższej konfiguracji pojawi się kolejne okno dialogowe i wybierz opcję Zamknij. Z powodzeniem zainstalowaliśmy JDK i JRE w naszym systemie i możemy teraz zainstalować JMeter
Krok 6: Aby zainstalować JMeter na systemie operacyjnym Windows, musimy mieć plik jmeter.bat, aby uruchomić JMeter na Windows i jmeter.sh, aby uruchomić JMeter na MAC i Linux.
Krok 7: Teraz pobierz JMeter z oficjalnej strony https://jmeter.apache.org/download_jmeter.cgi i pobierz najnowszą wersję JMeter z plików binarnych, wybierając wersję zip, jak poniżej
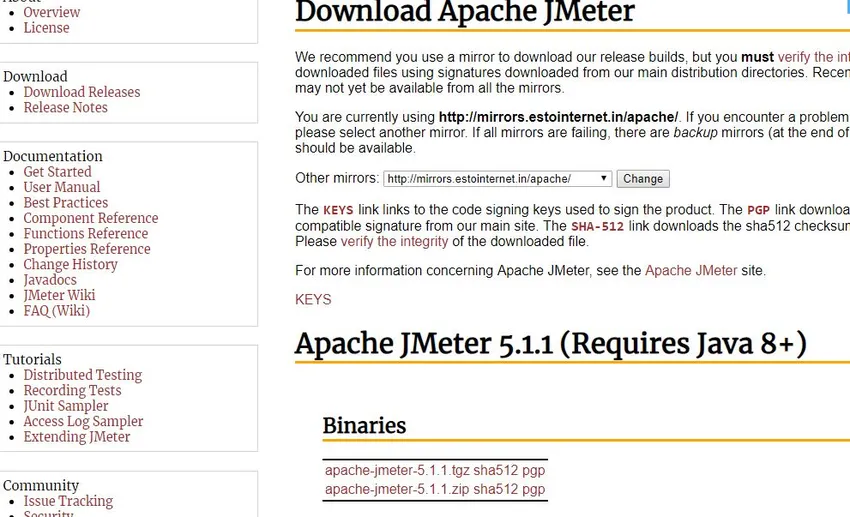
Krok 8: Teraz kliknij apache-jmeter-5.1.1.zip sha512 pgp i zostanie pobrany. Po zakończeniu pobierania przejdź do folderu, w którym miało miejsce pobieranie, a następnie znajdź plik zip i rozpakuj plik do jednego folderu, a zobaczymy zawartość, jak poniżej:
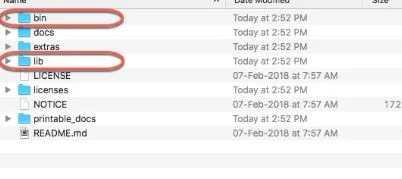
Krok 9: Folder bin zawiera pliki takie jak szablony, .sh, .bat i .jar, które są wymagane do uruchomienia aplikacji JMeter, a folder lib zawiera wszystkie biblioteki i pliki jar wymagane dla aplikacji JMeter i jak omówiliśmy powyżej jmeter.bat jest wymagany na platformie Windows, natomiast JMeter.sh jest wymagany na platformach Linux i Mac.
Krok 10: Udało nam się pobrać aplikację, a teraz uruchomimy aplikację, przechodząc do lokalizacji plików i plików binarnych JMeter, jak poniżej: Użytkownik / dasu / apache-JMeter-5.0 / bin / JMeter.sh i następnie uruchom skrypt .sh obserwujemy poniżej komunikat lub proces

Krok 11: Teraz Apache JMeter rozpocznie ładowanie aplikacji i będzie widoczny jak poniżej
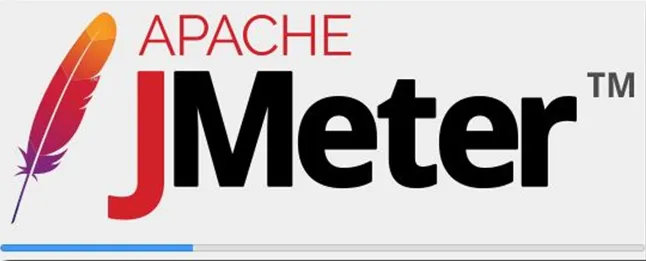
Krok 12: Po pomyślnym załadowaniu JMeter zobaczymy otwieranie GUI i trybów wiersza poleceń, jak poniżej

Krok 13: Pomyślnie zainstalowaliśmy i uruchomiliśmy aplikację JMeter i jeśli chcemy sprawdzić, która wersja Java jest zainstalowana w naszym systemie, musimy otworzyć konsolę wiersza poleceń w systemie Windows, naciskając Windows + R, a następnie wpisz cmd. Terminal zostanie otwarty, a następnie wpisz java –version jak poniżej

Krok 14: Folder plików binarnych i innych plików JMeter będzie zawierał następujące foldery:
- Kopie zapasowe: ten folder przechowuje kopię zapasową projektów JMeter i możemy je edytować w JMeter.
- Bin: ten folder zawiera pliki wykonywalne, pliki wymagane do konfiguracji w celu symulacji obciążenia i wydajności oraz modyfikacji ustawień JMeter itp.
Krok 15: Aplikacja JMeter ma folder o nazwie docs, który będzie zawierał informacje i dokumenty w formacie HTML, które musimy zebrać, oraz dostępne są dodatkowe narzędzia, które służą do porównywania wykresów z zadań JMeter. Folder Lib będzie zawierał wszystkie pliki JAR Java wymagane dla aplikacji JMeter, podczas gdy printable_docs, które będą zawierać dokumentację i inne informacje.
Krok 16: Możemy zobaczyć powyższy motyw JMeter, który jest ciemny i przyjemny dla użytkowników w korzystaniu z aplikacji JMeter.
Krok 17: Możemy zaktualizować istniejący JMeter do najnowszego dostępnego JMeter, wykonując następujące kroki:
musimy pobrać najnowszy JMeter i rozpakować go do nowego folderu, a nie do istniejącego folderu i powtórzyć powyższe kroki zgodnie z opisem.
Krok 18: Jeśli chcemy usunąć JMeter z naszego systemu, jest to bardzo łatwe, ponieważ musimy po prostu wybrać folder apache-jmeter-xx, gdzie xx jest numerem wersji i usunąć ten konkretny folder. Pomyślnie usunęliśmy aplikację JMeter.
Krok 19: Jeśli nie możemy uruchomić JMeter, musimy sprawdzić, czy JRE i JDK są ustawione na poprawne wersje w zmiennych środowiskowych, takich jak JAVA_HOME, jeśli nie jest poprawny, musimy dodać ścieżkę bin JRE i JDK do JAVA_HOME i uratuj środowisko.
Krok 20: Teraz możemy uruchomić aplikację JMeter, która uruchomi się pomyślnie, jak omówiliśmy powyżej.
Krok 21: Za pomocą JMeter możemy wykonać i załadować testowanie, tworząc plan testowy, w którym wymienimy każdy krok zadania, które musimy wykonać z odpowiednimi komentarzami, aby JMeter symulował wszystkie te działania podczas wykonywania naszej pracy.
Krok 22: Podobnie, możemy zainstalować JMeter w środowisku Linux i MAC, pobierając plik .sh i postępując zgodnie z pozostałą procedurą dla środowiska Windows, i będziemy mogli pomyślnie zainstalować JMeter również w tych środowiskach.
Wniosek: zainstaluj JMeter
Wreszcie jest to przegląd instalacji JMeter, problemy, które możemy napotkać, jak zaktualizować i usunąć na wszystkich platformach. Mam nadzieję, że dobrze zrozumiesz i będziesz w stanie pomyślnie zainstalować aplikację JMeter na swoich komputerach na platformach Windows, Linux, MAC i rozwiązać wszystkie problemy.
Polecane artykuły
To był przewodnik po instalacji JMeter ?. Tutaj omówiliśmy kroki wymagane do zainstalowania JMeter w systemie Windows. Możesz także przejrzeć nasze inne sugerowane artykuły, aby dowiedzieć się więcej -
- Kroki, aby zainstalować .NET?
- Jak zainstalować Javę 8?
- Przewodnik po instalacji PostgreSQL?
- Jak zainstalować Apache?
- JRE vs JVM | 8 najważniejszych różnic z (Infografika)