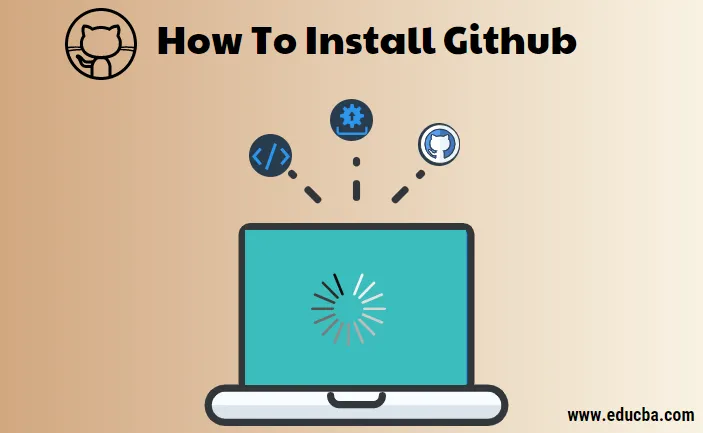
Jak zainstalować Github w systemie Windows?
Git dla Windows ma na celu dostarczenie cienkiego, natywnego zestawu narzędzi, który zapewnia pełnoprawną funkcjonalność Git SCM.
Poniżej znajdują się szczegółowe kroki instalacji GitHub w systemie Windows
Krok 1) Przejdź do strony pobierania oficjalnej strony git https://git-scm.com/downloads i pobierz klienta Git dla systemu Windows.
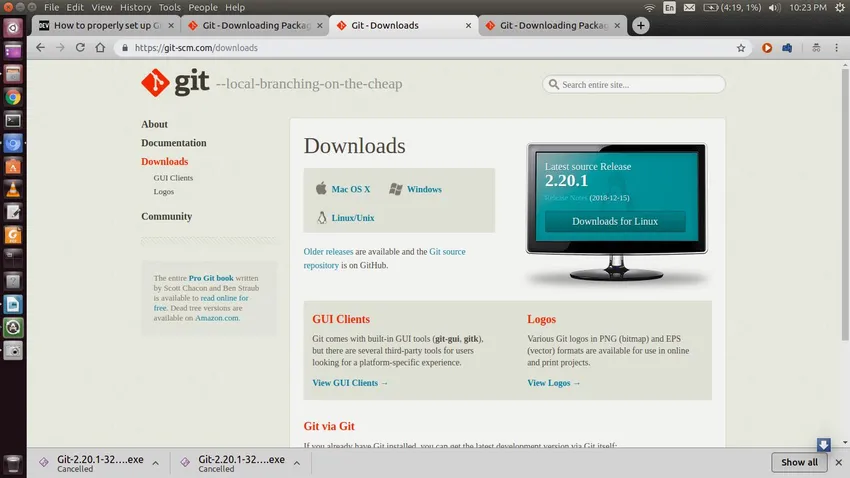
Krok 2) Po uruchomieniu pliku instalatora kreator wykona zwykłe następujące kroki:
- Ekran powitalny
- Umowa licencyjna
- Folder instalacyjny
- Wybierz komponenty do zainstalowania.
- Konfiguracja menu Start
wraz z nimi kreatory przechodzą dalej ze szczegółami konfiguracji, które zostaną wyjaśnione w kolejnych krokach.
Krok 3) Dodanie środowiska PATH
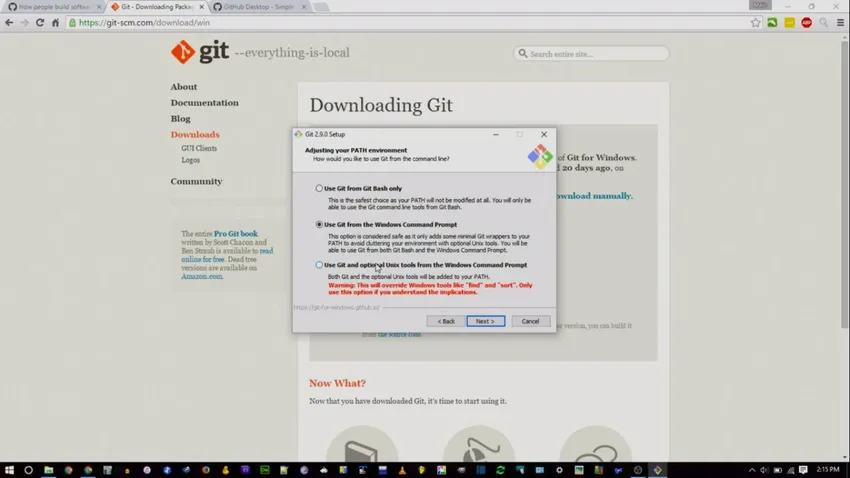
Domyślnie instalator wybierze opcję „Używaj Github tylko z Github Bash”.
„Użyj Github z wiersza polecenia systemu Windows” uniemożliwi użytkownikowi korzystanie z poleceń systemu Unix i umożliwia uruchamianie z monitem systemu Windows.
„Użyj Github i opcjonalnych narzędzi UNIX z wiersza polecenia systemu Windows” umożliwia korzystanie z Github z wiersza polecenia systemu Windows również przy pomocy kilku poleceń UNIX
Krok 4) Konfigurowanie konwersji kończących linię
W tym kroku określamy, jak GitHub powinien traktować wysuw wiersza, ponieważ dedukowanie nowych wierszy różni się w zależności od systemu operacyjnego.
Windows i MacOS używa \ r \ n, podczas gdy Linux używa tylko \ n. Są one ogólnie reprezentowane odpowiednio jako CRLF (przesuw linii powrotnej karetki) i LF (przesuw linii).
Na razie przejdziemy do pierwszej opcji.
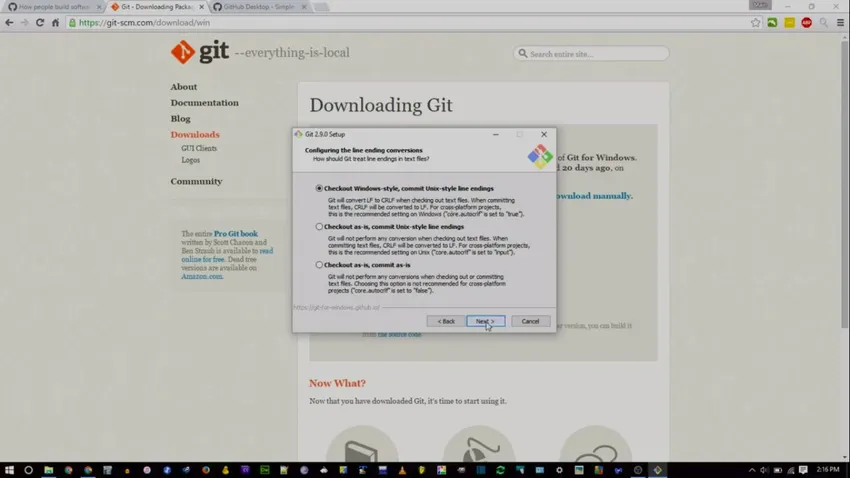
Krok 5) Skonfiguruj emulator terminala do pracy z Git Bash.
mamy dwie opcje:
- Użyj MinTTY
- Użyj domyślnego cmd.exe systemu operacyjnego Windows.
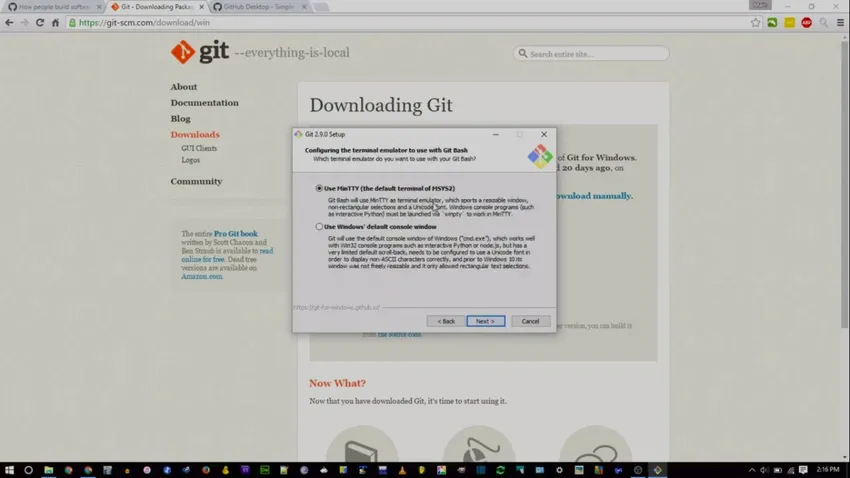
Jeśli nie masz ochoty korzystać z wiersza poleceń systemu Linux, zalecana jest pierwsza opcja, w przeciwnym razie wybierz drugą. Jak wyjaśnia kreator, okno konsoli ma kilka ograniczeń, takich jak stała szerokość okna, przewijanie do tyłu jest ograniczone i wyświetla się tylko do pewnego zakresu do nawigacji w historii poleceń i wymagana jest jawna konfiguracja, aby użyć znaku spoza ASCII, podczas gdy MinTTY nie nie będą mieć takich ograniczeń.
Krok 6) Konfigurowanie dodatkowych opcji.
Ten krok obejmuje dwie opcje:
- Buforowanie systemu plików
- Menedżer poświadczeń Git
Krok 6.1)
Buforowanie systemu plików: Włączenie buforowania poprawi wydajność aplikacji
Krok 6.2)
Menedżer poświadczeń Git: funkcją GCM jest przechowywanie poświadczeń w Menedżerze poświadczeń systemu Windows, aby uniknąć powtarzających się autoryzacji i weryfikacji
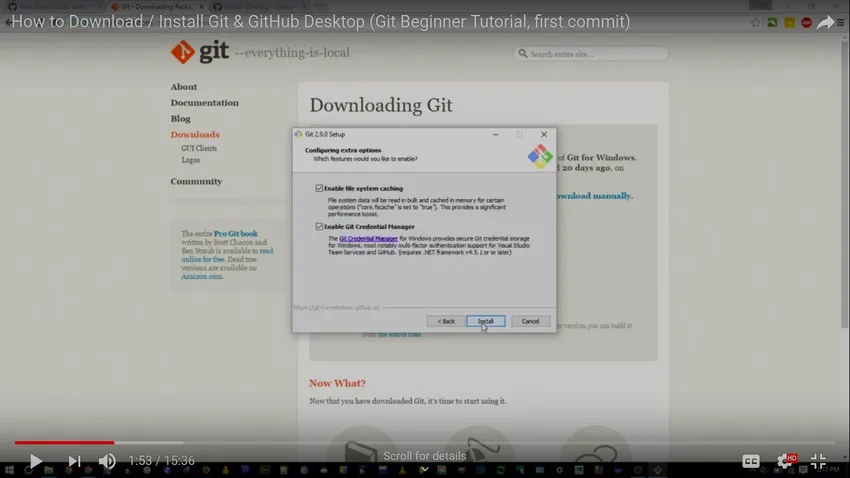
Po zakończeniu instalacji kliknij przycisk Zakończ, aby zakończyć konfigurację.
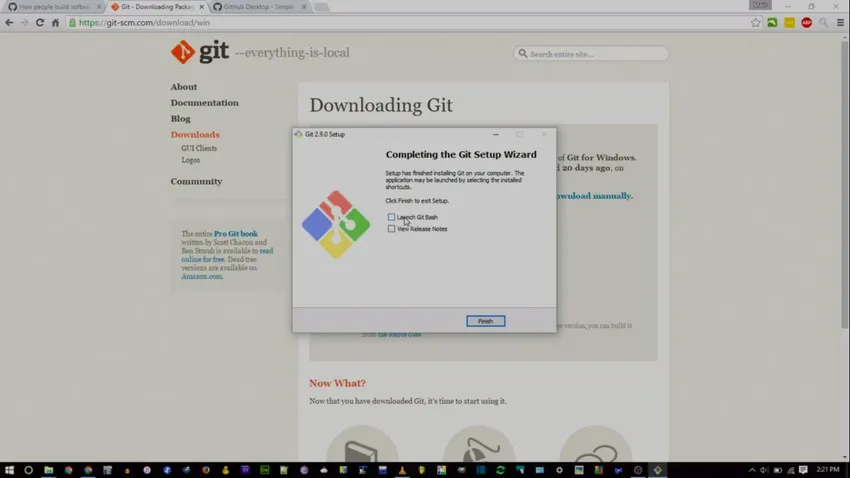
Po skonfigurowaniu musimy go przetestować, aby upewnić się, że oprogramowanie zostało zainstalowane i działa poprawnie z Githubem. Aby to sprawdzić, otwórz konsolę i uruchom polecenie git –version, które powinno zwrócić działającą wersję git, jak pokazano poniżej:

Uwaga: git –-help zapewnia pomoc / ręczne informacje o Git.
Konfigurowanie GitHub opartego na GUI dla Windows (pulpit GIT)
GitHub Desktop to graficzna aplikacja komputerowa, która umożliwia dodawanie plików i inne powiązane operacje git.
Aplikację wspomaganą przez GUI można pobrać ze strony https://desktop.github.com/
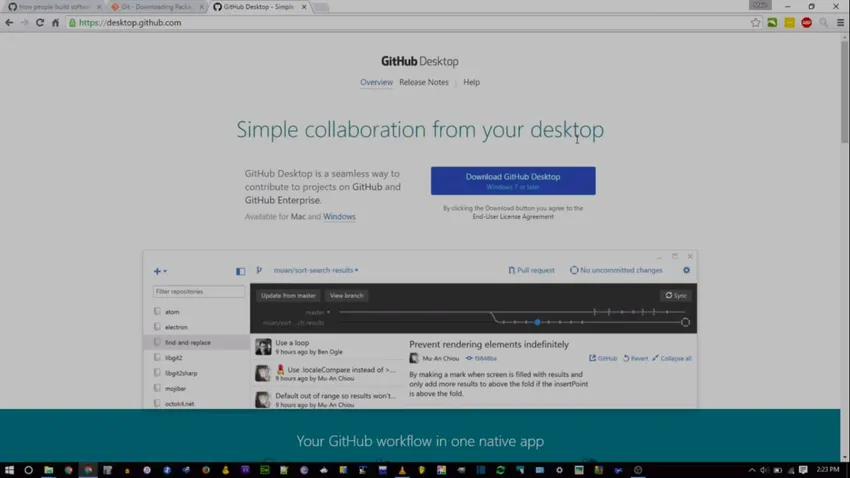

Możesz używać klienta GitHub Desktop lokalnie, bez łączenia się ze zdalnym repozytorium.
Dzięki aplikacji GitHub Desktop inicjowanie repozytorium, plików scen i wydawanie zatwierdzeń jest niezwykle proste
Krok 1) Zaloguj się:
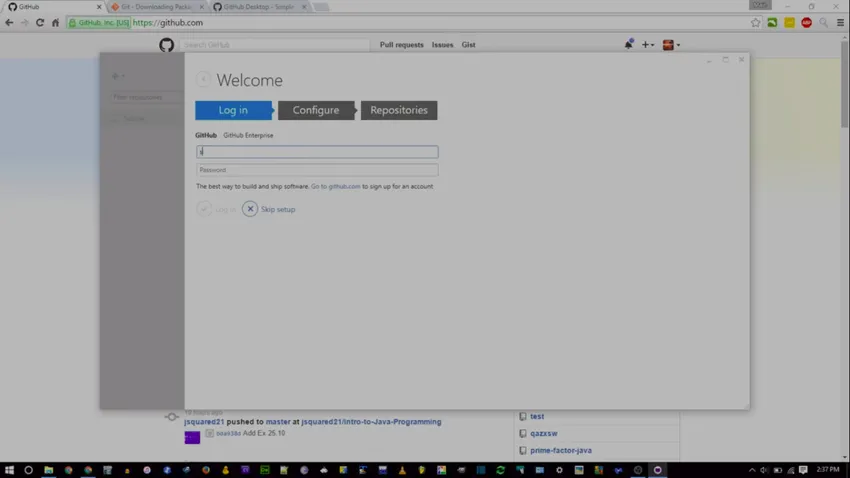
Podaj poświadczenia GitHub
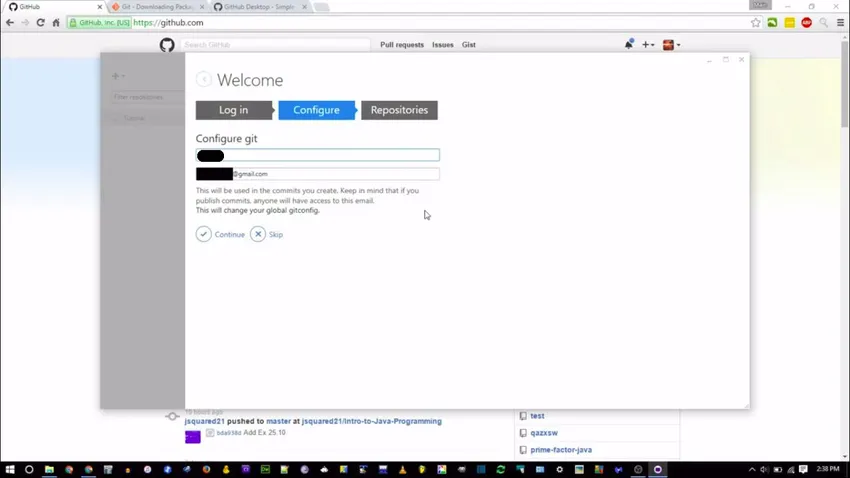
Jeśli nie masz konta GitHub, możesz założyć je na stronie http://github.com
Krok 2) Skonfiguruj
Zostaniesz poproszony o podanie pełnej nazwy i identyfikatora poczty.
Zatwierdzenia dokonane na rachunku bieżącym zostaną powiązane z podanym nazwiskiem i identyfikatorem poczty.
Krok 3) Repozytoria
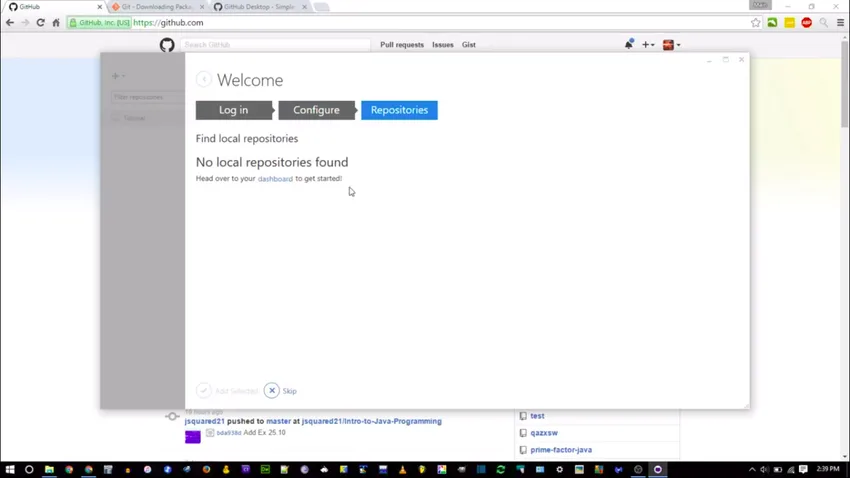
Przejdź do github.com i utwórz nowe repozytorium, jak pokazano poniżej:
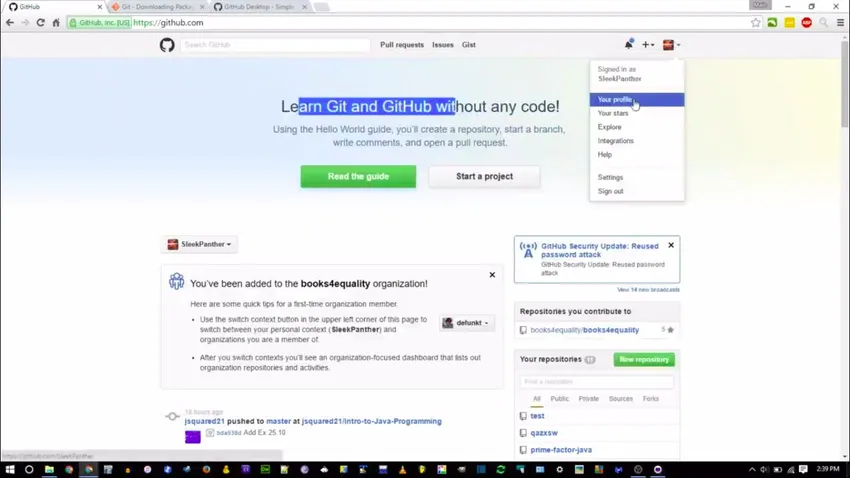
Podaj nazwę i widoczność repozytorium
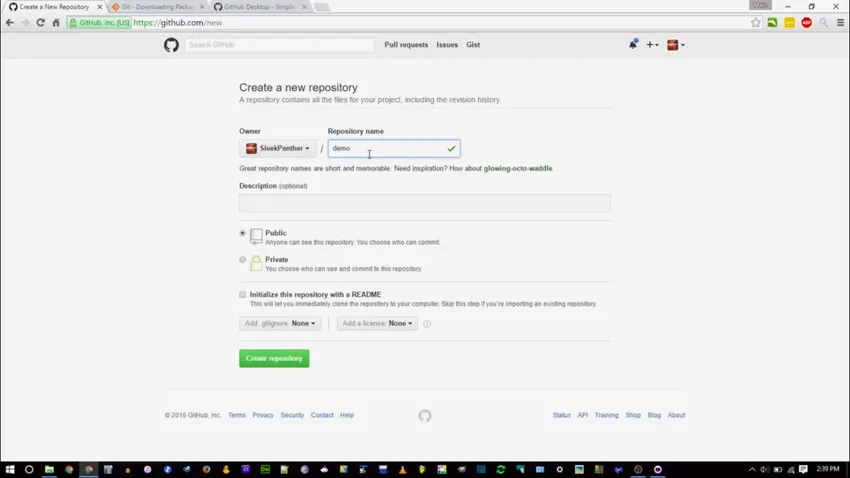
po utworzeniu repozytorium kliknij „Konfiguruj na pulpicie”, aby uruchomić aplikację.
Wymagany katalog / folder jest wybierany, gdzie repozytorium powinno być przechowywane.
Jak zainstalować Github na Linuksa?
Następujące polecenie pomoże ci pobrać i zainstalować Github dla Linuxa:
sudo apt-get install git
Powyższe polecenie dotyczy systemu Ubuntu i działa w systemie Ubuntu 16.04 do Ubuntu 18.04 LTS. W przeciwieństwie do systemu Windows, GitHub nie obsługuje klienta stacjonarnego opartego na graficznym interfejsie użytkownika dla systemu Linux, ale można wybrać kilka zastrzeżonych narzędzi firm trzecich GitKraken lub GitBlade lub Cycligent Git Tool. Ponadto istnieje aktywne rozwidlenie repozytorium, które zawiera wstępnie zbudowane pliki binarne systemu Linux, z których można pobrać
https://github.com/shiftkey/desktop
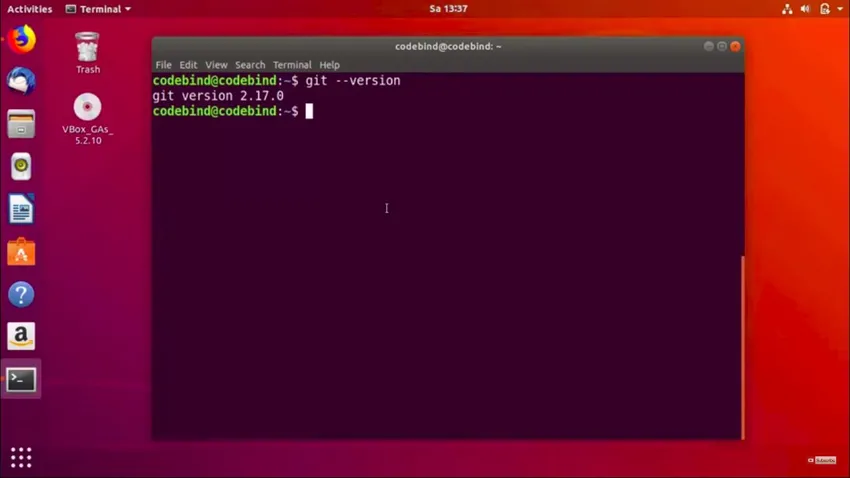
Tutaj omówimy konfigurację Git w wierszu poleceń
Konfigurowanie GitHub
Po zainstalowaniu Github, użyj dwóch poniższych poleceń, zastępując „nazwa_użytkownika” swoją nazwą użytkownika GitHub i „email_id” identyfikatorem e-mail użytym do utworzenia konta GitHub.
git config –global user.name „nazwa_użytkownika”
git config –global user.email „email_id”
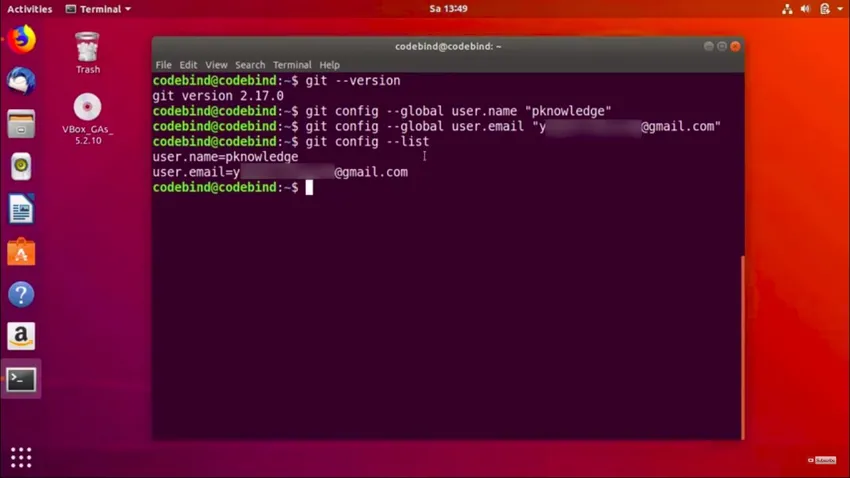
Jeśli nie masz GitHub, możesz zarejestrować się na http://github.com
Tworzenie lokalnego repozytorium
Utwórz folder w swoim systemie. Będzie to działać jako lokalne repozytorium, które później trafi na stronę GitHub. W tym celu używana jest następująca komenda:
git init testGit
Po pomyślnym utworzeniu repozytorium zostaną wyświetlone:
Zainicjowane puste repozytorium Git w /home/codebind/testGit/.git/
Ta linia może się różnić w zależności od systemu. Więc tutaj testGit jest folderem, który jest tworzony, a „init” czyni z niego repozytorium GitHub. Zmień katalog na ten nowo utworzony folder:
test cdGit
skonfigurowane poświadczenia konta git można znaleźć w pliku .gitconfig.
po skonfigurowaniu konta możesz utworzyć katalog obszaru roboczego i rozpocząć operacje na git.
: - $ mkdir gitWorkspace
: - $ cd gitWorkspace /
: - / gitWorkspace $
Jak zainstalować Github na MacOS
Najłatwiejszym sposobem zainstalowania Github na MacOS jest kilka sposobów, prawdopodobnie za pomocą narzędzi wiersza poleceń Xcode. Możesz podać następujące polecenie:
$ git –wersja
Jeśli Git nie jest zainstalowany, pojawi się monit o jego zainstalowanie.
Jeśli chcesz mieć bardziej aktualną wersję, możesz ją również zainstalować za pomocą instalatora binarnego. Instalator macOS Git znajduje się na stronie internetowej Git pod adresem http://git-scm.com/download/mac.

Narzędzie Git dla systemu Mac zapewnia również środowisko wiersza poleceń. Możesz pobrać z witryny GitHub dla komputerów Mac pod adresem http://mac.github.com
Polecane artykuły
To był przewodnik na temat instalacji Github. Tutaj omówiliśmy Instrukcje i różne kroki, aby zainstalować Github. Możesz także spojrzeć na następujący artykuł, aby dowiedzieć się więcej -
- Pytania do wywiadu GitHub
- Jira vs Github
- Pytania do wywiadu JIRA
- Jira vs Redmine
- Co to jest Hub?