
Źródło obrazu: pixabay.com
Zaktualizuj urządzenie do iOS 8 - Apple ogłosiło iOS 8 na światowej konferencji programistów (WWDC) 2014 2 czerwca 2014 r. Jest to osiem głównych wydań mobilnego systemu operacyjnego iOS zaprojektowanego przez Apple Inc.
iOS 8 został oficjalnie wydany 17 września 2014 r. Według raportów iOS 8 został zainstalowany na 85% kompatybilnych urządzeń Apple. iOS 8 jest cytowany jako „Największa zmiana na iOS od czasu wprowadzenia App-Store” .
Istnieje kilka wersji iOS 8 z każdą wersją naprawiającą błędy iOS 8. Podczas pierwszego uruchomienia wersji iOS 8 wystąpił problem z Wi-Fi. Spowodowało to nagły spadek łączności Wi-Fi, pozostawiając użytkowników na lodzie. Firma Apple uruchomiła kolejną wersję w trybie naprawy krótkiego zakresu. Pozwala sprawdzić historię wersji iOS 8.
Historia wersji iOS 8
1. i OS 8.0 beta 1 został wydany 2 czerwca 2014 r. Podczas Worldwide Developers Conference w siedzibie firmy w Kalifornii. Został wydany dla programistów. Terminologia beta odnosi się do oprogramowania zawierającego błędy i na pewno będzie mieć przyszłą wersję z poprawkami błędów. Było kilka wersji beta iOS 8 dla programistów. Te wersje beta miały poprawki i ulepszenia. Ostatnia wersja beta dla iOS 8.0 to beta 5 wydana 19 sierpnia 2014 r.
2. iOS 8.1 beta 1 został wydany 29 września 2014 r. To wydanie zawiera funkcje, takie jak obsługa Apple Pay dla iPhone 6 i iPhone 6 Plus, rozwiązuje problemy z wydajnością Wi-Fi, rozwiązuje problemy z Safari. Następnie pojawiła się wersja beta iOS 2 na iOS 8.1 . Wystąpiło odwrócenie tego wydania w związku z problemami z naprawą każdej wersji. iOS 8.1.3 to wersja ostateczna wydana 27 stycznia 2015 r.
3. iOS 8.2 wprowadza obsługę zegarka Apple i pewne ulepszenia w aplikacjach ioS 8 Health. Zwiększył także stabilność i poprawki błędów. Zostało to wydane 9 marca 2015 r.
4. Apple wypuściło iOS 8.3 8 kwietnia 2015 r. To wydanie zawiera ulepszoną wydajność, poprawki błędów i przeprojektowaną klawiaturę Emoji ioS 8. Zmiany zawarte w tym wydaniu są wymienione poniżej:
za. Poprawiona wydajność wiadomości, uruchamiania aplikacji, centrum sterowania, klawiatur innych firm
b. Poprawki Wi-Fi i Bluetooth
do. Poprawki orientacji i obrotu
5. iOS 8.4 został wydany 30 czerwca 2015 r. Ta aktualizacja wprowadza Apple Music, która jest rewolucyjną usługą muzyczną, 24/7 globalnym radiem. Ta funkcja została wyróżniona w programie Worldwide Developers Conference (WWDC) 2015 . Zawiera także ulepszenia dla iBooków i poprawki błędów.
Urządzenie kompatybilne z iOS 8
Jeśli zaliczasz się do kategorii 25% użytkowników iOS (iOS 7 i poniżej), z pewnością uaktualnij do iOS 8. I ku swojemu zdziwieniu to nic nie kosztuje !! Przed uaktualnieniem do iOS 8 upewnij się, że Twoje urządzenie jest kompatybilne.
Poniżej znajduje się lista kompatybilnych urządzeń dla iOS 8:
1. iPhone:
- iPhone 4s i iPhone 5
- iPhone 5c, iPhone 5s, iPhone 6 i iPhone 6 plus
2. iPad:
- iPad 2, iPad (3. generacji), iPad (4. generacji), iPad Mini (1. generacji)
- iPad Air, iPad Air 2, iPad Mini 2 i iPad Mini 3
3. iPod Touch:
- iPod Touch (5. generacji)
Możesz zainstalować iOS 8 na wszystkich wyżej wymienionych kompatybilnych urządzeniach wymienionych powyżej. Jednak iPhone 4s, iPhone 5, iPad 2, iPad (3. generacji), iPad (4. generacji) i iPad Mini (1. generacji) są urządzeniami 32-bitowymi i wkrótce staną się przestarzałe. Firma Apple niedawno zmusiła programistów do opublikowania aplikacji w App Store w wersji 64-bitowej zamiast 32-bitowej. Wynika to z faktu, że urządzenia wprowadzone po iPhone'ie 5 są urządzeniami 64-bitowymi.
Wykonaj kopię zapasową urządzenia przed aktualizacją
Zawsze zaleca się wykonanie kopii zapasowej urządzenia na iCloud lub iTunes przed aktualizacją iPhone'a, iPada lub iPoda touch na iOS 8. Przed rozpoczęciem tworzenia kopii zapasowej wybierz opcje tworzenia kopii zapasowej, tj. ICloud lub iTunes.
Możesz podejmować lepsze decyzje na podstawie funkcji, które oferuje każda z nich. Poniżej znajdują się funkcje tworzenia kopii zapasowych iCloud i iTunes.
1. iTunes
- Umożliwia przechowywanie kopii zapasowych na komputerze Mac lub komputerze osobistym.
- Rozmiar pamięci zależy całkowicie od miejsca dostępnego na komputerze Mac lub komputerze osobistym.
- Oferuje szyfrowanie ioS 8 dla kopii zapasowych, dzięki czemu można je bezpiecznie przechowywać. Domyślnie jest wyłączone. Musisz włączyć to, aby szyfrować kopie zapasowe.
2. iCloud
- Pozwala przechowywać kopie zapasowe w chmurze, tj. W bezpiecznej, zdalnej lokalizacji.
- Dostępny rozmiar pamięci to maksymalnie 1 TB. Pamiętaj, że pierwsze 5 GB jest bezpłatne dla wszystkich użytkowników Apple. Jeśli jednak potrzebujesz dodatkowego sklepu, musisz go kupić.
- Kopie zapasowe wykonane w iCloud są zawsze szyfrowane i bezpieczne.
Sprawdźmy, jak wykonać kopię zapasową urządzenia za pomocą iCloud lub iTunes.
A. Wykonaj kopię zapasową za pomocą iTunes
1. Otwórz iTunes, klikając ikonę iTunes lub wyszukaj iTunes w menu wyróżnionym / wyszukiwania.
2. Teraz podłącz urządzenie (iPhone, iPad lub iPod touch) do komputera za pomocą kabla do przesyłania danych dostarczonego z urządzeniem. Zrzut ekranu 1 pokazuje typowy ekran iTunes, który pojawia się po podłączeniu urządzenia do systemu.
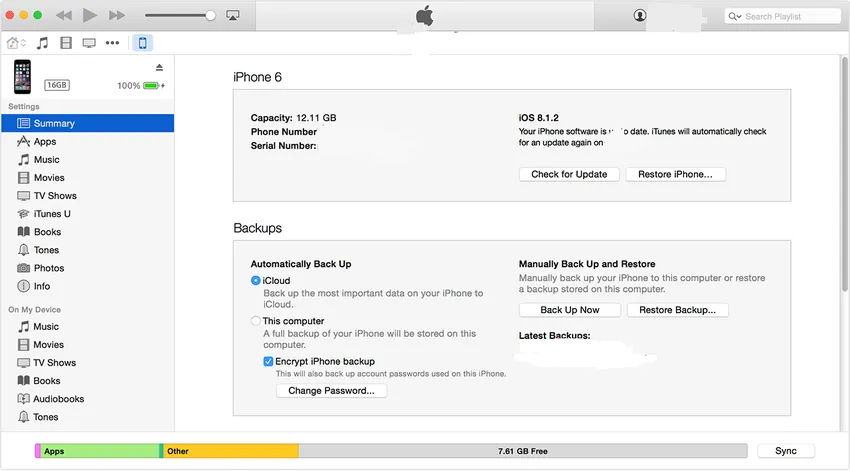 Zrzut ekranu 1
Zrzut ekranu 1
3. Możesz zapisać zawartość pobraną ze sklepu iTunes lub App Store. Kliknij Plik -> Urządzenia -> Przenieś zakupy z „(podłączonego urządzenia)” (pokazanego na zrzucie ekranu 2). W przypadku pracy w systemie Windows menu Plik może być niewidoczne. Naciśnij klawisz Alt, aby wyświetlić menu Plik.
 Zrzut ekranu 2
Zrzut ekranu 2
4. Po zakończeniu kroku 3 kliknij Plik -> Urządzenia -> Utwórz kopię zapasową (pokazany na zrzucie ekranu 3). Pamiętaj, że jeśli używasz systemu Windows, menu Plik może nie być widoczne. Naciśnij klawisz Alt, aby wyświetlić menu Plik.
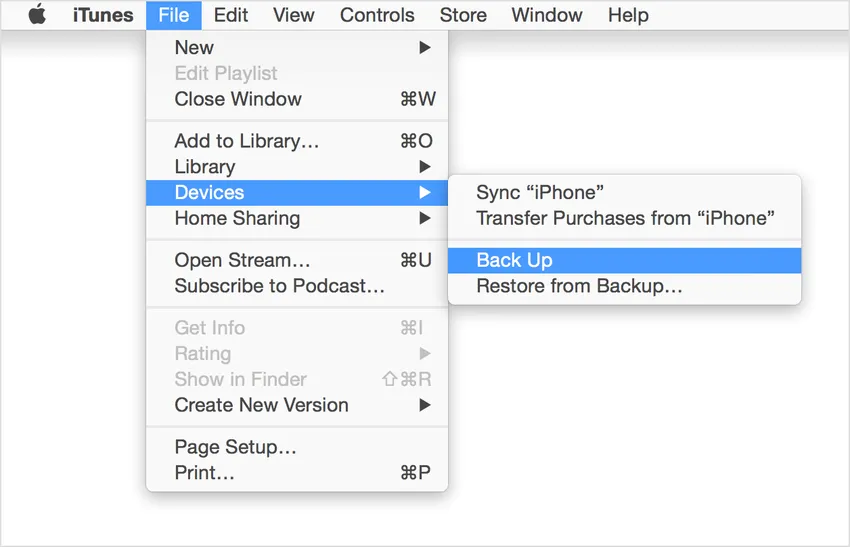 Zrzut ekranu 3
Zrzut ekranu 3
5. Jeśli krok 4 zakończy się powodzeniem, możesz zobaczyć kopię zapasową urządzenia, klikając Preferencje iTunes -> Urządzenie (pokazane na zrzucie ekranu 4). Kopia zapasowa powinna zawierać nazwę urządzenia oraz datę i godzinę utworzenia kopii zapasowej.
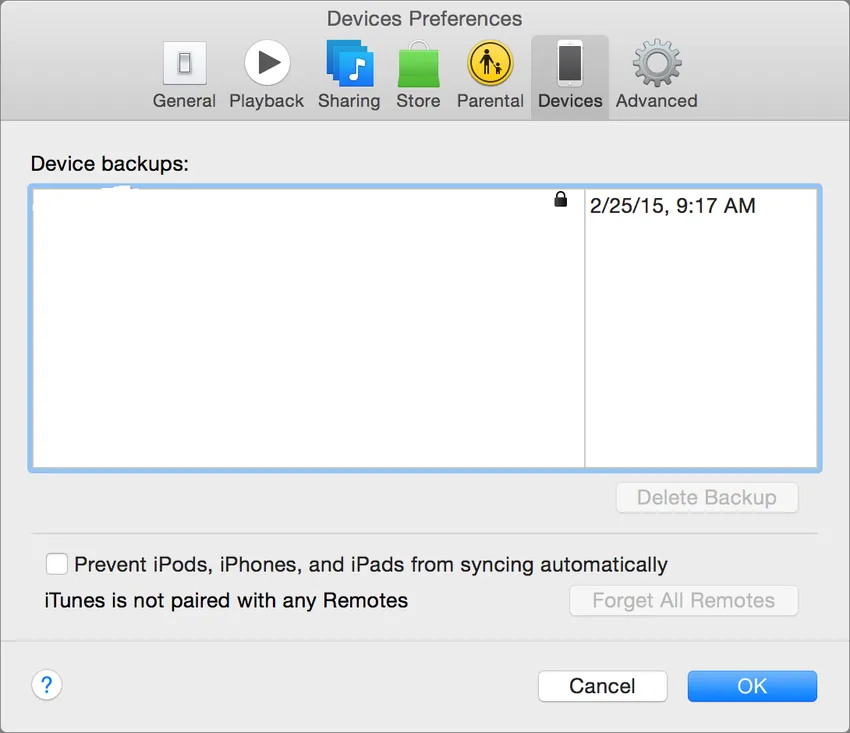 Zrzut ekranu 4
Zrzut ekranu 4
B. Wykonaj kopię zapasową za pomocą iCloud
Możesz wykonać kopię zapasową urządzenia za pomocą iCloud. Poniżej znajdują się kroki dla tego samego:
1. Podłącz urządzenie do sieci Wi-Fi. Robiąc to, upewnij się, że sygnał sieci jest wystarczająco dobry, aby szybciej przesyłać dane.
2. Kliknij Ustawienia -> iCloud -> Przechowywanie i kopie zapasowe
3. Włącz kopię zapasową iCloud, jeśli jest wyłączona (pokazano na zrzucie ekranu 5).
 Zrzut ekranu 5
Zrzut ekranu 5
4. Kliknij Utwórz kopię zapasową teraz. Upewnij się, że masz połączenie z siecią Wi-Fi, dopóki proces tworzenia kopii zapasowej nie zostanie zakończony.
5. Po pomyślnym zakończeniu kroku 4 możesz sprawdzić kopię zapasową, klikając Ustawienia -> iCloud -> Pamięć -> Zarządzaj pamięcią, a następnie wybierz urządzenie. Wykonana kopia zapasowa powinna pojawić się w szczegółach wraz z czasem i rozmiarem kopii zapasowej.
Po włączeniu tworzenia kopii zapasowej iCloud wskazanej w kroku 3 powyżej, iCloud może codziennie automatycznie tworzyć kopię zapasową urządzenia. Ta codzienna automatyczna kopia zapasowa jest możliwa, jeśli zostaną spełnione następujące warunki:
- Urządzenie jest podłączone do sieci Wi-Fi
- Ekran urządzenia jest zablokowany, tzn. Na urządzeniu nie są wykonywane żadne działania.
- Urządzenie jest podłączone do źródła zasilania
Ograniczenia przesyłania danych z innego rodzaju urządzenia
Może wystąpić sytuacja, że wykonałeś kopię zapasową urządzenia iPhone i próbujesz przywrócić kopię zapasową na urządzeniu iPad. W takim przypadku istnieją ograniczenia danych przesyłanych z urządzenia kopii zapasowej.
Poniżej znajduje się lista danych, które nie zostaną przesłane:
- Wiadomości i załączniki w wiadomościach
- Zdjęcia
- Notatki głosowe
- Niezgodne aplikacje (np. Aplikacje na iPhone'a nie zostaną przesłane na iPada)
Możesz zaktualizować urządzenie do iOS 8 bezprzewodowo lub za pomocą iTunes.
1. Zaktualizuj urządzenie bezprzewodowo
Możesz zaktualizować urządzenie do iOS 8, używając znacznie prostszego podejścia bezprzewodowego . Jest to również określane jako aktualizacja „bezprzewodowo” . Poniżej znajdują się kroki, aby to osiągnąć:
ja. Podłącz urządzenie do źródła zasilania. Jest to metoda opcjonalna, ale zalecana, ponieważ podczas aktualizacji urządzenia może zabraknąć baterii, co powoduje poważne problemy.
ii. Wybierz Ustawienia -> Ogólne -> Aktualizacja oprogramowania (pokazane na zrzucie ekranu 6). Jeśli chcesz dowiedzieć się więcej o funkcji dostępnej w iOS 8, kliknij Dowiedz się więcej . Spowoduje to wyświetlenie nowego widoku zawierającego szczegółowy opis funkcji iOS 8 (pokazany na zrzucie ekranu 7).
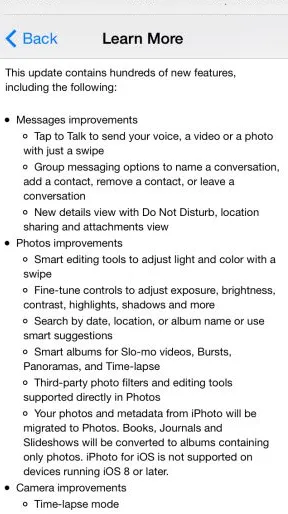 Zrzut ekranu 7
Zrzut ekranu 7 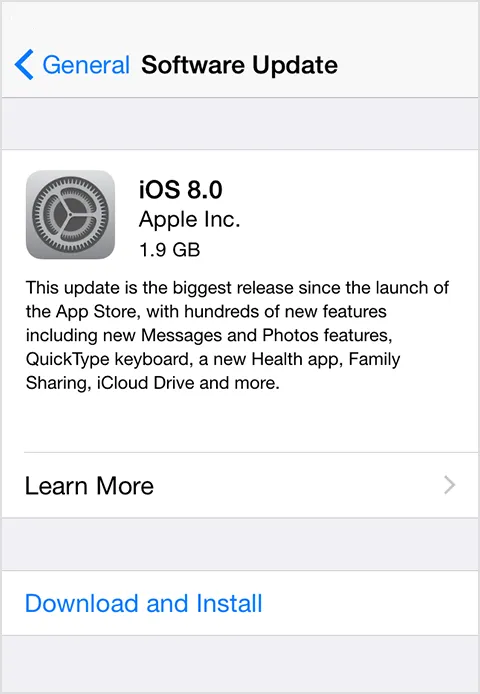 Zrzut ekranu 6
Zrzut ekranu 6
iii. Kliknij Pobierz i zainstaluj. Aktualizacje dla systemu iOS 8 zostaną pobrane automatycznie, gdy urządzenie będzie podłączone do Wi-Fi i źródła zasilania.
iv. Spowoduje to wyświetlenie komunikatu o aktualizacji oprogramowania . Kliknij Zainstaluj, aby zainstalować ioS 8 natychmiast lub Później, aby zrobić to po jakimś czasie (pokazane na zrzucie ekranu 8). Jeśli Twoje urządzenie jest chronione hasłem, zostaniesz poproszony o wprowadzenie go przed kontynuowaniem instalacji.
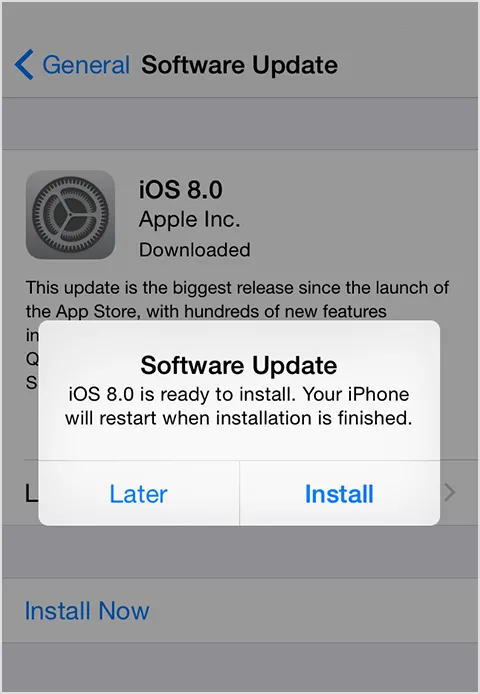 Zrzut ekranu 8
Zrzut ekranu 8
Przed instalacją zwróć uwagę, że masz wystarczającą ilość wolnego miejsca na dysku. Jeśli miejsce na dysku wymagane do instalacji nie jest dostępne, możesz zaktualizować urządzenie za pomocą iTunes lub ręcznie usunąć część zawartości z urządzenia .
2. Zaktualizuj urządzenie za pomocą iTunes
Inną alternatywą do aktualizacji urządzenia jest korzystanie z iTunes. Poniżej znajdują się kroki:
ja. Przed aktualizacją upewnij się, że iTunes na twoim komputerze jest najnowszą wersją.
ii. Podłącz urządzenie do komputera za pomocą kabla do transmisji danych.
iii. Otwórz iTunes i wybierz urządzenie.
iv. Otwórz kartę Podsumowanie . Wybierz opcję Sprawdź aktualizację (pokazane na zrzucie ekranu 9).
v. Kliknij Pobierz i zaktualizuj
Jeśli zostanie wyświetlony monit o niewystarczającą ilość miejsca na dysku, musisz ręcznie usunąć zawartość z urządzenia.
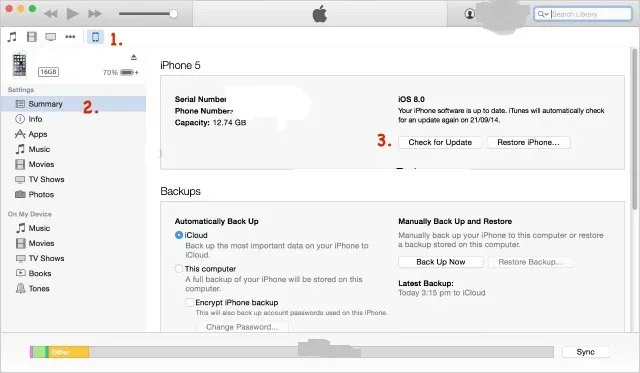 Zrzut ekranu 9
Zrzut ekranu 9
Powiązane kursy: -
Kompleksowy pakiet szkoleniowy ioS 8
ioS 9 Kurs Praktyczne szkolenie