
Wprowadzenie do Adobe Photoshop
Adobe Photoshop to oprogramowanie komputerowe do edycji grafiki rastrowej, które zostało opracowane przez Adobe Inc. i jest kompatybilne z systemem operacyjnym Windows oraz macOS. Został on pierwotnie opracowany przez Thomasa i Johna Knoll w 1988 roku, a później przejęty przez system Adobe. Usuwanie tła w programie Adobe Photoshop jest ciekawym zadaniem. Możesz usunąć tło z dowolnego obrazu w Photoshopie do różnych celów. To nie jest duży problem, że „Jak usunąć tło w Photoshopie?” wystarczy cierpliwie wykonać kilka prostych kroków.
Jak usunąć tło w Photoshopie?
Tutaj omówimy pytanie „Jak usunąć tło w Photoshopie?” w tym artykule przejdziemy krok po kroku. Zacznijmy więc nasz artykuł na ten temat.
Krok 1: Przede wszystkim pobierzemy obraz z Internetu w celu naszej nauki lub możesz wziąć dowolny ze swoich zdjęć w celu nauczenia się usuwania tła w Photoshopie.
Krok 2: Teraz weź ten obraz w programie Photoshop, aby zrobić to w Photoshopie, możesz bezpośrednio przeciągnąć ten obraz z jego folderu za pomocą myszy i upuścić go w Photoshopie, aby umieścić go w Photoshopie.
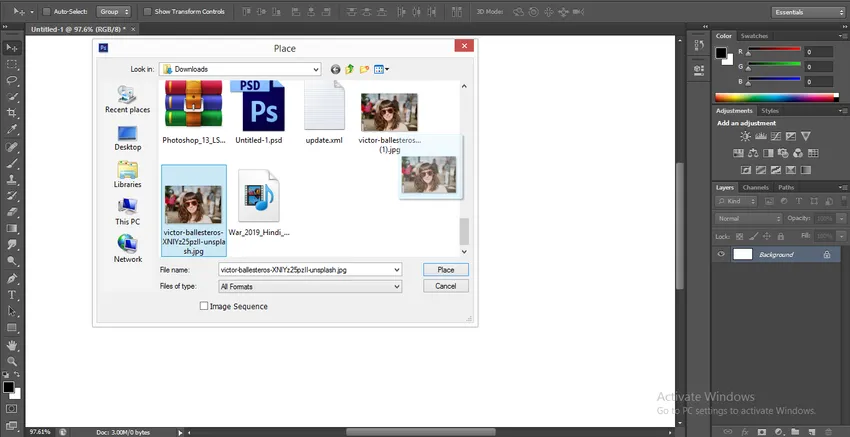
Krok 3: Teraz przejdź do sekcji warstwy po prawej stronie obszaru roboczego Photoshopa, kliknij warstwę tła tego obrazu i naciśnij Ctrl + J na klawiaturze, aby utworzyć kopię tej warstwy, którą jest Warstwa 1.
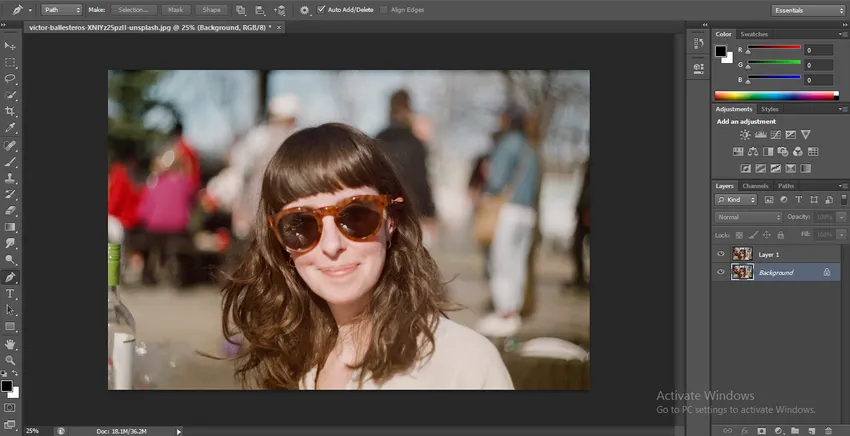
Krok 4: Teraz kliknij warstwę tła i przejdź do dolnej części sekcji warstwy i kliknij kółko, aby wypełnić jednolity kolor w tej warstwie.
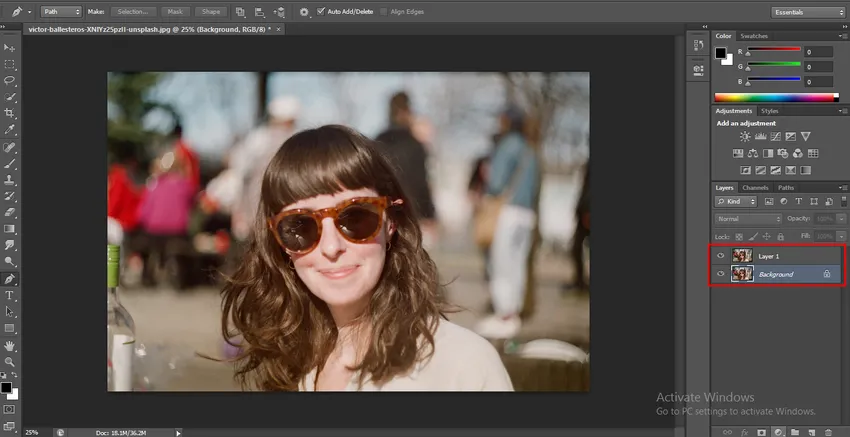
- Zostanie otwarta lista rozwijana, kliknij opcję Jednolity kolor.
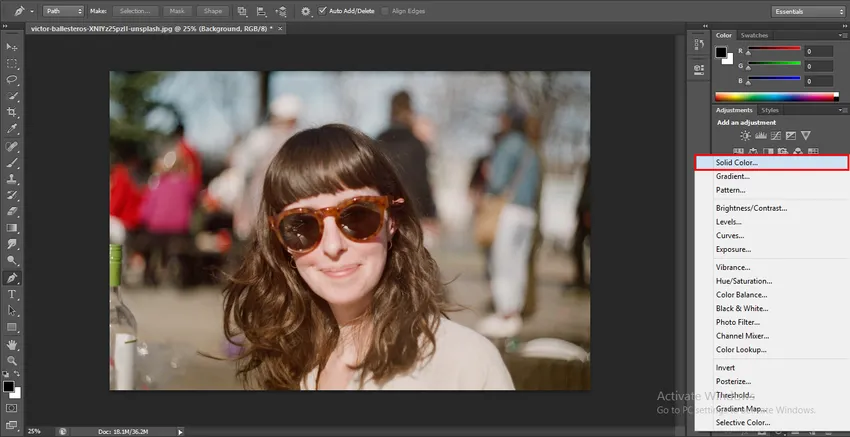
- Paleta kolorów będzie otwarta, aby wybrać dowolny kolor z tego miejsca, dla którego chcesz uzyskać jednolity kolor tej warstwy. Wybiorę kolor niebieski, ponieważ jest to najlepiej dopasowany kolor do usuwania tła i łatwo widać delikatne linie w kolorze niebieskim.
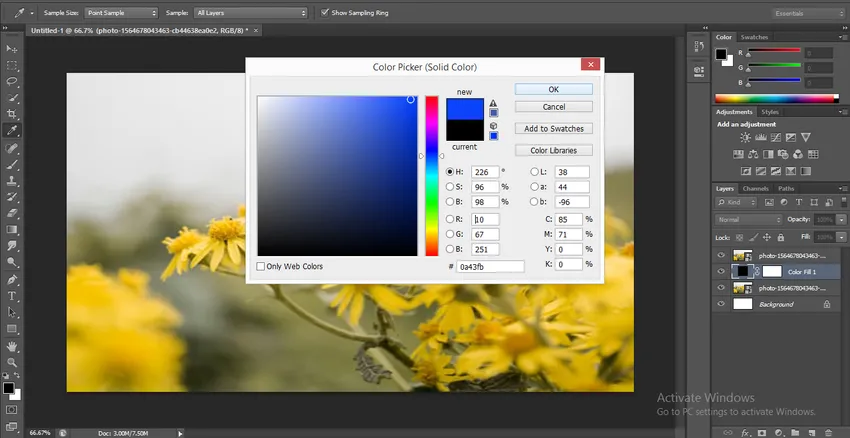
Krok 5: Teraz weź narzędzie Pióro z panelu Narzędzia w lewym rogu obszaru roboczego oprogramowania Photoshop.
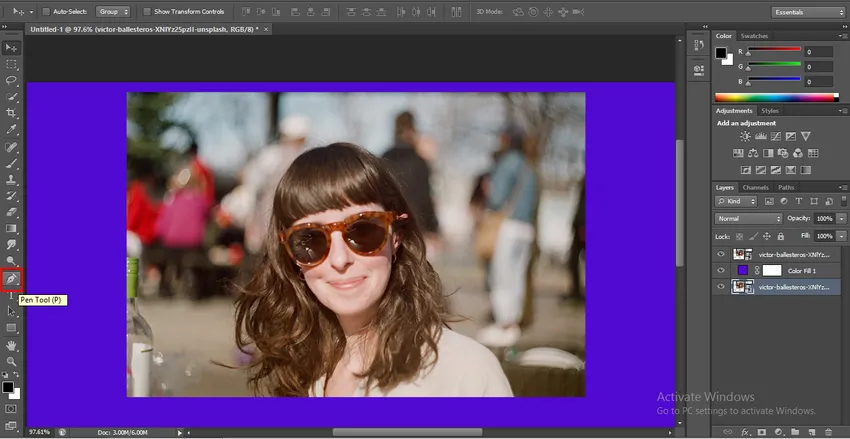
- Powiększ obraz, aby uzyskać lepszy wybór za pomocą narzędzia Pióro, i rozpocznij wybieranie obrazu za pomocą narzędzia Pióro w celu powiększania lub pomniejszania, naciśnij Alt + przewijanie kółka myszy w górę i w dół.
Krok 6: Po zakończeniu całego wyboru obrazu za pomocą narzędzia Pióro zamknij ścieżkę wyboru narzędzia Pióro.

- Kliknij prawym przyciskiem myszy w dowolnym miejscu obrazu, aby otworzyć rozwijaną listę. Kliknij opcję Dokonaj wyboru na tej liście.
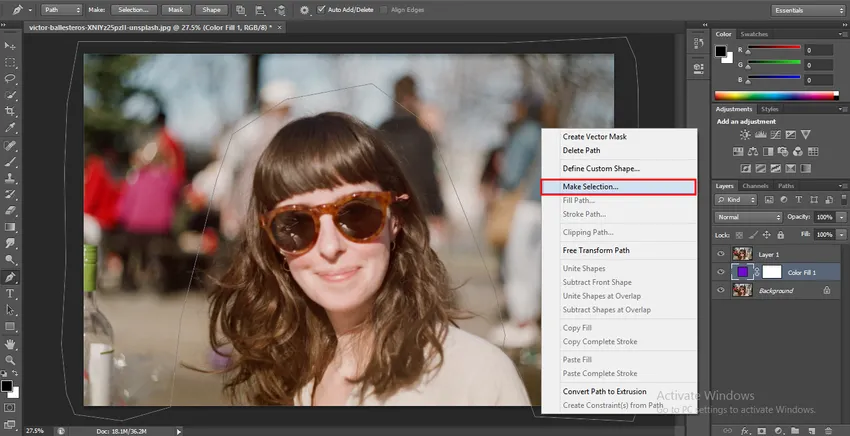
- Zostanie otwarte okno dialogowe Dokonaj wyboru. Ustaw Promień wtapiania 0, 5 dla płynnego wyboru i naciśnij przycisk OK w tym oknie dialogowym, aby dokonać wyboru.

Krok 7: Teraz kliknij warstwę 1 i naciśnij przycisk Usuń na klawiaturze, aby usunąć wybrany obszar tła. Kolor niebieski zostanie pokazany w tle.
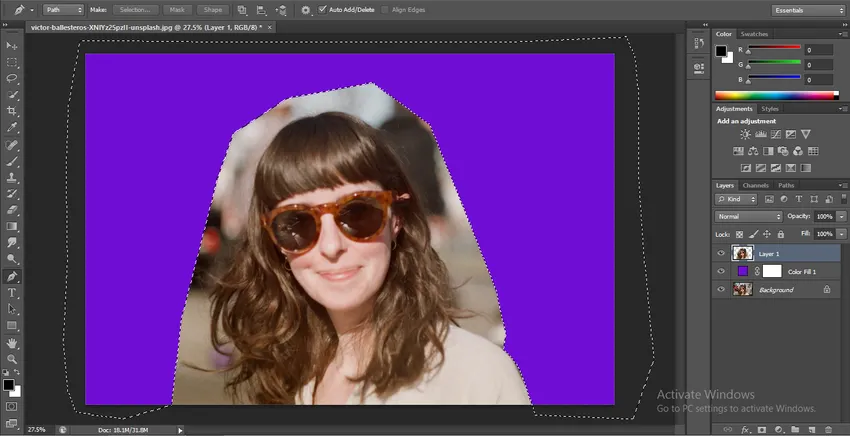
Krok 8: Teraz, jeśli twój obraz ma mały obszar z tłem, możesz opuścić ten obszar w momencie wyboru za pomocą narzędzia Pióro i wykonać te same kroki, co poprzednio.
Krok 9: Teraz weź kopię oryginalnej warstwy, aby wykonać kopię tego obrazu, kliknij warstwę tła i przeciągnij ją do opcji tworzenia nowej warstwy na dole sekcji warstwy.
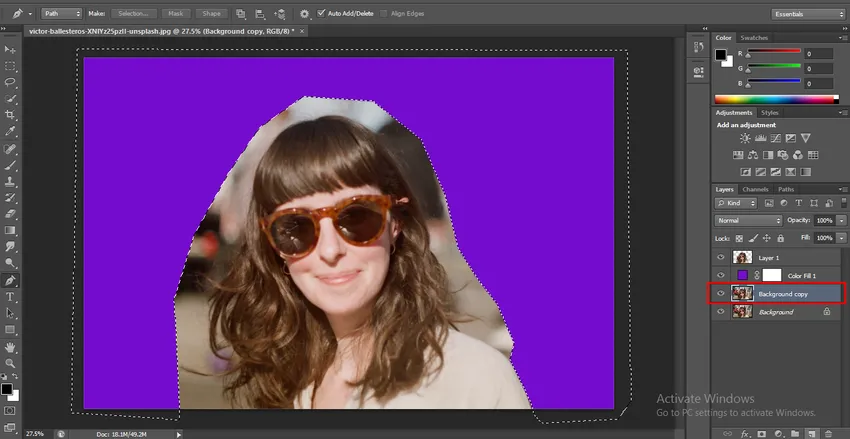
- I przenieś kopię tła poniżej warstwy 1 i ukryj tę warstwę kopii tła, klikając ikonę oka tej warstwy.
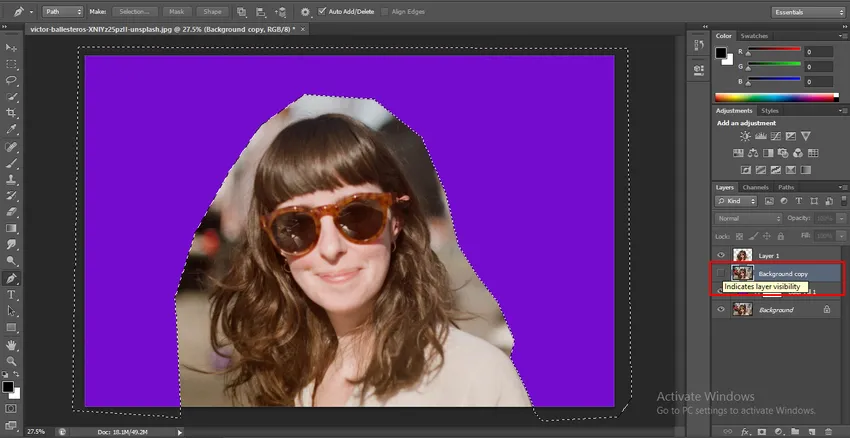
- Teraz kliknij warstwę 1. Wybierz narzędzie Gumka tła z panelu narzędzi.
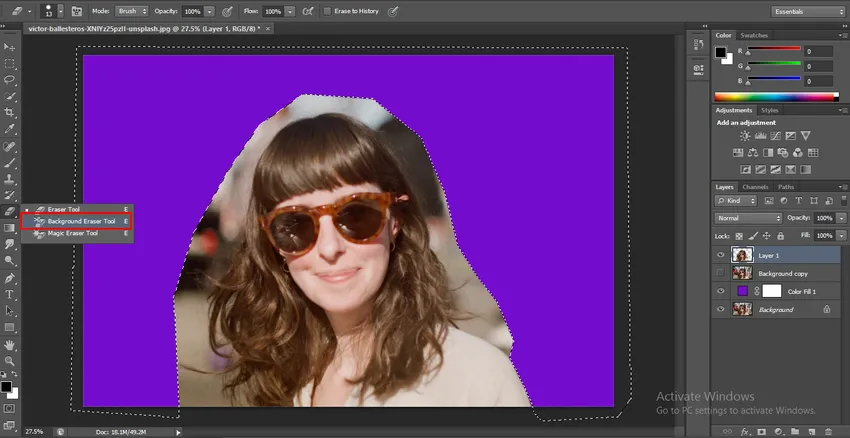
- Przejdź do górnej części obszaru roboczego oprogramowania Photoshop i wybierz opcję „Próbkowanie: raz” narzędzia Gumka tła z jego właściwości.
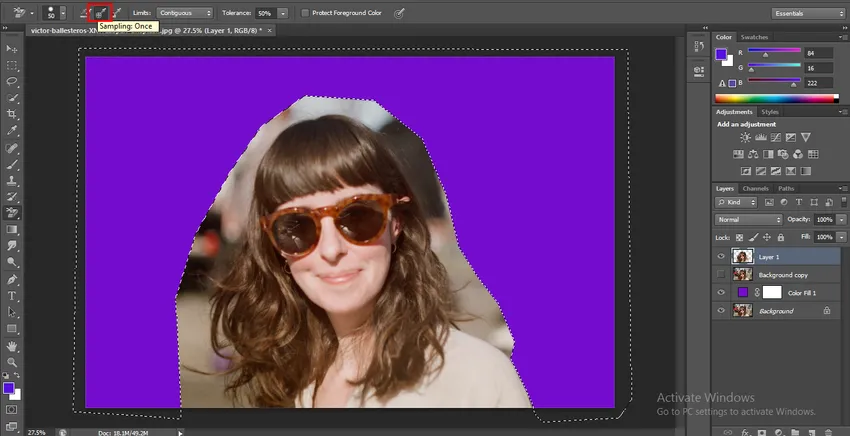
- Teraz wybierz opcję Przylegające w opcji Granice narzędzia Gumka tła.
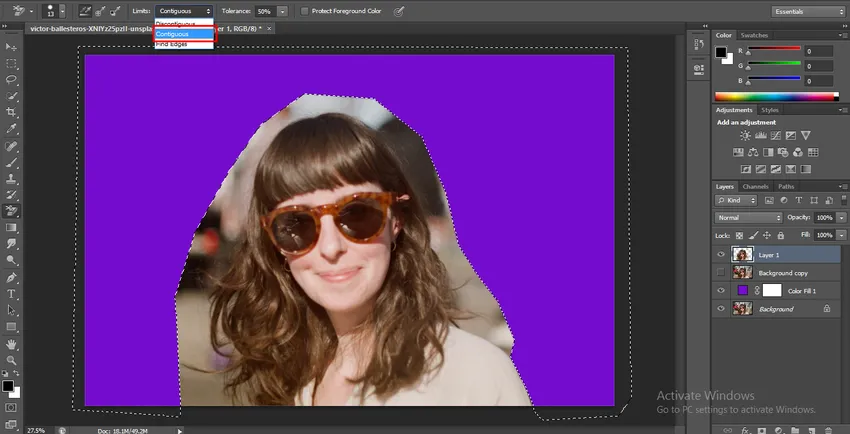
- Ustaw tolerancję na 50%.
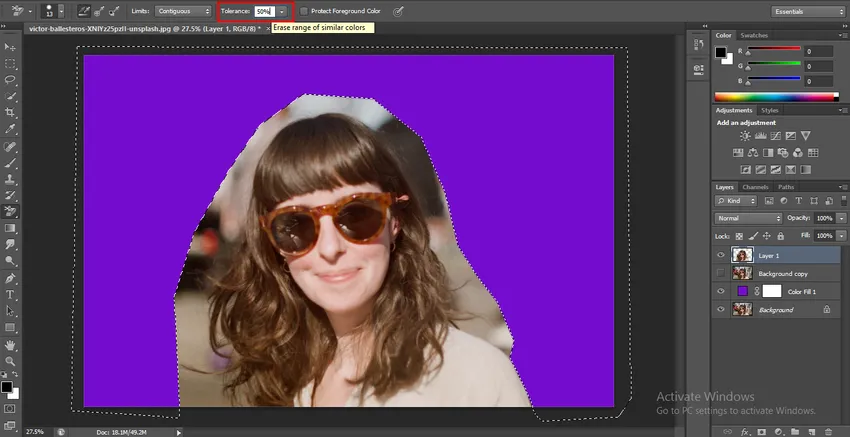
Krok 10: Teraz po wykonaniu tych ustawień kliknij obszar, który chcesz usunąć, i przeciągnij wskaźnik myszy w kierunku, z którego chcesz usunąć tło.
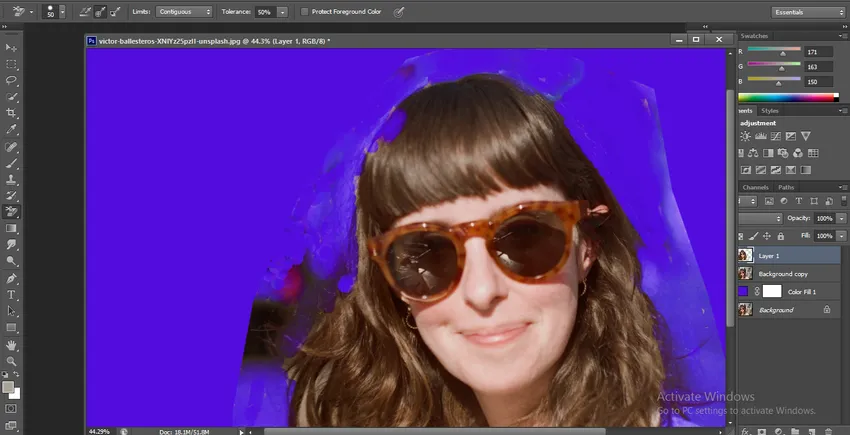
Krok 11: Po usunięciu za pomocą narzędzia Gumka w tle. Przejdź do sekcji warstwy i odkryj warstwę kopiowania tła, teraz ponownie kliknij miniaturkę warstwy 1 i przytrzymaj ją, a następnie naciśnij klawisz Ctrl na klawiaturze. Twój idealny wybór będzie teraz aktywny.
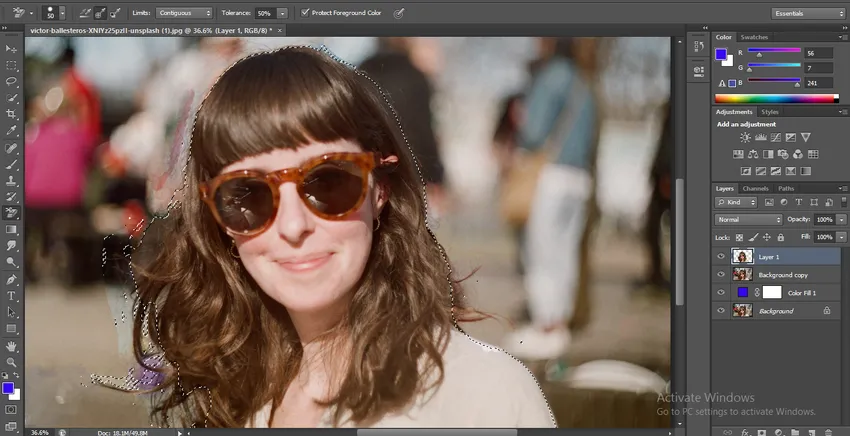
- Ukryj warstwę 1 i kliknij warstwę kopii tła.
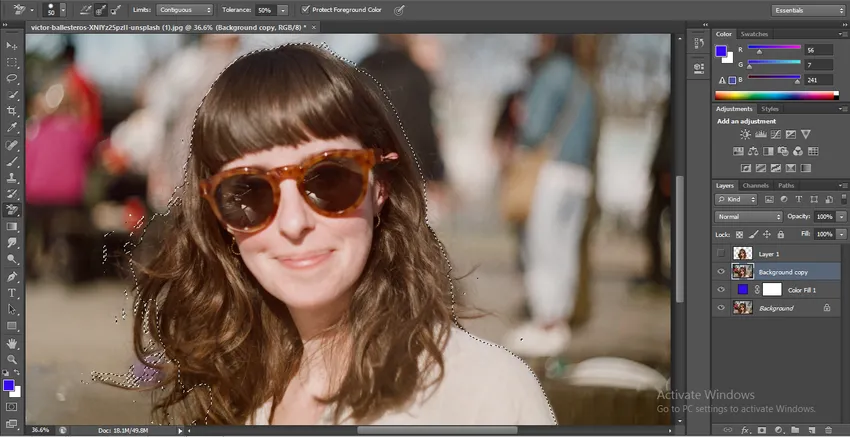
- Kliknij opcję Maska warstwy u dołu sekcji warstwy.

- Teraz naciśnij klawisz Alt na klawiaturze i kliknij wygenerowaną maskę, przytrzymując przycisk Alt na klawiaturze.

Krok 12: Teraz możesz zobaczyć czarno-biały obraz z obszarem maskowania. Wyjmij narzędzie pędzla z panelu narzędzi.

- I dwukrotnie kliknij ikonę koloru pędzla, która znajduje się w dolnym końcu panelu narzędzi. Panel kolorów zostanie otwarty, wybierz stąd czarny kolor i naciśnij przycisk OK tego okna dialogowego, aby aktywować czarny kolor w pędzlu.

- I usuń białawy obszar z tła, który nie został idealnie usunięty w poprzedniej pracy.

- I ponownie weź pędzel biały kolor i wypełnij go w obszarze maskowania, jeśli czarny kolor się z nim miesza.
Krok 13: Po usunięciu tła obrazu kliknij oryginalny obraz. Teraz przekonasz się, że tło obrazu zostało całkowicie zastąpione niebieskim tłem.
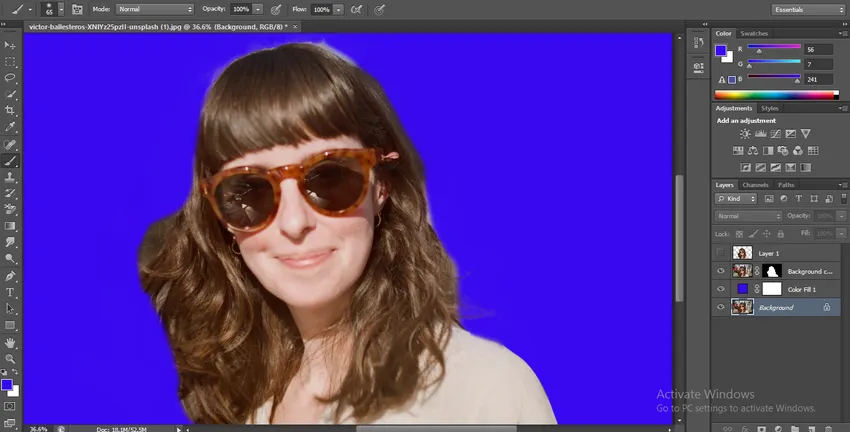
- Jest to najprostszy i najłatwiejszy sposób usuwania tła w programie Photoshop z maksymalną dokładnością.
Wniosek - jak usunąć tło w Photoshopie?
W tym artykule widziałeś prawie wszystkie aspekty usuwania tła w Photoshopie, a teraz możesz łatwo pracować z tą techniką do użytku w projekcie. Po opanowaniu tej techniki usuwanie tła staje się łatwym zadaniem, z coraz większą perfekcją w pracy.
Polecane artykuły
To jest przewodnik na temat usuwania tła w Photoshopie ?. Tutaj omawiamy kroki usuwania tła w Photoshopie w prosty sposób. Możesz również przejrzeć nasze inne powiązane artykuły, aby dowiedzieć się więcej -
- Jak korzystać z narzędzia Burn w Photoshopie?
- Różne narzędzie do wymazywania w Photoshopie
- Dodawanie klatek kluczowych w After Effects
- Narzędzie Gumka tła w Photoshopie