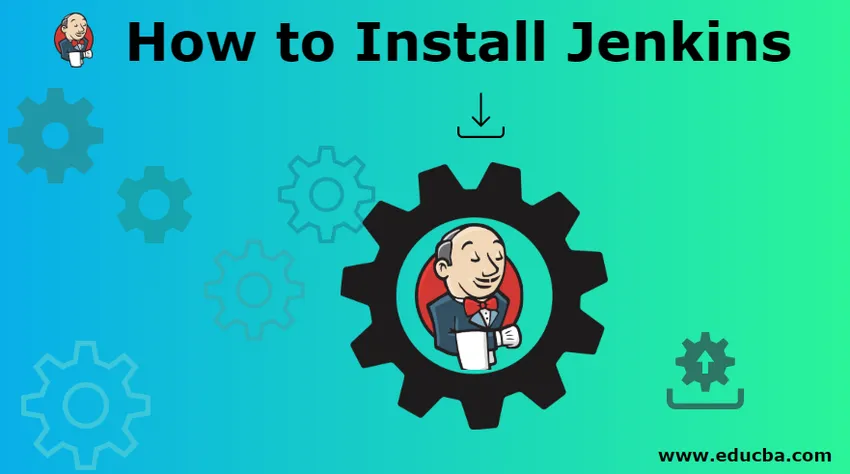
Jak zainstalować Jenkins?
Jenkins to narzędzie do ciągłej integracji i dostawy. Pomaga programistom w ich procesie rozwoju. Zawsze istnieje ogromne zapotrzebowanie na niektóre aplikacje usprawniające i wielozadaniowe. Jenkins jest jednym z takich narzędzi, które mogą pomóc programistom w integracji kodu i możliwościach dostarczania.
Jak wiemy, programiści pracują nad tworzeniem kodu, a do ich pracy przypisane jest repozytorium do przechowywania i udostępniania zespołowi. Tym repozytorium może być Git , VSO , Jira lub dowolne inne narzędzie. Jenkins upewni się, że cokolwiek ostatnie zatwierdzenia, które zdarzyły się w repozytorium, nie zostaną zepsute, uruchomi się wtedy i sprawdzi, czy wszystko jest w porządku, czy nie. Jeśli istnieje jakikolwiek problem związany z kompilacjami, ma funkcję zgłaszania danej osoby za pośrednictwem powiadomienia e-mail.
Jenkins jest rozwijany w Javie i jest narzędziem typu open source. Użytkownicy, którzy chcą mieć Jenkinsa w swoim systemie - wcześniej pobierz Java (JDK lub JRE) w swoim systemie. Zobaczmy jakieś wymagania systemowe -
- Na początek warto uruchomić co najmniej 256 MB pamięci RAM, wolą więcej niż wspomniana.
- 1 GB miejsca na dysku twardym jest minimalnym wymaganiem, wolę więcej niż to.
Kroki, aby zainstalować Jenkins:
Omówmy kroki wymagane do zainstalowania Jenkinsa.
Krok 1: Musisz wpisać „Jenkins” w dowolnej przeglądarce, pierwszy link, który się pojawi, zawiera link do pobrania Jenkins.io
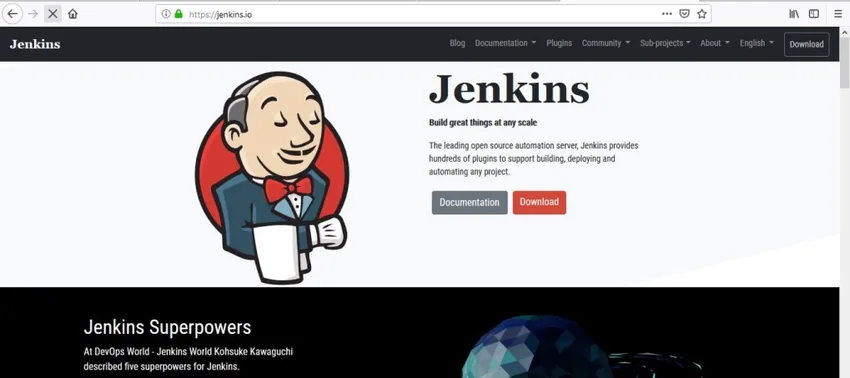
Krok 2: po przejściu na stronę Jenkins zobaczysz opcję „Pobierz” dostępną na pulpicie nawigacyjnym. Dostępne są 2 rodzaje wydań
- Wydanie wsparcia długoterminowego
- Wydanie tygodniowe

Użyjemy linku Wsparcie długoterminowe dla platformy Windows - najnowsza wersja to 2.150.3.
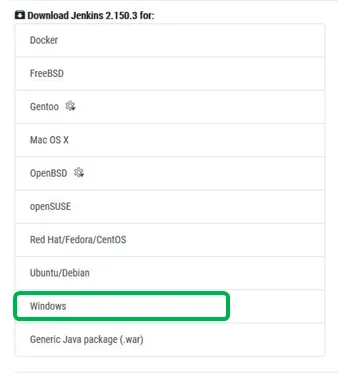
Uwaga - Jedną z kluczowych rzeczy do omówienia z naszymi czytelnikami jest to, że istnieją dwa sposoby instalacji aplikacji Jenkins.
- Uruchom Jenkins jako usługę, ten start nie wymaga żadnego użytkownika, aby się zalogować. Instalator Windows jest preferowanym i najłatwiejszym sposobem
- Jeśli jesteś zaawansowanym użytkownikiem, możesz również pobrać plik wojenny Jenkinsa i wdrożyć go
Kontynuujemy sposób instalacji Windowsa - pierwszy
Po kliknięciu przycisku „Pobierz” pojawi się poniższy ekran i proces pobierania się rozpoczął. Po zakończeniu pobierania przejdź do lokalizacji pobierania i uruchom aplikację.
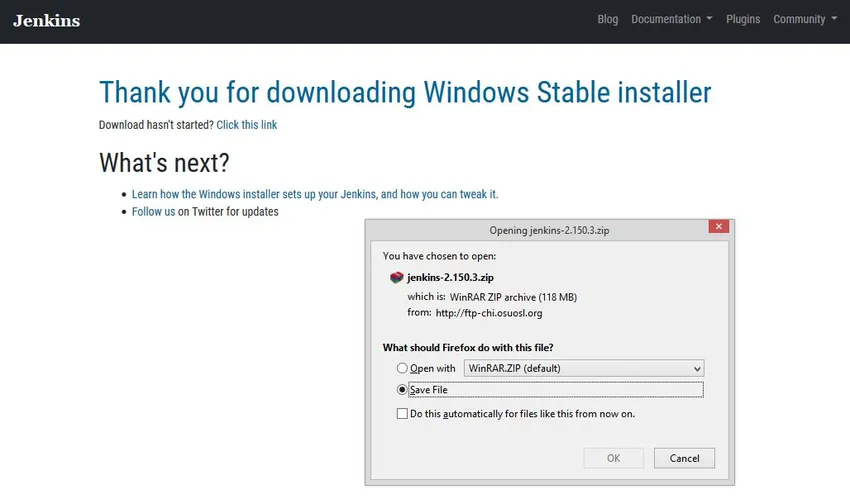
Krok 3: Otwórz plik zip, a zobaczysz w nim pakiet instalatora systemu Windows. Kliknij dwukrotnie, aby rozpocząć proces instalacji. Możesz zobaczyć okno Instalatora z Jenkins 2.150.3 Postępuj zgodnie z poniższym ekranem. Kliknij przycisk „Dalej”.
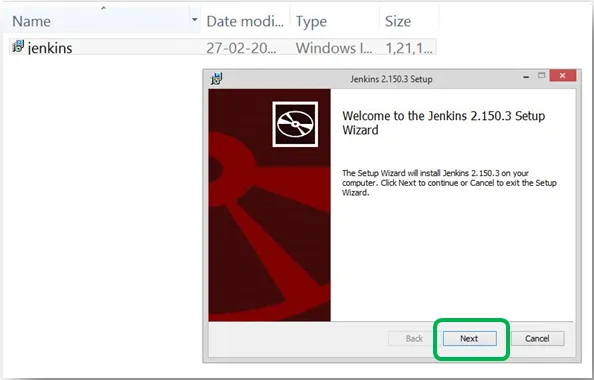
Krok 4: Następny ekran zapyta o lokalizację do zapisania pliku. Domyślna lokalizacja jest również wymieniona na ekranie. Jeśli nie masz żadnego konkretnego powodu do zmiany, niech tak będzie, zapoznaj się z poniższym ekranem.

Krok 5: kliknij przycisk instalacji, aby uruchomić proces. Zobacz poniższy ekran.

Krok 6: Na koniec zobaczysz poniższy ekran z napisem „Ukończono konfigurację Jenkin2.150.3. Kliknij przycisk Zakończ, aby zatrzymać proces instalacji Jenkins. Po tym otrzymasz opcję otwarcia pliku, musimy go otworzyć za pomocą dowolnej przeglądarki. Zobaczmy co się stanie -

A na porcie „localhost8080” zobaczysz poniższy ekran. Pierwszy ekran ma adres localhost8080, a drugi komunikat, który otrzymasz.

Krok 7: Teraz, aby odblokować Jenkins, pierwszą rzeczą jest „Hasło”, tak, musisz podać początkowe hasło administratora. Zobaczmy, jak możemy to zrobić. Hasło jest ustawione w tym katalogu.
Katalog: / var / lib / Jenkins / secrets / initialAdminPassword
Po prostu skopiuj następujące szczegóły i wklej je do katalogu eksploratora folderów. Zobaczmy, jak możemy to zrobić. Skopiowałem plik „/ var / lib / Jenkins / secrets” i wkleiłem go w eksploratorze folderów. Postępuj zgodnie z poniższym ekranem, aby lepiej zrozumieć

Użytkownik musi otworzyć początkowe hasło, klikając je. Jest podświetlony na powyższym ekranie czerwonym prostokątem. Otwórz go za pomocą edytora (takiego jak Notepad lub Notepad ++). Postępuj zgodnie z poniższym ekranem.
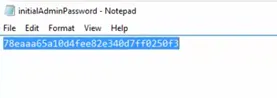
Krok 8: Skopiuj to hasło i wklej je w oknie Jenkins otwartym w przeglądarce.

Wklej hasło

Wkleiłem hasło i kliknij Kontynuuj.
Krok 9: Teraz na następnym ekranie pojawi się ekran „Dostosuj Jenkinsa”. Ponownie są 2 opcje dla użytkowników.
- Zainstaluj sugerowane wtyczki
- Wybierz wtyczki do zainstalowania
Wybierzemy pierwszą opcję, ponieważ jest to najczęściej używana lista wtyczek preferowanych przez członków społeczności. Ponadto, jeśli masz jakiś konkretny cel, preferujesz tylko drugą opcję.
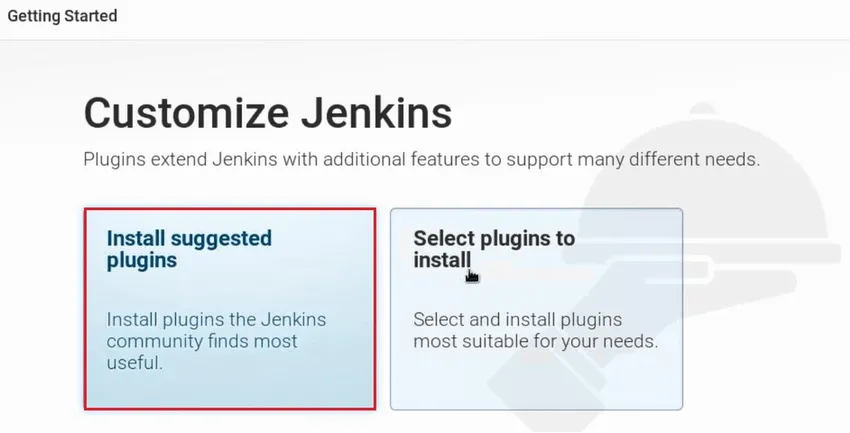
Dzięki temu zaczną się pobierać zalecane wtyczki. Zobaczmy powiązany ekran.

Powyżej jest sugerowany ekran instalacji. Widzimy, że istnieje tak wiele przydatnych rzeczy, które są ze sobą połączone. Posiada wtyczki do Git, LDAP, SSH Slaves. Po pomyślnym zainstalowaniu wszystkich wtyczek na urządzeniu Jenkins nastąpi automatyczne przekierowanie na niżej wymienioną stronę.
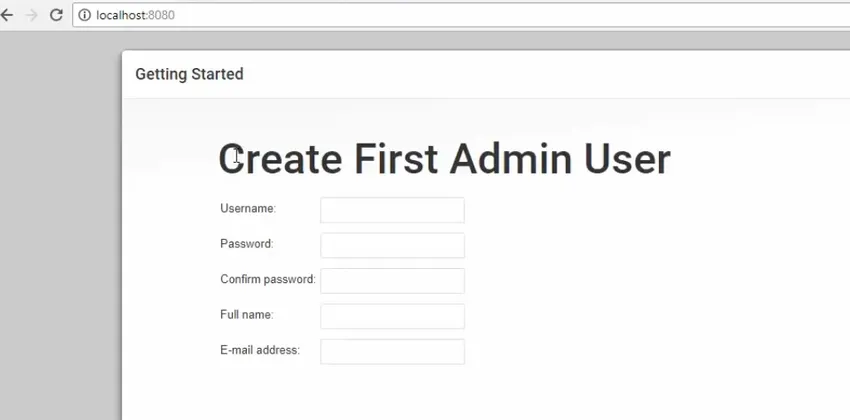
Krok 10: Wypełnij następujące pola -
- Nazwa Użytkownika
- Hasło
- Potwierdź hasło
- Pełne imię i nazwisko
- Adres e-mail
Po podaniu szczegółów kliknij przycisk „Zapisz i zakończ”, a pojawi się poniższy ekran. Co oznacza, że Jenkins jest poprawnie zainstalowany i jest gotowy do uruchomienia.

Krok 11: Należy wykonać kilka ostatnich, ale kluczowych prac. Gdy powyższy ekran pojawi się przed tobą, musisz otworzyć folder, w którym znajduje się folder Jenkins (w systemie lokalnym). Po prostu przejdź do ustawień dysku C i ustawień plików programu i wyszukaj folder „Jenkins”. Zobacz poniższy ekran dla lepszego zrozumienia
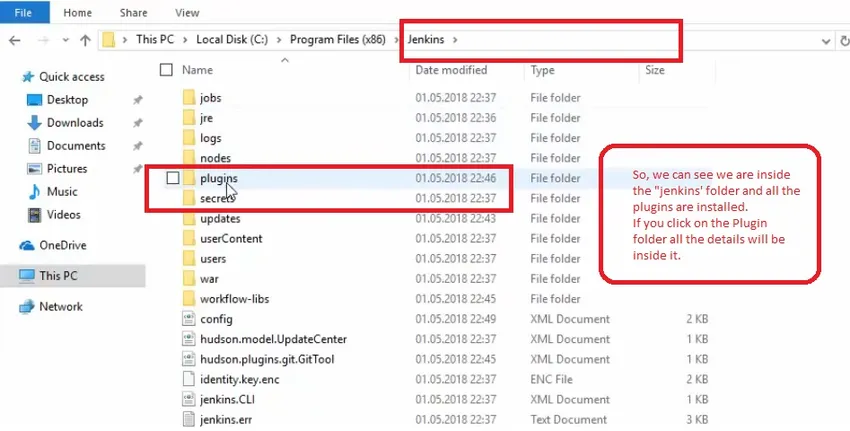
W ten sposób zainstalujemy Jenkinsa w naszym systemie lokalnym. Zanim zakończymy tę ważną dyskusję z naszymi czytelnikami, zobaczmy, co Jenkins może zrobić dla swoich użytkowników. Przedstawiliśmy niektóre kluczowe obowiązki Jenkinsa -
- Wbudowana funkcja wewnętrznego hostingu
- Otwarte źródło
- Świetne narzędzie do budowania, wdrażania i uruchamiania
- Bardzo bogaty zestaw wtyczek z pełną dokumentacją
- Dostępne integracji uścisków
- Łatwe ustawienie
- Duża baza użytkowników
Polecane artykuły
To był przewodnik po instalacji Jenkins. Tutaj omówiliśmy różne kroki, aby zainstalować Jenkins w naszym oknie. Możesz także przejrzeć następujące artykuły, aby dowiedzieć się więcej -
- Różne zastosowania Jenkinsa
- Różnice między Jenkins i Travis CI
- Porównanie Jenkinsa i Bambusa
- Jenkins vs CircleCI - Porównania
- Jenkins vs Hudson