
Wprowadzenie do instalacji Kotlin
Poniższy artykuł Zainstaluj Kotlin zawiera zarys instalacji Kotlin. Obecnie Kotlin stał się najbardziej preferowanym językiem programowania dla programistów aplikacji na Androida. Kotlin został opracowany i stworzony przez Jetbrains, słynną firmę, która stworzyła najwyższej klasy środowiska IDE, a mianowicie PyCharm, IntelliJ IDEA, ReSharper i inne. Język programowania Kotlin działa na maszynie wirtualnej Java (JVM), a także może być złożony jako kod maszynowy lub kod JavaScript. Przyjrzyjmy się, jak skonfigurować język programowania Kotlin w naszych systemach.
Wymagania wstępne
Aby kontynuować pracę z Kotlinem, należy posiadać podstawową znajomość języka programowania Java. Pomocne jest posiadanie praktycznego doświadczenia w dowolnym środowisku programowania, wraz ze zrozumieniem podstawowych pojęć języka programowania.
Zakładanie Kotlina
Kotlin można skonfigurować na kilka sposobów. Możemy zainstalować kompilator dla Kotlin, a następnie uruchomić programy z wiersza poleceń, a także zainstalować Kotlin i skonfigurować go w dowolnym środowisku IDE, takim jak Eclipse lub IntelliJ. Spójrzmy na wszystkie te sposoby osobno.
- Skonfiguruj kompilator języka Kotlin
- Zainstaluj język Kotlin w IntelliJ
- Zainstaluj język Kotlin w Eclipse
1) Instalowanie kompilatora dla Kotlin
- Otwórz Github i otwórz stronę z napisem „Kotlin releases”
- Przejdź do sekcji Zasoby, na stronie „Wydania Kotlin” i pobierz najnowszą wersję kompilatora dla Kotlin. Będzie dostępny jako plik zip.
- Po pobraniu pliku rozpakuj go w folderze, z którego mamy dostęp do zapisu.
- Zaktualizuj zmienną PATH o lokalizację bin kompilatora Kotlin. Na przykład D: \ Kotlin-compiler \ bin
- Aby sprawdzić, czy kompilator Kotlin został poprawnie zainstalowany, możemy uruchomić w wierszu polecenia polecenie „kotlinc”, aby otrzymać komunikat „Witamy w Kotlin” w następujący sposób.
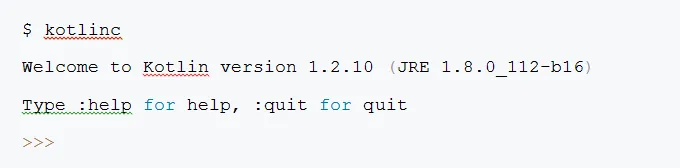
- Aby uruchomić program w Kotlin, musimy utworzyć plik tekstowy o nazwie demo.kt z dowolnego preferowanego edytora. Niech plik będzie następujący:
fun main(args: Array) (
println("First program!")
)
Po zapisaniu pliku możemy uruchomić następujące polecenia w wierszu poleceń, aby uruchomić program Kotlin.
$ kotlinc demo.kt
$ kotlin DemoKt
Pierwszy program!
2) Instalowanie Kotlin i konfigurowanie go za pomocą IntelliJ
Musimy mieć najnowszą wersję IDE IntelliJ zainstalowaną w naszych systemach. Poza tym nie musimy instalować osobnych wtyczek dla IntelliJ, ponieważ Kotlin jest pakowany z wersjami IntelliJ. Spójrzmy na kroki, aby uruchomić program Kotlin w IntelliJ.
- Wybierz opcję „Utwórz nowy projekt” z ekranu powitalnego lub z opcji menu jako „Plik → Nowy → Projekt”. Na ekranie, który się pojawi, musimy wybrać „Kotlin” z lewej strony i przejść do „Kotlin / JVM” z opcji po prawej stronie.
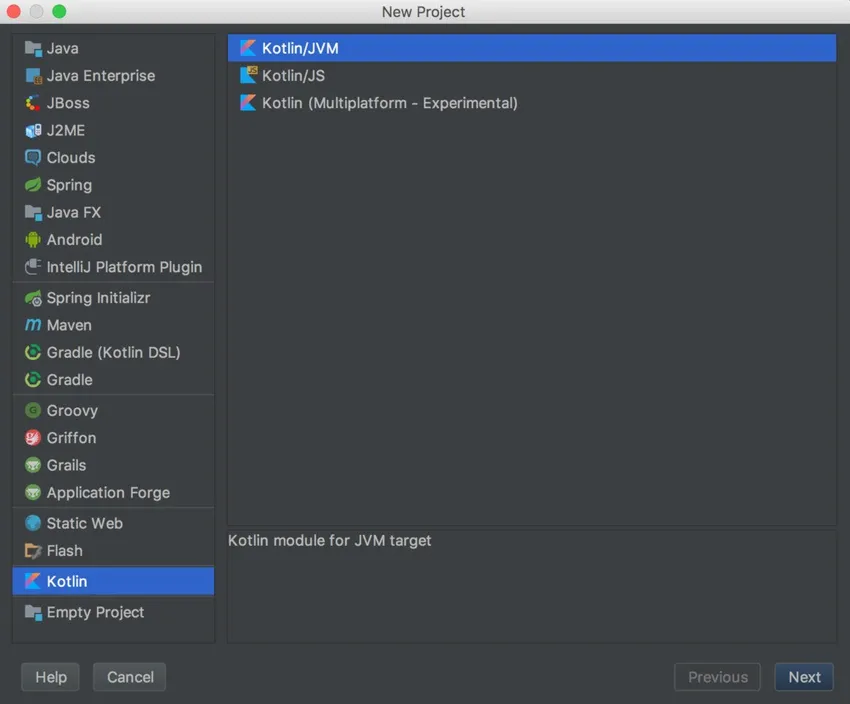
- Po kliknięciu przycisku Dalej otrzymujemy stronę, na której musimy podać nazwę projektu, jego lokalizację i wybrać wersję Java (1.6+) w polu wymienionym jako Project SDK. Po wprowadzeniu szczegółów możemy kliknąć przycisk Zakończ, aby utworzyć nasz nowy projekt.

- Następnym krokiem jest wygenerowanie nowego pliku Kotlin. Można to zrobić, klikając prawym przyciskiem myszy folder src i wybierając opcję Nowy → Plik / klasa Kotlin.

- Pojawi się okno dialogowe z pytaniem o nazwę pliku. Nazwijmy nasz plik HelloWorld.kt i napiszmy w nim instrukcję drukowania.
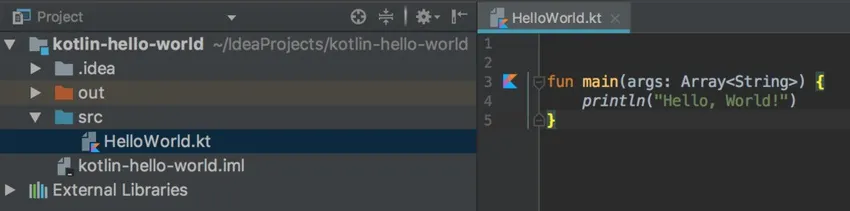
- Po zakończeniu zapisywania programu możemy go uruchomić, klikając prawym przyciskiem myszy nasz plik i wybierając opcję uruchamiania, lub klikając mały Kotlinlogo, który staje się widoczny z boku metody main () naszego programu.
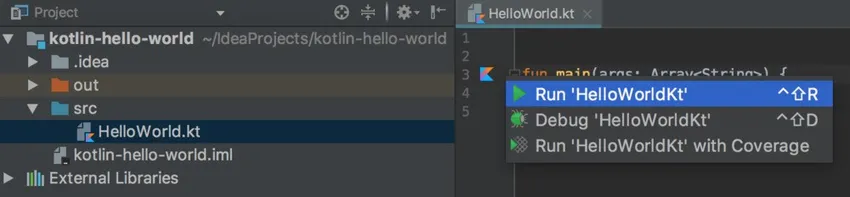
3) Instalowanie Kotlina i konfigurowanie go za pomocą Eclipse
Wymagamy pobrania najnowszej wersji Eclipse do naszych systemów. Po zakończeniu instalacji Eclipse możemy wykonać poniższe kroki, aby skonfigurować Kotlin.
- W Eclipse mamy Rynek Eclipse w sekcji Pomoc. Po otwarciu musimy wyszukać słowo kluczowe „Kotlin” i zainstalować z niego wtyczkę Kotlin.

- Po zakończeniu instalacji konieczne jest zrestartowanie naszego Eclipse.
- Po ponownym uruchomieniu Eclipse musimy sprawdzić, czy wtyczka została poprawnie zainstalowana, czy nie. Aby to zrobić, przełączamy się na perspektywę Kotlina. Można to zrobić, wykonując następujące opcje menu w oknie Eclipse → Perspektywa → Otwórz perspektywę → Inne. Ramka A otwiera się, a Kotlin jest wyświetlany jako opcja. Wybierz Kotlin, a następnie kliknij przycisk Otwórz, aby przejść do perspektywy Kotlina.
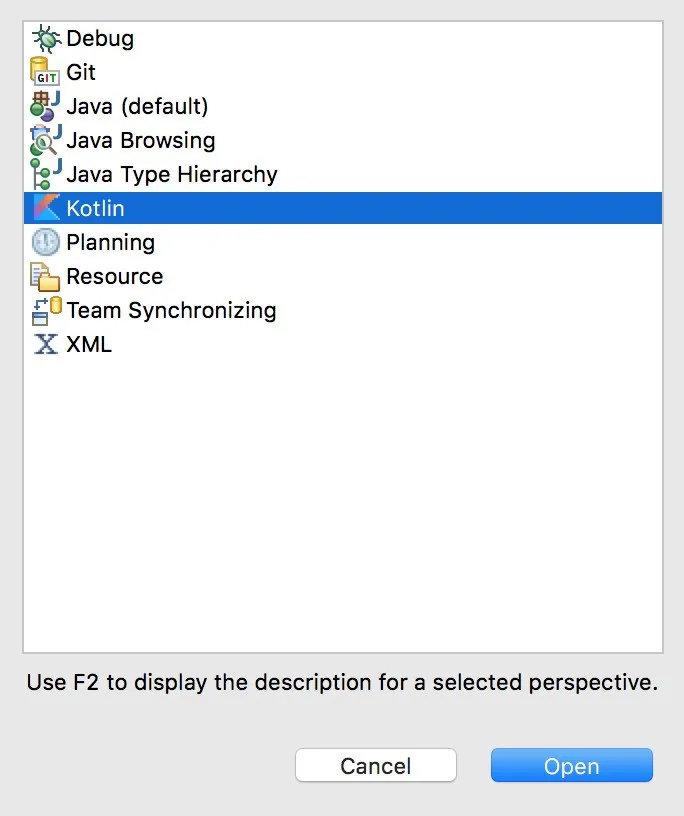
- Następnym krokiem będzie stworzenie projektu Kotlin. Można to zrobić, wykonując następujące opcje menu Plik → Nowy → Projekt Kotlin. Pojawi się okno, w którym musimy wpisać nazwę projektu.
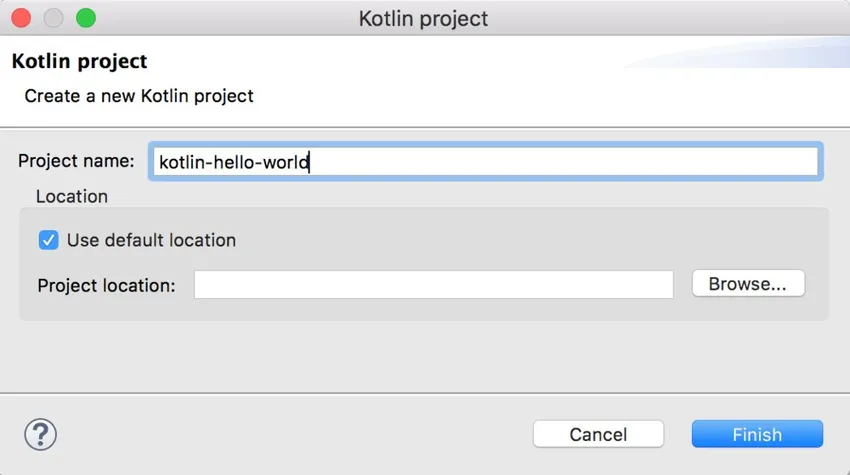
- Po kliknięciu przycisku Zakończ tworzony jest nowy projekt Kotlin. Teraz klikniemy prawym przyciskiem myszy folder src i utworzymy nowy plik. Nowy → Plik Kotlin.
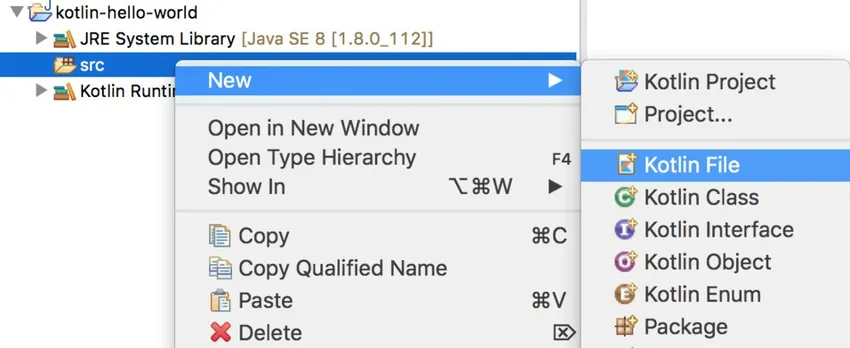
- Po utworzeniu pliku i dodaniu do niego małego kodu drukującego, możemy kliknąć plik źródłowy prawym przyciskiem myszy i wybrać opcję Uruchom jako → Aplikacja Kotlin, aby uruchomić program.

Wniosek - zainstaluj Kotlin
W tym artykule widzieliśmy trzy różne metody konfigurowania Kotlin w naszych systemach i że możemy zastosować dowolną z dogodnych dla nas metod. W przypadku problemu lub zmiany wymagań możemy w dowolnej chwili łatwo przejść na inną metodę korzystania z Kotlin!
Polecane artykuły
To był przewodnik po instalacji Kotlin. Tutaj omawiamy, co to jest instalacja Kotlin, wymagania wstępne i konfiguracja Kotlin. Możesz także przejrzeć nasze inne sugerowane artykuły, aby dowiedzieć się więcej -
- Zainstaluj Selenium IDE
- Zainstaluj pulpit nawigacyjny Kubernetes
- Operatorzy Kotlin
- Funkcje Kotlin