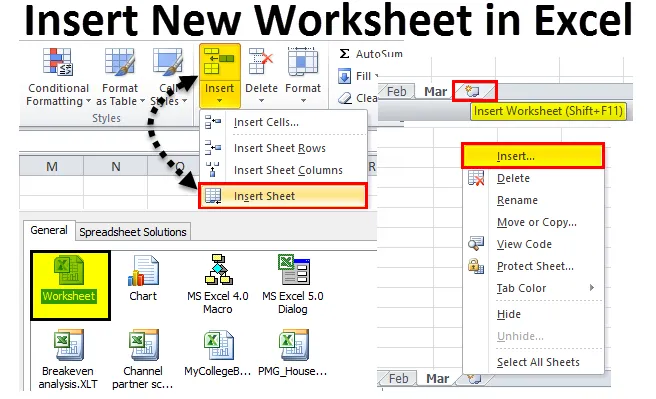
Wstaw nowy arkusz do Excela (spis treści)
- Wstaw nowy arkusz roboczy w programie Excel
- Zmień domyślną liczbę arkuszy
- Wstaw nowy arkusz do istniejącego skoroszytu
Wstaw nowy arkusz roboczy w programie Excel
Po otwarciu skoroszytu programu Excel ile arkuszy można wyświetlić? Być może nie zdajesz sobie sprawy, ile domyślnie widzisz.
Możesz pobrać ten szablon Wstaw nowy arkusz Excel tutaj - Wstaw nowy szablon Excel arkusza roboczegoJeśli nie ma żadnych zmian w ustawieniach, program Excel dostarczy 3 arkusze o nazwach Arkusz 1, Arkusz 2 i Arkusz 3, jak pokazano na poniższym obrazie.
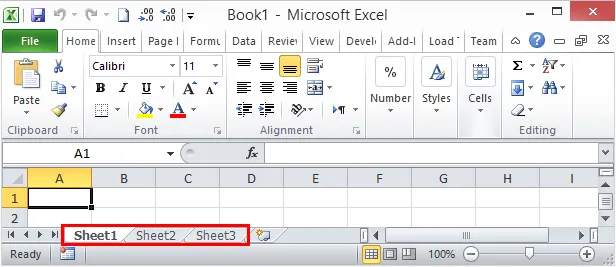
W tym artykule pokażę Ci sposoby dodawania nowych arkuszy w programie Excel, jak zmodyfikować liczbę arkuszy podczas otwierania nowego skoroszytu programu Excel, jak zmienić kolor, motyw itp. W tym artykule.
Otwórz nowy skoroszyt z komputera
Zacznę od otwarcia nowego skoroszytu w programie Excel. W tym artykule używam programu Excel 2010, a systemem operacyjnym Windows jest Windows 10.
Krok 1: W polu wyszukiwania typu komputera Excel wyświetli się aplikacja programu Excel na komputerze.
Krok 2: Kliknij aplikację w wersji Excel na swoim komputerze.
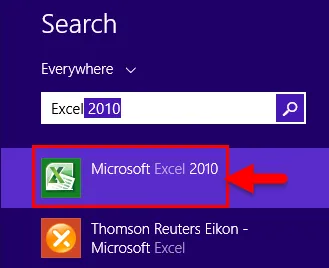
Krok 3: Jeśli którykolwiek ze skoroszytów jest już otwarty, zobaczysz bezpośrednio nowy skoroszyt i łącznie 3 arkusze.
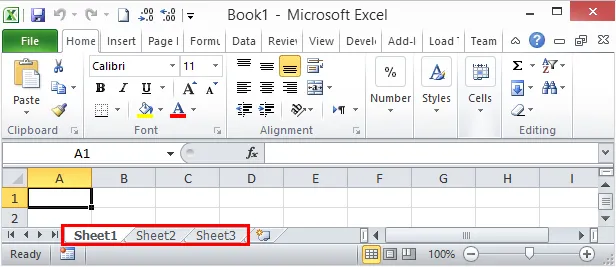
Teraz zobaczymy, jak domyślnie zmodyfikować liczbę arkuszy.
Zmień domyślną liczbę arkuszy
Teraz widzieliśmy, że domyślny program Excel może dać nam 3 arkusze w nowym skoroszycie. Jeśli jednak nie jesteś zadowolony z liczby arkuszy, sam excel za pierwszym razem oferuje modyfikację wielu arkuszy zgodnie z twoim życzeniem. Wykonaj poniższe kroki, aby zmodyfikować ustawienia programu Excel.
Krok 1: Przejdź do PLIKU.
Krok 2: W obszarze PLIK przejdź do OPCJE.
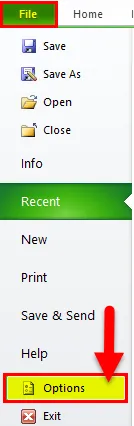
Krok 3: Wybierz OGÓLNE Opcje programu Excel i wybierz Uwzględnij tyle arkuszy . Tutaj możesz wstawić do 255 arkuszy roboczych po wstawieniu nowego skoroszytu. Jest bardzo mało prawdopodobne, że używamy 255 arkuszy. Arkusze ograniczyłem do 6.
Krok 4: Kliknij OK, aby zakończyć proces.
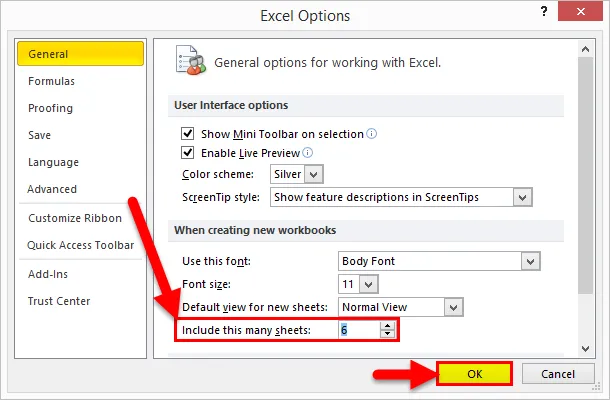
Krok 5: Teraz otwórz nowy skoroszyt i zobacz magię.
Klawisz skrótu to Ctrl + N, aby otworzyć nowy skoroszyt, gdy co najmniej jeden skoroszyt programu Excel jest już otwarty.
Po włożeniu nowego skoroszytu mam 6 arkuszy zamiast 3 zwykłych arkuszy. Ta modyfikacja dotyczy wszystkich skoroszytów w przyszłości.
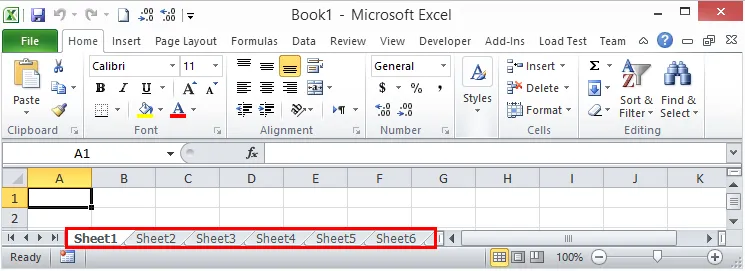
Wstaw nowy arkusz do istniejącego skoroszytu
Teraz nauczyliśmy się, jak modyfikować liczbę arkuszy, gdy otwieramy nowy skoroszyt. Teraz skoncentrujemy się na sposobach wstawiania nowego arkusza do istniejącego skoroszytu.
Załóżmy, że pracujesz w skoroszycie i masz już 3 arkusze. Teraz musisz wstawić jeszcze jeden arkusz roboczy dla sprzedaży nowego miesiąca, możesz wstawić nowy arkusz ręcznie, a także za pomocą klawisza skrótu.
Wstaw ręcznie nowy arkusz do programu Excel - Metoda 1
Krok 1: Kliknij prawym przyciskiem myszy dowolny arkusz.
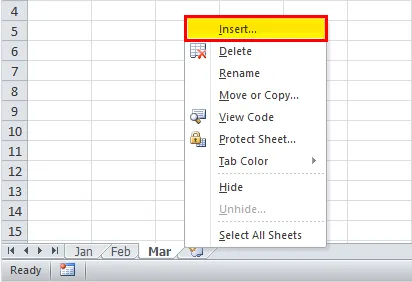
Krok 2: Wybierz opcję wstawiania, a zobaczysz pod oknem. Wybierz Arkusz jako opcję.
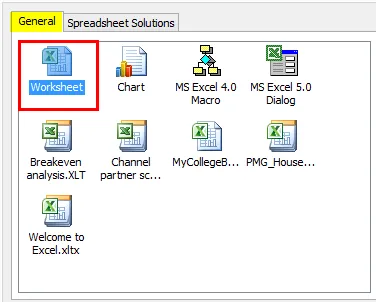
Krok 3: Ponieważ kliknąłem prawym przyciskiem myszy arkusz roboczy Mar, teraz mam arkusz roboczy po lewej stronie arkusza Mar.
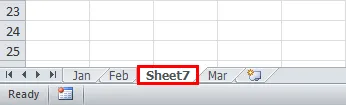
Krok 4: Teraz możesz zmienić nazwę tego arkusza roboczego, klikając dwukrotnie nazwę arkusza.

Wstaw arkusz roboczy ręcznie - metoda 2
Jeśli uważasz, że poprzedni krok był trochę długi i czas do zużywania, możesz wybrać ten. To takie proste, jak chcesz.
Po całym arkuszu zobaczysz ikonę Plus (+).
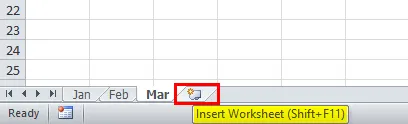
Kliknij tę ikonę plusa, aby wstawić nowy arkusz. Spowoduje to wstawienie arkusza po prawej stronie aktywnego arkusza.
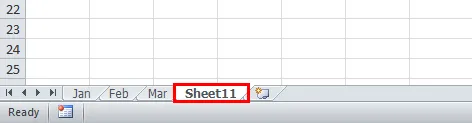
Wstaw arkusz roboczy ręcznie - metoda 3
Mamy jeszcze jeden sposób ręcznego tworzenia nowego arkusza. Jest to również prosty, ale ręczny proces.
Przejdź do zakładki HOME i znajdź przycisk Wstaw pod zakładką HOME.
Teraz wybierz opcję Wstaw arkusz .
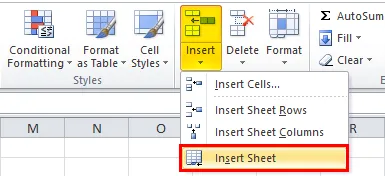
Spowoduje to wstawienie nowego arkusza po lewej stronie aktywnego arkusza.

Używanie klawisza skrótu - metoda 4
Możemy również wstawić nowy arkusz roboczy w programie Excel, używając skrótu Shift + F11
Dość ręcznych metod w programie Excel do wstawienia nowego arkusza do istniejącego skoroszytu. Tak, proces ręczny jest frustrujący i dlatego mamy klawisz skrótu do szybkiego wstawiania.
Naciśnij jednocześnie klawisze Shift + F11, aby wstawić nowy arkusz po lewej stronie aktywnego arkusza.

Utwórz kopię istniejącego arkusza jako nowy arkusz
Jeśli pracujesz w arkuszu i potrzebujesz kopii arkusza, nad którym pracujesz, możesz również utworzyć replikę arkusza.
Załóżmy, że bieżąca nazwa arkusza roboczego to Mar. Przytrzymaj klawisz Ctrl i przeciągnij arkusz do prawej strony, aby uzyskać kopię arkusza.
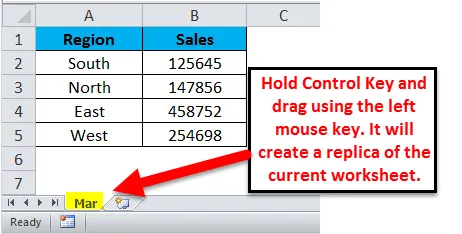
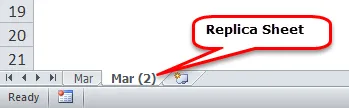
Rzeczy do zapamiętania na temat Wstaw nowy arkusz roboczy w programie Excel
- Aby wstawić wiele arkuszy jeden raz, musisz wybrać te arkusze, które chcesz wstawić, i kliknąć klawisz skrótu.
- Wstaw nowy arkusz roboczy w programie Excel jest funkcją, która automatycznie dostosowuje szerokość lub wysokość komórki.
- Aby zmienić nazwę arkusza roboczego, kliknij dwukrotnie nazwę arkusza i wpisz nową nazwę.
- Wszystkie metody wstawiają nowy arkusz roboczy po lewej stronie aktywnego arkusza roboczego, klikając przycisk ikony Plus.
Polecane artykuły
To był przewodnik po wstawianiu nowego arkusza roboczego w programie Excel. Najłatwiejszym sposobem dostosowania kolumny jest użycie polecenia Wstaw nowy arkusz w programie Excel. Tutaj omawiamy sposób korzystania z Wstaw nowy arkusz roboczy w programie Excel wraz z praktycznymi przykładami i szablonem programu Excel do pobrania. Możesz także przejrzeć nasze inne sugerowane artykuły -
- Jakie jest zastosowanie tabeli przestawnej programu Excel?
- Wykres kolumnowy programu Excel | Proste samouczki programu Excel
- Sposoby wstawiania wielu wierszy w programie Excel
- Jak poprawić swoje umiejętności Microsoft Excel?