W tym samouczku dotyczącym programu Photoshop nauczymy się, jak poprawić niebo na zdjęciu, wydobywając szczegóły w chmurach, poprawiając kontrast i zwiększając nasycenie kolorów, i możemy robić wszystkie te rzeczy naraz, używając bardzo prostej techniki.
Często podczas robienia zdjęć na zewnątrz aparat eksponuje ujęcie w oparciu o jasność obiektu, na którym się skupiasz, co jest w porządku, z wyjątkiem tego, że ma tendencję do prześwietlania nieba, zmywając ten bogaty, głęboki błękit wraz z większością szczegółów w chmurach. Zwykłym sposobem uniknięcia tego problemu jest użycie filtra o neutralnej gęstości, który jest fantazyjną nazwą tego, co w zasadzie jest gradientem od czarnego do przezroczystego przymocowanym do obiektywu aparatu, przechodzącym z czarnego u góry w dół do przezroczystego na Dolny. Ponieważ górna część filtra jest ciemniejsza niż dolna, mniej światła może dostać się do górnej części soczewki, chroniąc niebo przed prześwietleniem.
Jeśli nie masz filtra neutralnej gęstości lub zapomniałeś zabrać go ze sobą, nie martw się. Photoshop ułatwia osiągnięcie tych samych rezultatów przy bardzo małym wysiłku. W rzeczywistości, mimo że ogólna zasada polega na tym, aby robić wszystko tak dobrze, jak to możliwe przed kamerą, zamiast polegać na Photoshopie, aby uratować dzień, to jest jeden raz, kiedy łatwiej jest mi wykonać pracę w Photoshopie, ponieważ daje znacznie większą kontrolę nad efektem końcowym.
Pewnego ranka wyjechałem na wieś, kiedy natknąłem się na kilka koni dumnie stojących przy drodze i delektujących się pyszną trawą. Ponieważ zawsze zabieram aparat ze sobą wszędzie (uważam, że ułatwia to robienie zdjęć), nie mogłem się powstrzymać przed pociągnięciem samochodu i zrobieniem kilku zdjęć. Oto jeden z nich:

Oryginalny obraz.
Ogólnie rzecz biorąc, nie jest to złe zdjęcie, i w przeciwieństwie do kilku osób, które znam, które uciekają do kryjówki na samą wzmiankę o zrobieniu zdjęcia, te dwa konie wcale nie miały nic przeciwko. Mogłoby być lepsze zdjęcie, gdyby ogrodzenie z drutu nie było przeszkodą, ale zawsze mogłem się go pozbyć, jeśli naprawdę chciałem użyć narzędzia Klonowanie pieczęci. Problemem, o który się tu martwię, jest niebo. Wygląda dość nudno i zdecydowanie przydałaby się pomoc. W chmurach jest wiele szczegółów, których nie widzimy, a jasnoniebieski musi być głębszy, bardziej nasycony.
Oto jak będzie wyglądać niebo, kiedy skończymy:

Ostateczny wynik „ulepszonego nieba”.
Zobaczmy, jak zacząć ulepszać niebo.
Wtyczka skrótów, działań i filtrów: Błąd w krótkim kodzie (reklamy-fotoretusz-środkowy)
Jedną rzeczą, na którą powinienem tutaj zwrócić uwagę, zanim zaczniemy, jest to, że jeśli twoje niebo jest całkowicie zdmuchnięte, co oznacza, że jest prześwietlone do punktu, w którym stało się czyste białe i nie ma żadnych użytecznych informacji o obrazie, ta technika nie będzie działać. W rzeczywistości żadna technika nie będzie działać. Photoshop może być niezwykle potężny, ale nie może stworzyć niczego z niczego. Jeśli tak jest w przypadku Twojego zdjęcia, musisz całkowicie zastąpić niebo. Zobaczymy, jak to zrobić w innym samouczku.
Krok 1: Dodaj nową pustą warstwę
Po otwarciu zdjęcia w Photoshopie na palecie Warstwy widzę, że obecnie mam jedną warstwę - warstwę tła, która zawiera mój obraz:

Paleta Warstwy w Photoshopie pokazująca oryginalny obraz na warstwie tła.
Muszę dodać nową pustą warstwę nad warstwą tła, a najłatwiej to zrobić, klikając ikonę Nowa warstwa u dołu palety Warstwy:
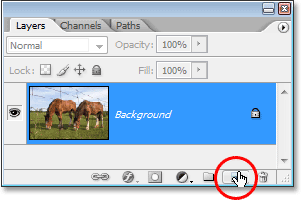
Kliknięcie ikony „Nowa warstwa” u dołu palety Warstwy.
Dodaje to nową pustą warstwę, którą Photoshop automatycznie nazywa „Warstwa 1” powyżej warstwy tła:
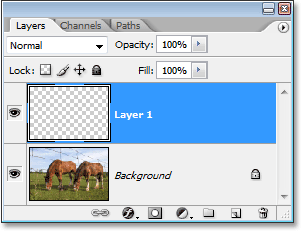
Nowa pusta warstwa pojawi się nad warstwą tła.
Krok 2: Zresetuj kolory pierwszego planu i tła
Być może nie będziesz musiał wykonywać tego kroku, ale aby utrzymać nas oboje na tej samej stronie, naciśnij literę D na klawiaturze, aby zresetować kolory pierwszego planu i tła. Spowoduje to ustawienie koloru pierwszego planu na czarny, a koloru tła na biały, co możemy zobaczyć, jeśli spojrzymy na dwie próbki kolorów w dolnej części palety Narzędzia. Próbka w lewym górnym rogu pokazuje bieżący kolor pierwszego planu, a próbka w prawym dolnym rogu pokazuje bieżący kolor tła:
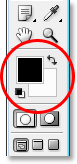
Paleta narzędzi w programie Photoshop pokazująca bieżące kolory pierwszego planu i tła.
Krok 3: Wybierz narzędzie Gradient
Chwyć narzędzie gradientu z palety Narzędzia lub naciśnij G na klawiaturze, aby szybko go wybrać:
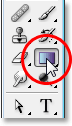
Wybieranie narzędzia gradientowego z palety Narzędzia.
Krok 4: Wybierz Pierwszy plan do przezroczystego gradientu
Przy zaznaczonym narzędziu Gradient i czarnym jako nasz bieżący kolor pierwszego planu, kliknij prawym przyciskiem myszy (Win) / Control i kliknij (Mac) w dowolnym miejscu w oknie dokumentu i wybierz gradient Pierwszy plan do przezroczystego z wyświetlonego Próbnika gradientu. To drugi gradient od lewego górnego rzędu. Kliknij, aby go wybrać:
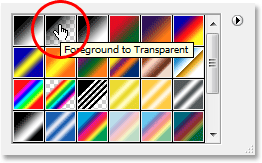
Wybierz gradient „Pierwszy plan do przezroczystego” z Próbnika gradientu.
Kliknij dowolne miejsce na zdjęciu, aby po zakończeniu wyjść z Próbnika gradientów.
Krok 5: Przeciągnij gradient wewnątrz zdjęcia
Po wybraniu gradientu Pierwszoplanowy do przezroczystego stworzymy własną wersję filtra neutralnej gęstości, po prostu przeciągając gradient czarno-przezroczysty wewnątrz zdjęcia. Upewnij się, że na palecie Warstwy wybrano „Warstwa 1”, a następnie kliknij gdzieś w części nieba zdjęcia i przeciągnij prosto w dół, aż znajdziesz się pod niebem. Przytrzymaj klawisz Shift podczas przeciągania, jeśli chcesz się upewnić, że przeciągasz prosto w dół, a nie pod kątem. Obszar między miejscem, w którym zacząłeś przeciągać, a tym, w którym zatrzymałeś przeciąganie, stanie się widocznym obszarem przejściowym między ciemniejszymi obszarami na górze zdjęcia i jaśniejszymi obszarami na dole. Chcę dość wąskiego obszaru przejściowego, więc kliknę tuż nad drzewami, aby rozpocząć gradient, a następnie przeciągnę kilka kroków w dół, aż znajdę się tuż pod drzewami:

Przeciągnij czarno-przezroczysty gradient z nieba na ziemię.
Jeśli chcesz mieć większy obszar przejściowy z obrazem, po prostu przeciągnij gradient na większy obszar. Powszechną praktyką jest rozpoczynanie gradientu na samej górze obrazu, a następnie przeciąganie go w dół do linii horyzontu. Pozostawia to najciemniejszy obszar nieba na górze zdjęcia i stopniowo rozjaśnia go w kierunku horyzontu, co jest bardzo miłym efektem.
Po zwolnieniu przycisku myszy program Photoshop rysuje gradient, wypełniając większość mojego nieba kolorem czarnym, a następnie szybko go zanikając, gdy przechodzi przez drzewa (obszar przejściowy):
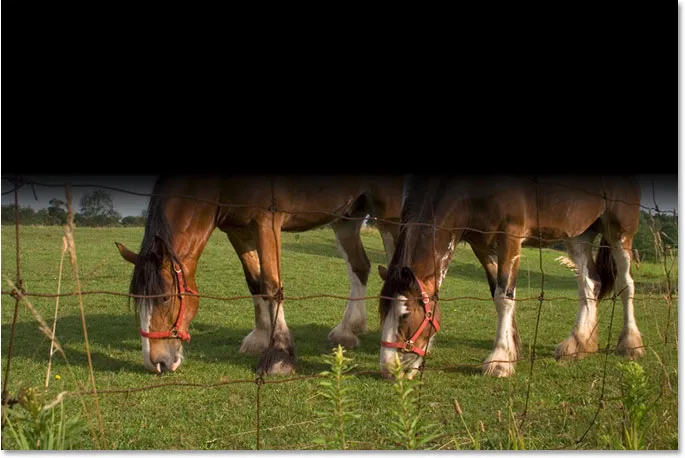
Gradient czarny do przezroczystego jest teraz dodawany do obrazu.
Niebo jest teraz zdecydowanie ciemniejsze niż przedtem. Oczywiście w tej chwili wygląda to dość okropnie, ale jeszcze nie skończyliśmy! Nie tak prędko! (Przepraszam, musiałem to kiedyś powiedzieć).
Krok 6: Zmień tryb mieszania „Warstwy 1” na „Nakładkę”
Przy nadal zaznaczonej opcji „Warstwa 1” przejdź do opcji Tryb mieszania w lewym górnym rogu palety Warstwy (gdzie obecnie jest ona „Normalna”). Kliknij małą strzałkę skierowaną w dół po prawej stronie słowa „Normalny” i wybierz z listy opcję Nakładka:
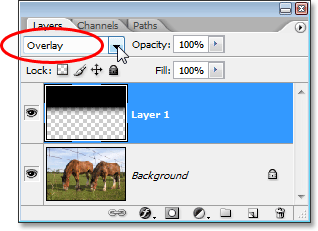
Zmień tryb mieszania „Warstwy 1” na „Nakładka”.
Po ustawieniu gradientu w tryb mieszania nakładki czarny obszar gradientu wtapia się w zdjęcie w sposób, który znacznie poprawia niebo. Kontrast został zwiększony, wydobyliśmy wszystkie szczegóły w chmurach, a niebo jest teraz głębsze, bogatsze na niebiesko:

Niebo zostało teraz ulepszone po zmianie trybu mieszania warstwy gradientu na „Nakładka”.
Niebo wygląda teraz o wiele lepiej, ale rozwiązując jeden problem, stworzyliśmy inny. Gradient, który wyciągnąłem, obejmował nie tylko niebo, ale także część koni, a teraz wyglądają, jakby zbyt długo piekły się na słońcu. Muszę zapobiegać wpływowi gradientu na konie i mogę to łatwo zrobić za pomocą maski warstwowej.
Krok 7: Dodaj maskę warstwy do „warstwy 1”
Aby dodać maskę warstwy, ponownie upewnij się, że nadal masz zaznaczoną opcję „Warstwa 1”, a następnie kliknij ikonę Maska warstwy u dołu palety Warstwy:
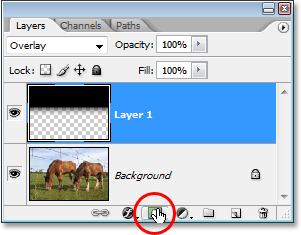
Kliknięcie ikony Maska warstwy u dołu palety Warstwy.
To dodaje maskę warstwy do warstwy gradientu. Wydaje się, że nic się nie wydarzyło w oknie dokumentu, ale jeśli spojrzymy na paletę Warstwy, możemy zobaczyć, że do „Warstwy 1” dodano miniaturkę maski warstwy:

Paleta Warstwy w Photoshopie pokazuje teraz miniaturkę maski warstwy w „Warstwie 1”.
Krok 8: Wybierz narzędzie Pędzel
Zamierzamy ukryć efekty gradientu, malując czernią na masce warstwy nad obszarami, które chcemy chronić. Najpierw potrzebujemy narzędzia Pędzel, więc albo pobierz go z palety Narzędzia, albo naciśnij B na klawiaturze:
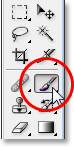
Wybieranie narzędzia pędzla z palety Narzędzia.
Krok 9: Ustaw kolor pierwszego planu na czarny
Ponieważ chcemy malować na czarno, musimy ustawić kolor pierwszego planu na czarny. Domyślnie po wybraniu maski warstwy (co obecnie robimy) Photoshop ustawia kolor pierwszego planu na biały, a kolor tła na czarny. Wszystko, co musimy tutaj zrobić, to zamienić je i możemy to zrobić, naciskając literę X na klawiaturze. Jeśli ponownie spojrzymy na próbki kolorów pierwszego planu i tła na palecie Narzędzia, zauważymy, że czarny jest teraz naszym kolorem pierwszego planu:
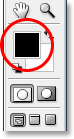
Paleta narzędzi pokazująca czerń jako nasz obecny kolor pierwszego planu.
Krok 10: Pomaluj obszary, które chcesz chronić
Po wybraniu Narzędzia pędzla i czerni jako koloru pierwszego planu, wystarczy namalować obszary, które chcemy chronić przed efektami gradientu. W moim przypadku chcę pomalować konie. Najprawdopodobniej będziesz musiał zmienić rozmiar pędzla i możesz to zrobić, naciskając lewy i prawy klawisz nawiasu na klawiaturze (znajduje się po prawej stronie litery P). Lewy klucz wspornika powoduje, że pędzel jest mniejszy, a prawy klucz wspornika powoduje, że pędzel jest większy. Prawdopodobnie będziesz chciał użyć pędzla o miękkiej krawędzi i możesz kontrolować twardość pędzla, przytrzymując klawisz Shift i naciskając lewy i prawy klawisz wspornika. Przytrzymanie klawisza Shift i naciśnięcie klawisza lewego wspornika sprawia, że pędzel jest bardziej miękki. Przytrzymanie klawisza Shift i naciśnięcie klawisza prawego wspornika powoduje, że pędzel jest twardszy.
Po prostu pomaluj wszystkie obszary, w których musisz ukryć efekty gradientu. Tutaj maluję na grzbietach koni. Ponieważ maluję na masce warstwy, a nie na samym zdjęciu, czarny kolor pędzla nie jest widoczny. Zamiast tego widzimy, że gradient nie jest widoczny:

Malowanie kolorem czarnym na masce warstwy ukrywa efekty gradientu.
Jeśli popełnisz błąd i przypadkowo pomalujesz obszar, którego nie chciałeś, po prostu naciśnij X na klawiaturze, aby ponownie zamienić kolory pierwszego planu i tła, aby biały stał się kolorem pierwszego planu. Pomaluj pomyłkę kolorem białym, aby przywrócić efekty gradientu, a następnie naciśnij ponownie X, aby ustawić kolor pierwszego planu z powrotem na czarny i kontynuować malowanie.
Zakończę malowanie w obszarach, które chcę chronić przed gradientem. Jak wspomniałem przed chwilą, ponieważ malujemy na masce warstwy, a nie na samym obrazie, nie widzimy koloru, którym malujemy, ale jeśli spojrzymy na miniaturkę maski warstwy na palecie Warstwy, widzimy wszystkie obszary, w których pomalowaliśmy na czarno:
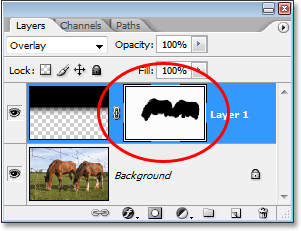
Miniatura maski warstwy na palecie Warstwy pokazująca obszary, w których pomalowaliśmy na czarno.
I tutaj, po wymalowaniu efektów gradientu nad końmi, przywróceniu ich pierwotnego koloru i jasności, jest mój końcowy efekt „ulepszonego nieba”:

Ostateczny wynik „ulepszonego nieba”.
Mamy to! W ten sposób możesz poprawić niebo na obrazie za pomocą Photoshopa! Więcej informacji na temat edycji zdjęć w Photoshopie znajduje się w sekcji Retusz zdjęć!