W tym samouczku do edycji zdjęć nauczymy się, jak szybko poprawiać ogólne problemy tonalne na obrazie za pomocą dopasowania Poziomy w Photoshopie. W poprzednim samouczku przyjrzeliśmy się, jak jednocześnie naprawić problemy z odcieniem i kolorem przy użyciu polecenia Poziomy, ale bardziej powszechnym pierwszym krokiem w dobrej pracy z edycją zdjęć jest po prostu poprawienie wszelkich problemów tonalnych, rozjaśnienia świateł, przyciemnienie cieni i dostosowując półcienie, pozostawiając wszelkie potrzebne korekty kolorów na późniejsze kroki.
Jak zobaczymy, regulacja poziomów sprawia, że korekcja tonalna jest tak szybka i łatwa, że zamienisz nudne, pozbawione życia obrazy w te, które wydają się wyskakiwać z ekranu w ciągu kilku sekund. I w przeciwieństwie do regulacji jasności / kontrastu w Photoshop CS3 i wyższych, która nie daje ci dużej kontroli i opiera się głównie na twojej osobistej opinii o tym, co wygląda dobrze, dostosowanie poziomów jest tym, co profesjonaliści używają do uzyskania dokładnych, profesjonalnej jakości wyników .
Oto zdjęcie, które otworzyłem na ekranie:
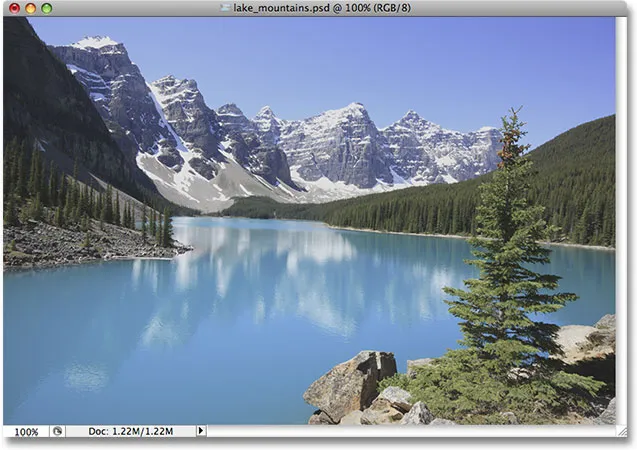
Oryginalne zdjęcie.
Zdjęcie wygląda trochę płasko i nudno, więc przejrzę histogram obrazu, aby zobaczyć, czy mogę zauważyć problem. Najszybszym sposobem na wyświetlenie histogramu jest paleta Histogram, która jest zgrupowana z paletami Nawigator i Informacje. Domyślnie paleta Histogram jest ustawiona na tryb widoku kompaktowego, który wyświetla tylko 100 wartości jasności na histogramie, co nie wystarcza do poważnej edycji obrazu. Będziesz chciał kliknąć ikonę menu w prawym górnym rogu palety i wybrać z listy Widok rozszerzony, który wyświetla pełne 256 wartości jasności. Upewnij się również, że opcja Kanał nad histogramem jest ustawiona na RGB .
Histogram pokazuje, dlaczego obraz jest raczej nudny. Zauważ, że krawędzie histogramu nie rozciągają się do końca w lewo lub w prawo. To mówi nam, że obecnie na naszym obrazie nie ma nic, co byłoby czystą czernią lub czystą bielą, co oznacza, że nasze obszary cienia nie są tak ciemne, jak mogłyby być, a nasze pasemka nie są tak jasne, jak mogłyby, co powoduje płaski wygląd obrazu zapoznaj się z naszym samouczkiem Jak odczytać histogram, aby uzyskać bardziej szczegółowe wyjaśnienie działania histogramów):
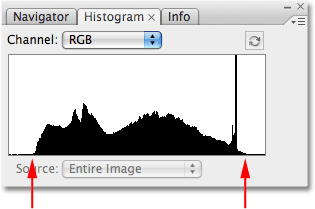
Paleta histogramu pokazująca, że cienie i światła mogą używać wzmocnienia.
Na szczęście możemy dość łatwo rozwiązać ten problem za pomocą korekty poziomów. Aby wybrać Poziomy, kliknę ikonę Nowa warstwa dopasowania u dołu palety Warstwy i wybierz Poziomy z wyświetlonej listy warstw dopasowania. Używam wersji warstwy dopasowania polecenia Poziomy zamiast wybierać standardową korektę Poziomów z menu Obraz, ponieważ warstwy dopasowania pozwalają nam działać nieniszcząco na naszych obrazach:
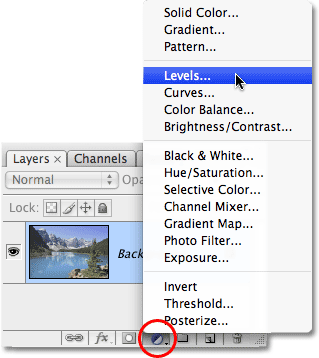
Kliknij ikonę Nowa warstwa dopasowania na palecie Warstwy i wybierz z listy Poziomy.
Wyświetla się okno dialogowe Poziomy, a jego najbardziej zauważalną funkcją jest histogram w środku. Histogram znaleziony w poleceniu Poziomy jest dokładnie tym samym histogramem, który widzieliśmy przed chwilą w palecie Histogram. Różnica polega na tym, że dzięki palecie Histogram wszystko, co możemy zrobić, to spojrzeć na histogram, aby zobaczyć, gdzie są problemy. Dzięki Poziomom nie tylko widzimy problemy, ale możemy coś z nimi zrobić!
Najpierw przyjrzyjmy się bliżej problemom, ponieważ łatwiej je zrozumieć w oknie dialogowym Poziomy. Poniżej histogramu w poziomach jest poziomy gradient przechodzący od czystej czerni po lewej stronie do czystej bieli po prawej stronie. Poziomy jasności na histogramie idealnie pasują do poziomów jasności w gradiencie poniżej. Jeśli narysujemy linie od lewej i prawej krawędzi histogramu prosto w dół do miejsca, w którym krawędzie pokrywają się z gradientem, możemy lepiej widzieć, gdzie spada aktualny zakres tonalny naszego obrazu. Zauważ, że pomiędzy lewą krawędzią histogramu a czystą czernią jest jeszcze dość miejsca po lewej stronie gradientu oraz między prawą krawędzią histogramu a czystą bielą po prawej stronie gradientu. Oznacza to, że nasze czernie na obrazie nie są obecnie czystą czernią. Są ciemnym odcieniem szarości, a nasze białe nie są czystą bielą, ale jasnym odcieniem szarości:
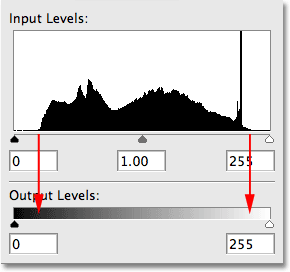
Strzałki pokazują, gdzie lewa i prawa krawędź histogramu pokrywają się z gradientem.
Jeśli spojrzysz bezpośrednio pod histogram, zobaczysz trzy małe suwaki, jeden na każdym końcu i jeden na środku. Suwak po lewej stronie to suwak czarnego punktu . Łatwo to zapamiętać, ponieważ sam suwak jest czarny. Suwak czarnego punktu pozwala nam przyciemnić obszary cienia na obrazie poprzez ustawienie nowego czarnego punktu. Suwak po prawej to suwak białego punktu . Znowu łatwo to zapamiętać, ponieważ sam suwak jest biały. Dzięki niemu możemy rozjaśnić podświetlenia, ustanawiając nowy biały punkt (to wszystko będzie miało sens za chwilę). Suwak pośrodku to suwak półcieni . Wygląda na szary, ponieważ pozwala nam rozjaśnić lub przyciemnić poziomy jasności między czernią a bielą:
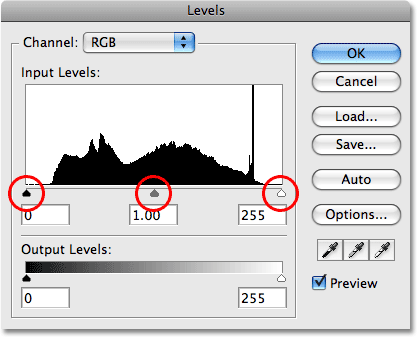
Trzy suwaki poniżej histogramu pozwalają nam dopasować czarny punkt (lewy suwak), biały punkt (prawy suwak) i półcienie (środkowy suwak) na obrazie.
Najpierw naprawmy obszary cienia, ustawiając nowy czarny punkt. Jeśli brzmi to skomplikowanie, nie jest. Wszystko, co musisz zrobić, to kliknąć suwak czarnego punktu poniżej lewej skrajnej części okna histogramu i przeciągnąć suwak w prawo w prawo do punktu, w którym zaczyna się lewa krawędź histogramu:
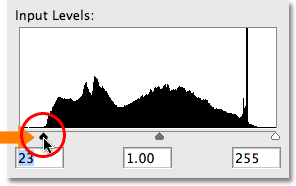
Przeciągnij suwak czarnego punktu do lewej krawędzi histogramu, aby ustawić nowy czarny punkt.
Gdy przeciągniesz suwak w prawo, zobaczysz, że ciemne obszary obrazu stają się stopniowo ciemniejsze. Przeciągając suwak do lewej krawędzi histogramu, piksele na obrazie, które przed chwilą były tylko ciemnym odcieniem szarości, są zmuszane do czystej czerni, co powoduje, że wszystkie obszary cienia na obrazie również stają się ciemniejsze. Oto moje zdjęcie po dostosowaniu czarnego punktu. Widzimy już poprawę kontrastu obrazu:
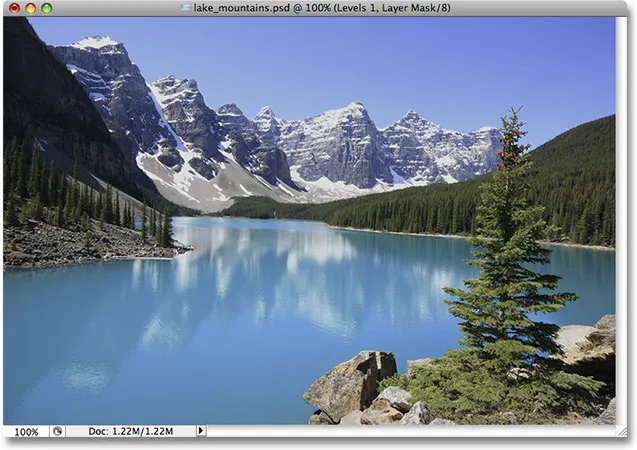
Obszary cienia na obrazie są teraz ciemniejsze, co poprawia kontrast obrazu.
Jeśli spojrzymy na histogram na palecie Histogram, możemy zobaczyć, co się stało z naszym obrazem (musisz kliknąć małą ikonę Odśwież w prawym górnym rogu palety Histogram, aby zaktualizować histogram za każdym razem, gdy edytujesz) :
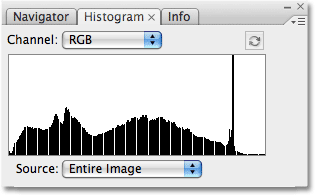
Zaktualizowano paletę histogramu, aby pokazać zmiany, które wprowadziliśmy w oknie dialogowym Poziomy.
Lewa krawędź histogramu rozciąga się teraz do końca w lewo, dając nam do zrozumienia, że dzięki naszemu nowemu czarnemu punktowi mamy teraz na obrazie głębokie, ciemne cienie. Ale zauważ również, że histogram nagle wydaje się brakować sekcji, tworząc efekt grzebienia. Dzieje się tak, ponieważ mamy tylko określoną ilość informacji o zdjęciu na zdjęciu, a zaciemniając cienie, zasadniczo rozłożyliśmy i rozciągnęliśmy informacje o obrazie jak akordeon lub slinky. Brakujące sekcje oznaczają, że nie mamy już żadnych szczegółów obrazu przy tych poziomach jasności, ale nie musimy się martwić, ponieważ nie straciliśmy jeszcze wystarczającej liczby szczegółów, aby było to zauważalne. Niefortunna rzeczywistość związana z edycją zdjęć polega na tym, że przy każdej edycji obrazu, w jakiś sposób go uszkadzamy. Wszystko, co możemy zrobić, to mieć nadzieję, że „uszkodzona” wersja, którą skończymy, wygląda dla nas lepiej niż oryginalna „nieuszkodzona” wersja.
Nadal mamy problem z najważniejszymi wydarzeniami, więc naprawimy to później.
Usunięcie problemu z najjaśniejszymi obrazami jest równie proste, jak poprawienie cieni. Po prostu kliknij suwak białego punktu i przeciągnij go w lewo, do punktu, w którym zaczyna się prawa krawędź histogramu:

Przeciągnij suwak białego punktu do prawej krawędzi histogramu, aby ustawić nowy biały punkt.
Podczas przeciągania suwaka zobaczysz, że jasne obszary na obrazie stają się coraz jaśniejsze. Po przesunięciu suwaka białego punktu na prawą krawędź histogramu piksele, które przed chwilą miały odcień szarości, są zmuszane do czystej bieli, powodując, że wszystkie jasne obszary obrazu stają się jaśniejsze. Oto mój obraz po ustawieniu nowego białego punktu. Podkreślenia są teraz ładne i jasne, a ogólny kontrast obrazu został znacznie poprawiony w stosunku do pierwotnego wyglądu:

Zarówno cienie, jak i światła na obrazie zostały teraz poprawione.
Jeszcze raz, jeśli spojrzymy na paletę Histogram, możemy zobaczyć efekty dokonanych przez nas zmian. Prawa strona histogramu rozciąga się teraz aż do prawej krawędzi, mówiąc nam, że nasze pasemka są teraz ładne i jasne. Zmuszając podświetlenia do bieli, jeszcze bardziej rozciągnęliśmy informacje o obrazie, tracąc więcej szczegółów przy różnych poziomach jasności i tworząc jeszcze więcej efektu grzebienia na histogramie:
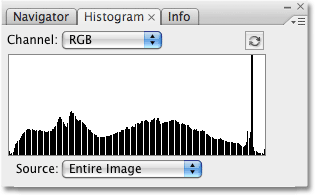
Histogram rozciąga się teraz od lewej do prawej, chociaż niektóre poziomy jasności zostały utracone.
Na marginesie, jeśli zastanawiasz się, dlaczego mój histogram pokazuje wysoki kolec w pobliżu prawej krawędzi, to dlatego, że to konkretne zdjęcie, z którym pracuję, składa się głównie z jasnoniebieskiego jeziora i jasnoniebieskiego nieba. Innymi słowy, składa się głównie z jasnoniebieskiego, co oznacza, że większość pikseli na obrazie ma podobną wartość jasności. Ponieważ histogram pokazuje nam porównanie różnych poziomów jasności na obrazie, posiadanie tak wielu pikseli o podobnej wartości jasności powoduje, że poziom ten góruje nad innymi. Wszystkie zdjęcia są inne, a jeśli podążasz za swoim własnym obrazem, histogram będzie niewątpliwie wyglądał inaczej niż mój.
W tym momencie udało nam się rozjaśnić nasze cienie i rozjaśnić nasze pasemka, a obraz wygląda znacznie lepiej. Jednak jednym z problemów, na które możesz natrafić po dostosowaniu poziomów czerni i bieli, jest to, że ogólny obraz nadal może wydawać się zbyt jasny lub zbyt ciemny. Aby to naprawić, wystarczy dostosować suwak półcieni. Przeciągnięcie suwaka półcieni w lewo rozjaśni obraz w półcieniach, a przeciągnięcie go w prawo przyciemni półcienie. Należy zauważyć, że suwak półcieni nie wpływa na czarne lub białe punkty. Wpływa to tylko na poziomy jasności między czernią a bielą.
W moim przypadku wydaje mi się, że mój obraz jest nadal nieco wyprany, więc kliknę suwak półcieni i przeciągnę go w prawo, aby przyciemnić. W przeciwieństwie do punktów czarno-białych nie ma określonego ustawienia suwaka półcieni. To, jak daleko przeciągasz suwak, zależy wyłącznie od Ciebie i jak jasne lub ciemne powinny być półcienie, więc warto mieć oko na obraz w oknie dokumentu, aby móc ocenić wyniki. Przeciągam nieco suwak półcieni w prawo. Zwykle nie trzeba przeciągać go zbyt daleko, aby uzyskać potrzebne wyniki:
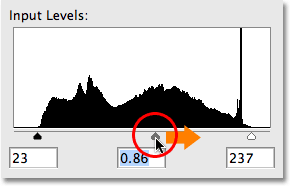
Przeciągnij suwak półcieni w lewo, aby rozjaśnić półcienie lub w prawo, aby je przyciemnić.
Po raz ostatni sprawdźmy paletę Histogram. Jeśli przyjrzysz się uważnie, zauważysz, że po lewej stronie histogramu wydaje się teraz brakować mniej poziomów jasności niż po prawej stronie. To dlatego, że przyciemniając półcienie, wzięliśmy informacje o zdjęciu z jaśniejszych wartości tonalnych i przesunęliśmy je do ciemniejszych wartości. Wypełniło to niektóre brakujące obszary cienia, ale jeszcze bardziej rozszerzyło jaśniejsze obszary:
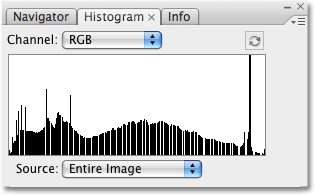
Histogram pokazuje teraz mniej informacji pozostających w światłach niż w cieniach po przyciemnieniu półcieni.
Ponownie, chociaż histogram wygląda teraz tak, jakbyśmy pominęli sporo szczegółów (którym jesteśmy), to, co widzi Photoshop i co widzą nasze oczy, to dwie różne rzeczy. O ile nie straciłeś tyle szczegółów, że faktycznie widzisz brakujące w obrazie obszary kolorów lub wartości jasności (znane jako pasmowanie lub posteryzacja ), nie musisz się martwić, jak źle wygląda histogram. Liczy się tylko to, jak wygląda obraz. Tutaj, po ustawieniu nowych czarno-białych punktów i dostosowaniu półcieni w oknie dialogowym Poziomy (które możesz teraz zamknąć, klikając przycisk OK, aby zaakceptować wprowadzone zmiany), jest mój końcowy wynik:

Ostateczny wynik z korekcją tonu.
Mamy to! Tak łatwo jest naprawić ogólne problemy tonalne na obrazie za pomocą Poziomów w Photoshopie! Więcej informacji na temat edycji zdjęć w Photoshopie znajduje się w sekcji Retusz zdjęć!