W tym samouczku dotyczącym programu Photoshop przyjrzymy się, jak zabarwić i poprawić kolory na zdjęciu za pomocą filtru zdjęć programu Photoshop. Jeśli filtr zdjęć programu Photoshop nie jest jedną z najczęściej używanych funkcji w programie, na pewno na to zasługuje. Jest nie tylko łatwy w użyciu, ale także jedyną funkcją w Photoshopie, która pozwala wybierać kolory po prostu wybierając nazwy kolorów z listy!
Ma również kilka cennych zastosowań, z których jedno już omówiliśmy w poprzednim samouczku - Neutralizacja rzutów kolorów za pomocą filtra zdjęć - i tym razem nauczymy się, jak używać go do barwienia i poprawiania kolorów w wizerunek.
Na najbardziej podstawowym poziomie można użyć filtra zdjęć do ogrzania lub schłodzenia ogólnych kolorów na zdjęciu, ale ponieważ będziemy używać wersji warstwy dopasowania, która jest wyposażona we wbudowaną maskę warstwy, możemy połącz wiele filtrów fotograficznych, aby zabarwić i uwydatnić poszczególne obszary obrazu osobno, co będziemy robić w tym samouczku.
Oto zdjęcie, z którym będę pracować. Zrobiłem to zdjęcie podczas zachodu słońca podczas niedawnej wycieczki nad jezioro, a kolory tego wieczoru były spektakularne. Niebo było pełne różu i fioletu, a ziemia prawie lśniła ciepłą pomarańczą. Niestety mój aparat cyfrowy nie uchwycił rzeczy tak, jak je widziałem, a kolory na zdjęciu wyglądały trochę nudno:

Jednak dzięki filtrowi zdjęć w Photoshopie mogę z łatwością przywrócić kolory tak, jak je zapamiętałem, a nawet je rozwinąć, jeśli chcę:

Kolory wyglądają teraz znacznie jaśniej i bardziej żywo, co sprawia, że sam obraz jest bardziej atrakcyjny wizualnie, a wszystko to zostało zrobione za pomocą kilku prostych warstw dopasowania filtra fotograficznego. Zacznijmy!
Wtyczka skrótów, działań i filtrów: Błąd w krótkim kodzie (reklamy-fotoretusz-środkowy)
Krok 1: Wybierz pierwszy obszar, nad którym chcesz pracować
Jak wspomniałem, będę używać kilku warstw dopasowania Filtra zdjęć, aby osobno poprawić kolory w określonych obszarach obrazu, a pierwszym obszarem, nad którym chcę pracować, jest niebo, więc zanim dodam swoje pierwsze zdjęcie Filtruj, muszę wybrać niebo. Możesz użyć dowolnego narzędzia wyboru, które najbardziej ci odpowiada (Lasso Tool, Pen Too itp.). Użyję do tego Narzędzia Lasso, więc wybiorę go z palety Narzędzia :
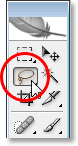
Wybieranie narzędzia Lasso z palety narzędzi programu Photoshop.
Mogę także nacisnąć L na klawiaturze, aby uzyskać do niej dostęp za pomocą skrótu. Następnie, po wybraniu mojego narzędzia Lasso, narysuję zaznaczenie na niebie:
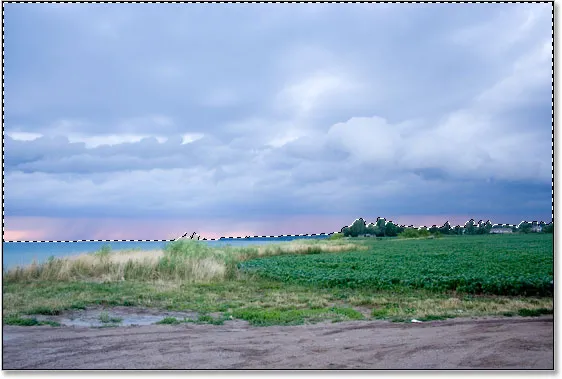
Za pomocą narzędzia Lasso narysuj zaznaczenie na niebie, które jest pierwszą częścią obrazu, nad którym chcę pracować.
Możesz zobaczyć zarys wyboru na powyższym obrazku.
Krok 2: Dodaj warstwę dopasowania filtra fotograficznego
Teraz, gdy mam wybrane niebo, mogę dodać mój pierwszy filtr zdjęć. Aby to zrobić, kliknę ikonę Nowa warstwa dopasowania u dołu palety Warstwy:

Kliknij ikonę „Nowa warstwa dopasowania” u dołu palety Warstwy.
Następnie wybiorę Filtr zdjęć z listy warstw dopasowania:
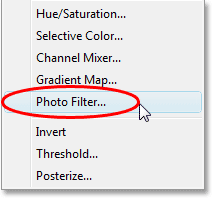
Wybierz „Filtr zdjęć” z listy.
Spowoduje to wyświetlenie okna dialogowego Filtr zdjęć w programie Photoshop, a ponieważ wybraliśmy część obrazu przed dodaniem filtra zdjęć, będzie to miało wpływ tylko na wybrany obszar.
Krok 3: Wybierz kolor, który chcesz zabarwić wybrany obszar
Filtr zdjęć opiera się na pomyśle fotografów, którzy dodają kolorowe filtry do obiektywu aparatu, aby zabarwić zdjęcie, i możemy osiągnąć dokładnie taki sam efekt w Photoshopie, ale z większą elastycznością, ponieważ możemy zmienić kolor filtra na wszystko, co chcemy .
Filtr zdjęć daje nam dwa sposoby wyboru koloru. W górnej części okna dialogowego znajdują się dwie opcje: Filtr i Kolor . Oba robią dokładnie to samo, co pozwala nam wybrać kolor, który będzie odcień naszego obrazu. Jedyna różnica między nimi polega na tym, że opcja „Filtr” pozwala nam wybierać z listy wstępnie ustawionych kolorów, w tym niektórych opartych na typowych filtrach soczewek ocieplających i chłodzących (w kolorze mają słowa „ocieplenie” i „chłodzenie”) nazwy), podczas gdy opcja „Kolor” po prostu wyświetla Próbnik kolorów Photoshopa i pozwala nam wybrać dokładnie ten kolor, który chcemy. Będę trzymać się wstępnie ustawionych kolorów, ponieważ będą one dobrze działać na moim zdjęciu tutaj i pamiętam z czasu, kiedy zrobiłem to zdjęcie, że niebo miało dużo więcej różu i fioletu niż to, co obecnie pokazuje . Niestety, filtr zdjęć nie ma dla mnie wstępnie ustawionego różowego lub fioletowego koloru, ale ma magenta, który będzie działał ładnie, więc kliknę strzałkę skierowaną w dół, aby wybrać opcję „Filtr” i wybierz z listy „Magenta” (oczywiście możesz wybrać dowolny kolor obrazu):
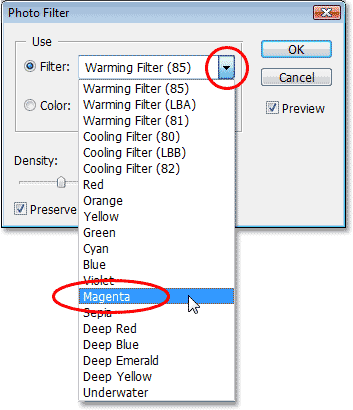
Wybierz kolor, który chcesz zabarwić obraz z wstępnie ustawionej listy kolorów „Filtr” lub wybierz kolor z Próbnika kolorów, klikając próbkę koloru „Kolor”.
Teraz, gdy mam wybrany kolor, chcę nieco zwiększyć intensywność koloru i mogę to zrobić za pomocą opcji Gęstość . Przeciągnięcie suwaka Gęstość w prawo dodaje więcej koloru do obrazu w celu uzyskania silniejszego zabarwienia, natomiast przeciągnięcie go w lewo zmniejsza ilość koloru w celu uzyskania bardziej subtelnego efektu barwienia. Podczas przeciągania suwaka można zobaczyć podgląd tego, co dzieje się na obrazie. Zwiększę nieco intensywność koloru, przeciągając suwak Gęstość do około 30%:
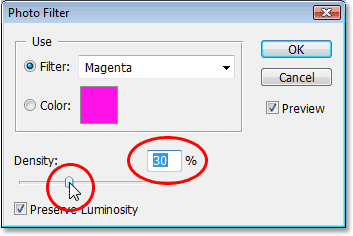
Zwiększ lub zmniejsz ilość koloru dodanego do obrazu, przeciągając suwak „Gęstość” w prawo lub w lewo.
Upewnij się, że opcja Zachowaj jasność w lewym dolnym rogu jest zaznaczona, aby nie przyciemniać obrazu. Jeśli jesteś zadowolony z zastosowanego barwienia, kliknij OK w prawym górnym rogu okna dialogowego, aby wyjść z niego. Oto mój obraz po zabarwieniu nieba magenta. Zauważ, że tylko niebo jest zabarwione. Wszystko poniżej pozostaje nietknięte:

Niebo wydaje się teraz o wiele bardziej różowe i fioletowe po zabarwieniu go purpurą.
Teraz niebo wygląda o wiele bardziej kolorowo. Być może poszedłem o krok dalej niż to, jak wyglądał tego wieczoru, ale podoba mi się ogólny efekt i nie ma w Photoshopie prawa, które mówi, że zawsze trzeba dążyć do realizmu. Ziemia zdecydowanie wygląda mniej kolorowo, niż pamiętam, ale nie chcę, aby była różowa lub fioletowa. Musi zostać rozgrzany odrobiną pomarańczy, co oznacza, że będziemy potrzebować drugiego filtra fotograficznego ustawionego na inny kolor.
Ponieważ chcę, aby mój drugi filtr zdjęć wpływał tylko na ziemię, będę musiał go wybrać, ale ponieważ już wybrałem niebo, wybranie ziemi będzie łatwe, jak zobaczymy dalej .
Skończyłem z poprawianiem kolorów na niebie i teraz chcę zrobić to samo z podłożem, ale używając innego koloru, więc do tego użyję drugiej warstwy dopasowania filtra fotograficznego.
Podobnie jak w przypadku nieba, zanim zacznę dodawać nową warstwę dopasowania, muszę najpierw wybrać podłoże. Ponieważ wybrałem już górną część obrazu (niebo), a teraz chcę wybrać wszystko pod nim, wszystko, co muszę zrobić, to załadować oryginalny wybór nieba, a następnie odwrócić go. Aby to zrobić, przytrzymaj klawisz Ctrl (Win) / Command (Mac) na klawiaturze i kliknij miniaturkę maski warstwy filtru fotograficznego na palecie Warstwy:
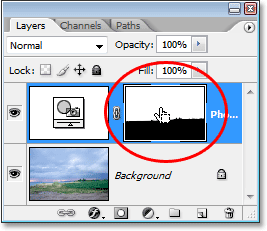
„Ctrl-kliknięcie” (Win) / „Command-kliknięcie” (Mac) bezpośrednio na miniaturze maski warstwy na palecie Warstwy.
Jeśli przyjrzysz się uważnie miniaturze maski warstwy, zauważysz, że jej górna część jest biała, a dolna czarna. Biały obszar na górze to wybór dokonany na niebie przed dodaniem warstwy dopasowania, a ponieważ jest biały, oznacza to, że filtr fotograficzny wpływa na ten obszar, co widzieliśmy dość wyraźnie na zdjęciu. Obszar na dole wypełniony czernią oznacza, że warstwa dopasowania nie wpływa na ten obszar, dlatego ziemia nie została zabarwiona na kolor karmazynowy.
Klikając „Ctrl-kliknięcie” (Win) / „Command-kliknięcie” (Mac) bezpośrednio na miniaturze maski warstwy, wczytałem mój oryginalny wybór z powrotem do obrazu:
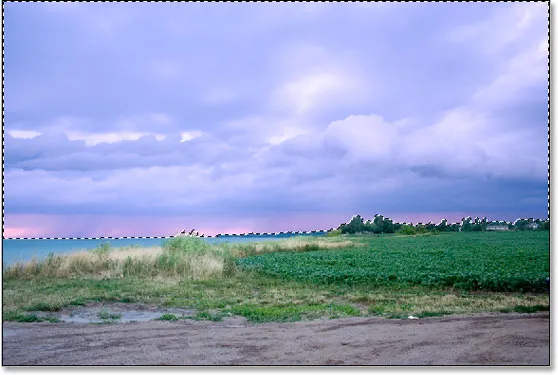
Oryginalny wybór na niebie został ponownie załadowany do dokumentu.
Obecnie niebo jest zaznaczone, ale chcę, aby wszystko pod nim było zaznaczone. Wszystko, co muszę zrobić, to odwrócić zaznaczenie i mogę to zrobić za pomocą skrótu klawiaturowego Shift + Ctrl + I (Win) / Shift + Command + I (Mac). To powoduje, że wszystko, co zostało wybrane, zostaje odznaczone, a wszystko, co wcześniej nie zostało wybrane, jest teraz zaznaczone. Innymi słowy, zasadniczo zmieniłem zaznaczenie, tak że teraz ziemia jest zaznaczona, a niebo nie jest:
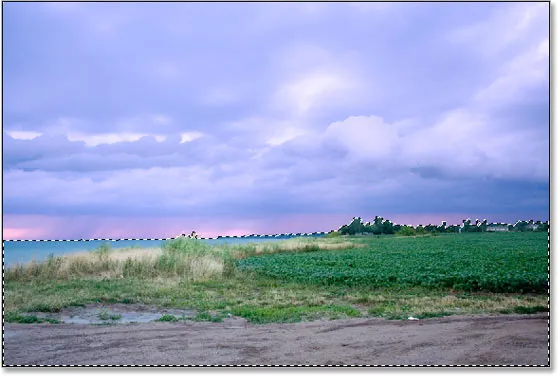
Ziemia jest teraz zaznaczona, a niebo odznaczone.
Jedynym problemem jest to, że nie tylko wybrałem ziemię, ale także mały obszar wody po lewej stronie, na który nie chcę mieć wpływu żaden z moich filtrów fotograficznych. Mogę to łatwo naprawić po rozgrzaniu kolorów na ziemi, więc nie będę się tym martwić.
Krok 5: Dodaj drugą warstwę dopasowania filtra zdjęć
Po dokonaniu wyboru mogę dodać drugą warstwę dopasowania filtra zdjęć i zrobię to tak samo, jak poprzednio, klikając ikonę Nowa warstwa dopasowania u dołu palety Warstwy:
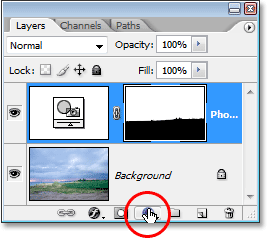
Dodanie drugiego filtra zdjęć poprzez ponowne kliknięcie ikony „Nowa warstwa dopasowania”.
Ponownie wybiorę Filtr zdjęć z wyświetlonej listy:
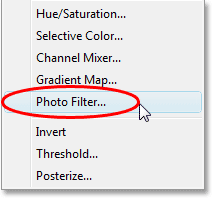
Wybierz „Filtr zdjęć” z listy.
Program Photoshop dodaje moją drugą warstwę dopasowania Filtr fotograficzny nad pierwszą w palecie Warstwy i wyświetla okno dialogowe Filtr zdjęć tak jak poprzednio.
Krok 6: Wybierz kolor, którego chcesz użyć
Chcę, aby ziemia na zdjęciu wydawała się znacznie cieplejsza, co oznacza, że chcę dodać do niej ciepły kolor, taki jak pomarańczowy. Na szczęście ocieplenie i chłodzenie obrazów jest dokładnie tym, do czego pierwotnie został zaprojektowany filtr fotograficzny Photoshopa, i zamiast wybierać „Pomarańczowy” z listy kolorów lub z Próbnika kolorów, mogę po prostu użyć domyślnego filtra, którym jest „Filtr ocieplenia” (85 ) ”:
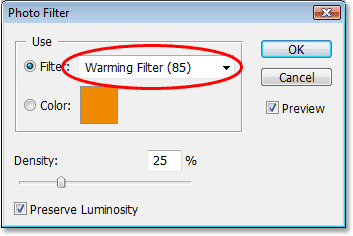
Korzystanie z domyślnego „Filtra ocieplenia (85)” filtra fotograficznego.
Są jeszcze dwa inne filtry ocieplenia - „Filtr ocieplenia (LBA)” i „Filtr ocieplenia (81)” - ale po eksperymentowaniu ze wszystkimi trzema, pierwszy z nich wydaje mi się najlepszy z tym obrazem. Wartość „Gęstość”, która, jak widzieliśmy przed chwilą, określa, ile koloru ma być zmieszany z obrazem, jest domyślnie ustawiona na 25% i to nie jest wystarczająco blisko, aby rozgrzać mój obraz, więc zamierzam kliknij suwak i przeciągnij go w prawo, mając oko na mój obraz podczas przeciągania, aby zobaczyć podgląd na żywo tego, co robię, i zamierzam zwiększyć wartość Gęstości do około 85 %, aby dopasować tę samą intensywność koloru co niebo nad nim:
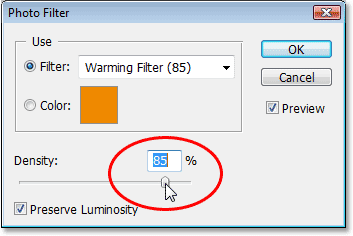
Zwiększenie efektu ocieplenia obrazu poprzez zwiększenie wartości Gęstości.
Kliknę OK, aby wyjść z okna dialogowego, a oto mój obraz po rozgrzaniu ziemi:

Ziemia wydaje się teraz znacznie cieplejsza, a intensywność kolorów odpowiada intensywności nieba nad nią.
Jak wspomniałem wcześniej, jedynym problemem jest teraz to, że rozgrzałem obszar wody po lewej stronie, czego nie chciałem robić, więc naprawię to później.
Aby usunąć ocieplający kolor z wody, po prostu pomaluję go za pomocą pędzla.
Wszystko, co muszę zrobić, to pomalować na czarno wszystkie obszary, w których chcę ukryć efekty filtra fotograficznego. Nawet jeśli będzie to wyglądało tak, jakbym malował bezpośrednio na samym obrazie, naprawdę będę malować na masce warstwy, a gdziekolwiek malujesz czernią na masce warstwy, ukrywa warstwę przed widokiem (lub w tym przypadku ukrywa efekty korekty). Najpierw potrzebuję mojego narzędzia Pędzel, aby pobrać go z palety Narzędzia:
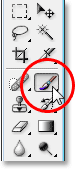
Wybieranie narzędzia pędzla z palety Narzędzia.
Mógłbym także nacisnąć B, aby wybrać go za pomocą skrótu klawiaturowego.
Muszę malować na czarno, więc muszę ustawić czerń jako kolor pierwszego planu, ponieważ pędzel maluje dowolnym kolorem, który ustawiłeś jako kolor pierwszego planu. Obecnie kolor pierwszego planu jest ustawiony na biały, a kolor tła na czarny. Aby je zamienić, naciskam X na klawiaturze, a teraz czarny jest moim kolorem pierwszego planu. Widzę to w próbkach koloru Pierwszego planu i Tła w dolnej części palety Narzędzia (Pierwszy plan jest u góry po lewej stronie, Tło jest u dołu z prawej strony):

Próbki kolorów pierwszego planu i tła w palecie Narzędzia programu Photoshop.
Teraz jestem gotowy pomalować ocieplający kolor z wody. Aby zmienić rozmiar pędzla podczas malowania, mogę używać lewego i prawego klawisza wspornika na klawiaturze. Lewy klucz wspornika zmniejsza pędzel, a prawy powiększa go. Aby krawędź pędzla stała się twardsza lub bardziej miękka, mogę przytrzymać klawisz Shift, naciskając lewy i prawy klawisz wspornika. „Shift + lewy wspornik” sprawia, że krawędzie pędzla są bardziej miękkie, a „Shift + prawy wspornik” czyni je twardszymi. Zamierzam pomalować wodę i powracam oryginalny niebieski kolor:

Malowanie kolorem czarnym nad wodą, aby ukryć efekty filtra fotograficznego i przywrócić oryginalny niebieski kolor.
Będę kontynuować malowanie, dopóki nie przywrócę całego oryginalnego koloru wody z powrotem do obrazu, a oto wynik:

Po pomalowaniu na czarno woda powraca do pierwotnego niebieskiego koloru.
W tym momencie skończyliśmy z kolorowaniem i poprawianiem kolorów, ale jest jeszcze jedna rzecz, którą chciałbym zrobić z tym obrazem. Kontrast przydałby się trochę doładowania, więc jako krok dodatkowy szybko zwiększmy kontrast obrazu za pomocą warstwy dopasowania Krzywe.
Krok bonusowy: Zwiększenie kontrastu za pomocą warstwy dopasowania krzywych
W tym małym dodatkowym kroku (który jest oczywiście całkowicie opcjonalny) zamierzam wykończyć mój obraz, zwiększając kontrast za pomocą warstwy dopasowania Krzywe i tak zwanej krzywej S, nazwanej nie tylko z innego powodu krzywa w kształcie litery „S” (tak czy inaczej). Nie martw się, jeśli nic nie rozumiesz o Curves. Wszystko, co musisz wiedzieć, to jak klikać i przeciągać myszką, a będziesz w stanie użyć tej techniki, aby zapewnić wszystkim obrazom ładny wzrost kontrastu. Po pierwsze, upewnij się, że wybrano górną warstwę w palecie Warstwy, ponieważ chcemy dodać tę warstwę dopasowania Krzywe ponad wszystkie nasze pozostałe warstwy. Następnie kliknij ikonę Nowa warstwa dopasowania u dołu palety Warstwy i wybierz Krzywe z listy:
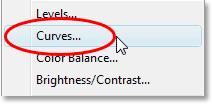
Kliknij ponownie ikonę „Nowa warstwa dopasowania” i wybierz z listy „Krzywe”.
Photoshop dodaje warstwę dopasowania i wyświetla okno dialogowe „Krzywe”. Domyślnie zobaczysz dużą siatkę 4x4 w oknie dialogowym, a jeśli to właśnie widzisz, przytrzymaj klawisz Alt (Win) / Option (Mac) i kliknij dowolne miejsce w siatce, co spowoduje zmianę na siatka 10x10:
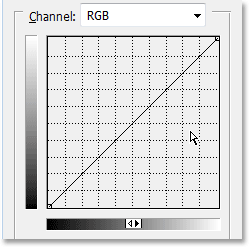
Przytrzymaj „Alt” (Win) / „Option” (Mac) i kliknij wewnątrz domyślnej siatki 4x4, aby zmienić ją na siatkę 10x10.
Widzisz tę ukośną linię biegnącą od lewego dolnego rogu do prawego górnego rogu? Przekształcimy go w bardziej „S”, co zwiększy kontrast na obrazie. Aby to zrobić, kliknij myszką w punkcie przecięcia siatki w pobliżu prawego górnego rogu lub w jego pobliżu. Zobaczysz małą czarną kropkę na ukośnej linii, w której kliknąłeś. Następnie przeciągnij kropkę lekko w górę myszą lub, jeśli wolisz, możesz podnieść ją, naciskając kilka razy klawisz strzałki w górę na klawiaturze. Gdy przeciągniesz lub popchniesz go wyżej, zobaczysz, że obraz staje się jaśniejszy. Nie podnoś go jednak zbyt wysoko, bo stracisz szczegóły w jasnych obszarach obrazu. Będę naciskać klawisz strzałki w górę 4 razy, aby lekko go podnieść:
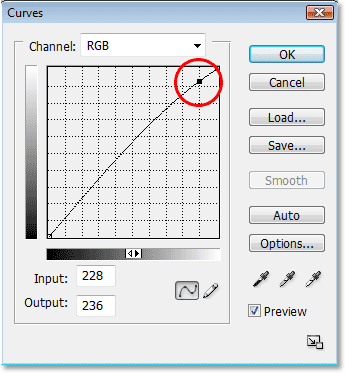
Kliknij punkt przecięcia siatki w prawym górnym rogu lub blisko niego i przeciągnij go lekko w górę myszą lub przesuń w górę klawiszem strzałki w górę na klawiaturze, aby rozjaśnić obraz.
Teraz zróbmy dokładnie odwrotnie w lewym dolnym rogu siatki Curves. Kliknij myszką w punkcie przecięcia siatki w lewym dolnym rogu lub w pobliżu i albo przeciągnij go lekko w dół myszą, albo przesuń w dół za pomocą klawisza strzałki w dół na klawiaturze. Niezależnie od tego, czy zdecydujesz się go obniżyć, spróbuj obniżyć go o tę samą kwotę, którą podniosłeś w prawym górnym rogu. Gdy obniżysz punkt, zobaczysz ukośną linię w kształcie litery „S” i zobaczysz, że ciemne obszary na obrazie stają się ciemniejsze. Zamierzam użyć klawisza strzałki w dół 4 razy, aby obniżyć punkt o tę samą kwotę, którą podniosłem drugi punkt:
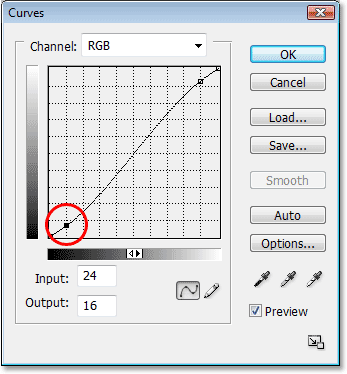
Kliknij punkt przecięcia siatki w lewym dolnym rogu lub blisko niego i przeciągnij go lekko w dół myszą lub przesuń w dół klawiszem strzałki w dół na klawiaturze, aby przyciemnić ciemne obszary na obrazie.
Po zakończeniu kliknij przycisk OK, aby wyjść z okna dialogowego Krzywe. Sprawiliśmy, że jasne obszary na obrazie są jaśniejsze, a ciemne obszary ciemniejsze dzięki naszej „krzywej S” i zwiększyliśmy ogólny kontrast obrazu. Nie wiedząc nic więcej o działaniu Curves, możesz teraz użyć tej samej techniki, aby poprawić wygląd wszystkich swoich zdjęć!
I z tym skończyliśmy! Oto mój oryginalny obraz jeszcze raz do porównania:

Oryginalny obraz.
I tutaj, po wykończeniu z niewielkim wzmocnieniem kontrastu, jest końcowy wynik „ulepszonego koloru”:

Wynik końcowy.
Mamy to! W ten sposób można poprawić kolory na obrazie dzięki dostosowaniu Filtru zdjęć w Photoshopie! Więcej informacji na temat edycji zdjęć w Photoshopie znajduje się w sekcji Retusz zdjęć!