
Przerwij łącza w programie Excel (spis treści)
- Wprowadzenie do Break Links w Excelu
- Jak zerwać łącza w programie Excel?
Wprowadzenie do Break Links w Excelu
Możesz natknąć się na dane z jednego skoroszytu na inny. Możemy znaleźć wiele sytuacji, w których możemy zobaczyć link do jednego skoroszytu. Nazywa się to linkami zewnętrznymi. Te niewidoczne linki są w większości niezauważalne i mogą powodować problemy w obliczeniach. Excel zawiera opcje usuwania tych zewnętrznych łączy. Najprawdopodobniej używamy do zerwania tych linków podczas wykonywania jakichkolwiek obliczeń. Do różnych obliczeń będziesz odwoływać komórki z jednego arkusza do drugiego. W takim przypadku istnieją linki od jednego do drugiego. Jeśli usuwamy skoroszyt połączony z innym skoroszytem dla dowolnego rodzaju obliczeń, spowoduje to błąd w obliczeniach. W podobny sposób, jeśli wprowadzisz jakiekolwiek zmiany w poleconym skoroszycie, Twoje obliczenia będą się zmieniać.
Może być konieczne zerwanie linków związanych z:
- Normalne formuły skoroszytu
- Linki z wykresów
- Linki z tabeli przestawnej itp.
Jak zerwać łącza w programie Excel?
- Mamy dwa skoroszyty o nazwie Przykład 1 i Przykład 2. W skoroszycie Przykład 2 wykorzystaliśmy dane należące do skoroszytu Przykład 1. Skoroszyt Przykład 1 składa się z listy produktów, ilości sprzedanych produktów i ceny poszczególnych produktów.
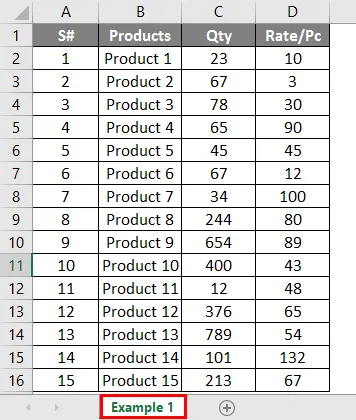
- Musimy uzyskać sumę sprzedaży wykonaną dla poszczególnych produktów w skoroszycie Przykład 2, aby znaleźć inne dane, takie jak tempo sprzedaży i przepływ poszczególnych produktów w danym okresie lub sporządzić tabelę sprzedaży itp.
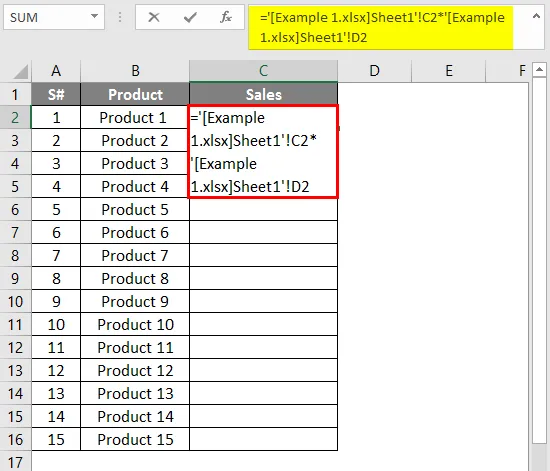
- Po użyciu formuły dane wyjściowe pokazano poniżej.
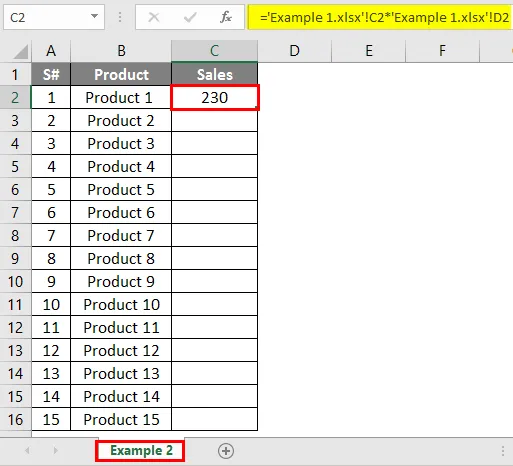
- Aby uzyskać dane dotyczące kolumny sprzedaży, zastosowaliśmy formułę „=” (Przykład 1.xlsx) Arkusz 1 ′! $ C 2 $ * * (Przykład 1.xlsx) Arkusz 1 ′! $ D 2 USD ”w kolumnie C2 skoroszytu z Przykładu 2 tutaj przywoływane kolumny pochodzą z Przykładu 1.
- Gdy cała kolumna zostanie zastosowana z tą samą formułą, aby znaleźć sprzedaż zrealizowaną dla wszystkich wymienionych produktów, otrzymasz wynik, jak poniżej.
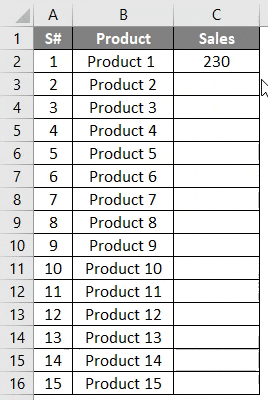
- Z tego wynika, że suma sprzedaży wykonanej dla każdego produktu w skoroszycie Przykład 2 jest całkowicie zależna od wartości podanych w skoroszycie Przykład 1. Przykład 2 zawiera odwołanie do skoroszytu Przykład 1.
- Przejdź przez pasek formuły, gdzie zobaczysz używany plik źródłowy i linki referencyjne.
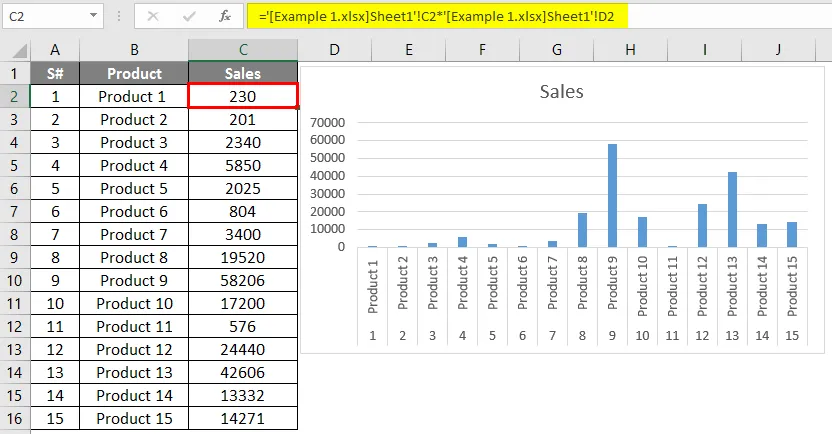
- Jeśli chcesz wprowadzić zmiany w zastosowanej formule, nie musisz ponownie korzystać ze skoroszytu Przykład1.
- Możesz zmienić odnośniki, używając linków edycyjnych. Aby edytować te linki zewnętrzne, wybierz „Dane” ze wstążki.
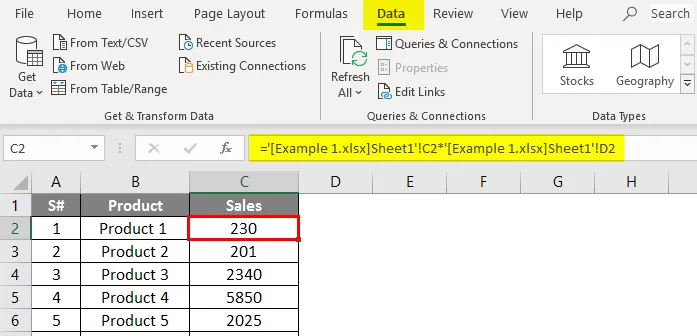
- W opcji połączenia wraz z Odśwież wszystko, Połączenia możesz znaleźć Edytuj linki. Wybierz opcję edycji linku. Możesz zobaczyć wyskakujące okienko pokazuje połączenie z innym skoroszytem, w którym możesz zaktualizować lub usunąć łącza zewnętrzne.

- Otrzymasz opcję edycji odpowiedniego linku zewnętrznego.
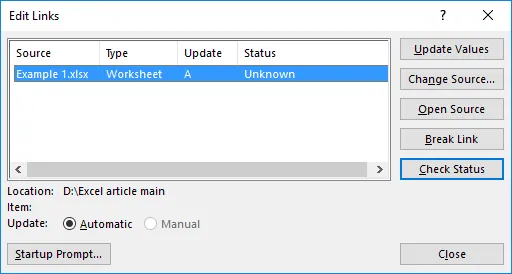
- Masz różne opcje wprowadzania zmian w referencji. Zobaczmy, jak działa „Open Source”. Kliknij przycisk „Open Source”.
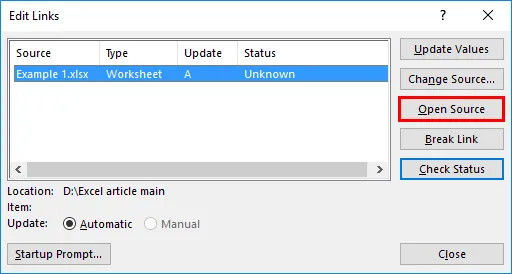
- Zostanie otwarty skoroszyt źródłowy i można za jego pomocą dokonywać dowolnych zmian. Tutaj zostanie otwarty Przykład 1. Jeśli wprowadziłeś jakieś zmiany, zapyta, czy chcesz zapisać wprowadzone zmiany, czy nie. Po kliknięciu przycisku Zapisz dokonane zmiany zostaną zapisane, co zostanie odzwierciedlone w skoroszycie referencyjnym.
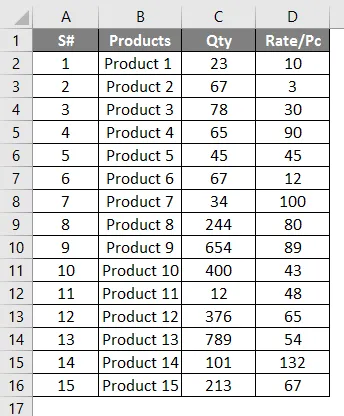
Zmień źródłowy skoroszyt używanych odnośników zewnętrznych
Możesz wprowadzić zmiany w zewnętrznych skoroszytach używanych w skoroszycie programu Excel. W każdej sytuacji, jeśli zmieniasz odnośne dane z jednego skoroszytu na inny, możesz zmienić odwołanie, do którego odnoszą się te same skoroszyty.
- Wybierz komórkę przejdź do danych -> Edytuj łącza.
- Kliknij przycisk „Zmień źródło”.
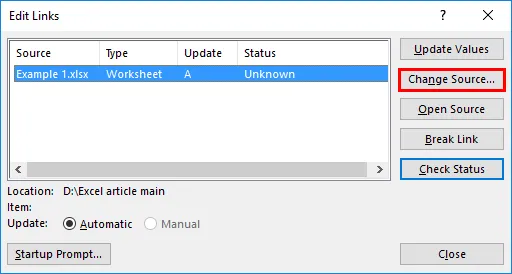
- Otrzymasz dostęp do plików systemowych, aby wybrać inny skoroszyt źródłowy.
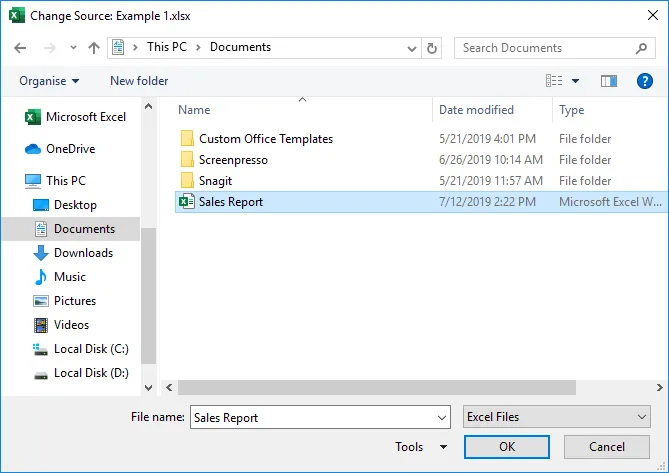
- Tutaj wybieram inny skoroszyt „Raport sprzedaży”, a następnie klikam przycisk „OK”.

- Ponieważ te same dane znajdują się w skoroszycie „Raport sprzedaży”, otrzymasz taki sam wynik jak poprzednio, ale źródło zmieni się, jak pokazuje pasek formuły.
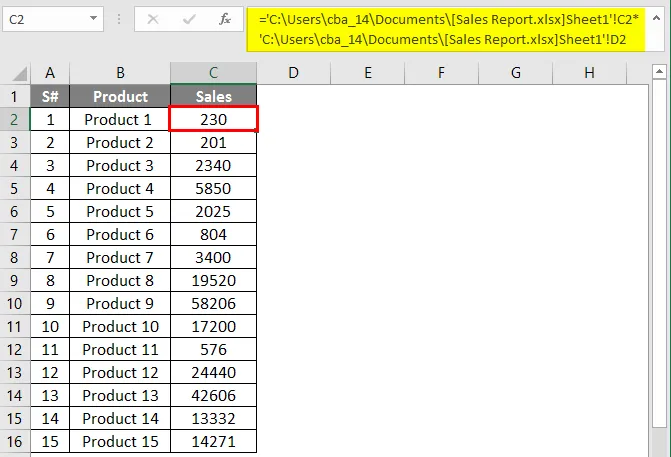
Przerwij łącza zewnętrzne w programie Excel
W dużych obliczeniach możesz wielokrotnie używać różnych książek źródłowych jako odniesienia. W każdej sytuacji istnieje szansa na utratę lub usunięcie zewnętrznego skoroszytu, istnieje szansa, że wpłynie na bieżące dane skoroszytu lub obliczenia. Jeśli dokonasz jakichkolwiek zmian w źródłowym skoroszycie, obliczenia będą się zmieniać. W takich sytuacjach możesz skorzystać z opcji „Przerwij link” z Edytuj link.
- Korzystając ze skoroszytu z przykładu 2, tworzymy reprezentację wykresu, aby łatwo zrozumieć sprzedaż dokonaną dla każdego produktu.
- Wybierając całe dane, przejdź do menu Wstaw i wybierz Wstaw wykres słupkowy.

- Z wykresu widać, że sprzedaż odbywa się dla każdego produktu. Teraz wprowadzamy zmiany w danych w skoroszycie Przykład 1, który jest odniesieniem dla Przykładu 2. Na wykresie, który widać dla produktu 9, sprzedaż jest bliska 6000.
- Teraz zmieniłem Ilość na „0” dla produktu 9, widać dane i wykres ciągle się zmienia.
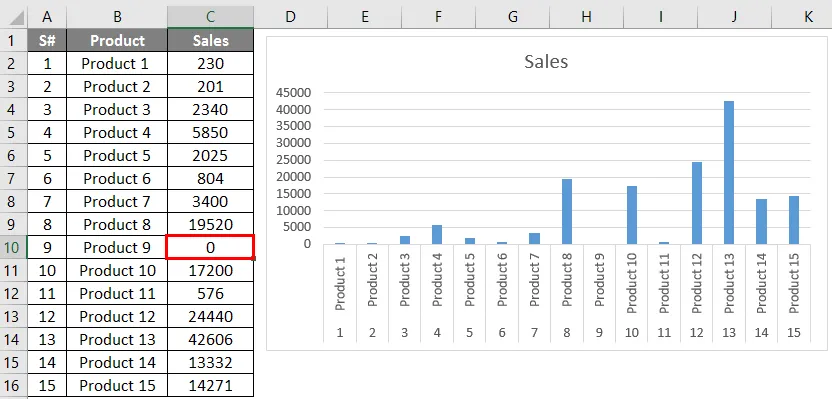
- Teraz usunąłem szczegóły Qty z Przykładu 1. Teraz, jeśli otworzysz Przykład 2, wyświetli błąd jak poniżej.
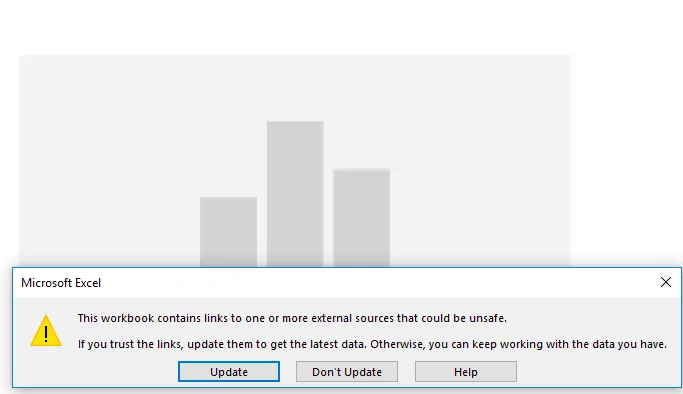
- Aby uniknąć tego typu błędów, lepiej przerwać linki zewnętrzne po wykonaniu obliczeń. W tym celu wybierz link edytuj z danych.
- Wybierz przycisk Break Link.
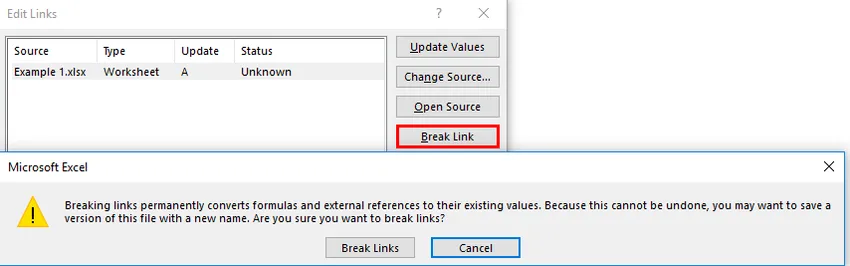
- Otrzymasz potwierdzenie, jeśli chcesz przerwać linki zewnętrzne. Wybierz przycisk „Przerwij łącza”. Otrzymasz poprzednie okno bez zewnętrznego linku.
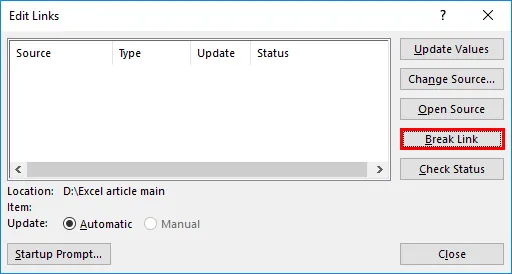
- Teraz zmiany dokonane w skoroszycie Przykład 1 nie będą miały wpływu na Przykład 2.
O czym należy pamiętać o linkach przerwania w programie Excel
- Łamanie łączy to łatwy sposób edycji źródła lub odniesień.
- Preferowane są linki przerwające obliczenia, aby uniknąć utraty danych lub zminimalizować błędy.
- Można zmienić lub zaktualizować źródło za pomocą linków edycyjnych.
- Po zastosowaniu dowolnego wykresu lub reprezentacji graficznej z obliczonymi danymi „Przerwanie łączy” jest najlepszą opcją, aby uniknąć zmian na wykresach w zależności od zmiany danych.
Polecane artykuły
To jest przewodnik po Przerwać łącza w programie Excel. Tutaj omawiamy Jak zerwać linki w Excelu wraz z praktycznymi przykładami i szablonem Excela do pobrania. Możesz także przejrzeć nasze inne sugerowane artykuły -
- Mapa wykresu w Excelu
- Formuła NPV w programie Excel
- Szybka analiza programu Excel
- Przykłady arkuszy kalkulacyjnych Excel