W tym samouczku dotyczącym programu Photoshop nauczymy się, jak tworzyć w pełni edytowalne typy rozmyte przy użyciu stylów warstw! W szczególności zobaczymy, jak zastosować tę technikę, aby dodać rozmazany cień do obrazu. Teraz, jeśli używasz Photoshopa od jakiegoś czasu, możesz pomyśleć: „Zamazany tekst? Nie możesz go po prostu rozmazać za pomocą filtra Rozmycie gaussowskie?” I tak, możesz, ale jest to duża wada że.
Photoshop nie pozwoli nam zastosować Rozmycia Gaussa (ani żadnego innego filtra) do pisania bez uprzedniej konwersji tekstu na piksele (proces znany jako rasteryzacja tekstu), a po przekonwertowaniu na piksele tekstu nie można już edytować. W tym samouczku przyjrzymy się innym sposobom rozmycia tekstu, takim, który daje nam takie same wyniki, jak w przypadku Rozmycia Gaussa, ale bez konieczności rasteryzacji, co oznacza, że nasz typ pozostaje w pełni edytowalny nawet po zamazaliśmy go, abyśmy mogli wrócić i wprowadzić potrzebne zmiany! Jak można tworzyć rozmazany, ale edytowalny tekst? Dzięki stylom warstw jest to naprawdę bardzo proste!
Oto dokument, który otworzyłem na ekranie, zawierający jedną warstwę tekstu (słowo „SHADOW”) przed obrazem tła:
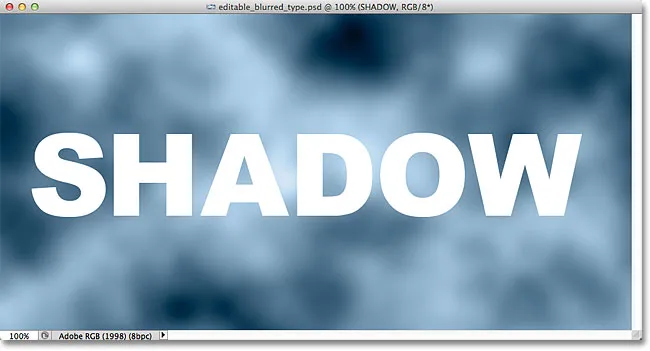
Oryginalny dokument.
Jeśli spojrzymy na mój panel Warstwy, zobaczymy tekst na warstwie Tekstu siedzący nad obrazem na warstwie Tła i zobaczymy, że warstwa Typu jest aktualnie aktywna (podświetlona na niebiesko):
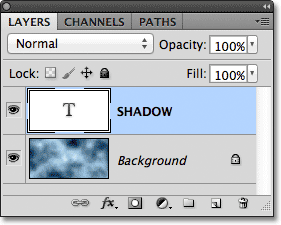
Panel Warstwy pokazujący warstwę typu powyżej warstwy tła.
Zanim nauczymy się, jak tworzyć edytowalne typy rozmycia, szybko zobaczmy, co się stanie, gdy spróbuję rozmazać tekst za pomocą filtra Rozmycie gaussowskie. Wybiorę go, przechodząc do menu Filtr na pasku menu u góry ekranu, następnie wybiorę Rozmycie, a następnie Rozmycie gaussowskie :
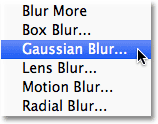
Przejście do Filtr> Rozmycie> Rozmycie gaussowskie.
Gdy tylko wybiorę filtr Rozmycie gaussowskie, Photoshop otworzy okno ostrzegawcze z informacją, że tekst na warstwie Typ będzie wymagał rasteryzacji i że po zakończeniu nie będzie już można go edytować. Nie tego chcę, więc kliknę przycisk Anuluj, aby anulować filtr:
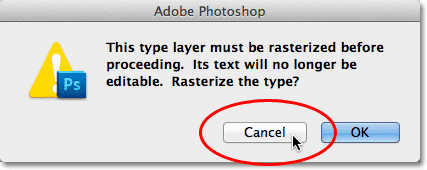
Anulowanie filtra, ponieważ nie chcę rasteryzować tekstu.
Zobaczmy, jak rozmazać tekst przy użyciu stylów warstw w Photoshopie!
Krok 1: Dodaj cień
Po otwarciu dokumentu i zaznaczeniu warstwy Typ kliknij ikonę Style warstw u dołu panelu Warstwy:
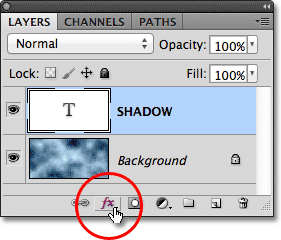
Kliknięcie ikony Style warstw.
Następnie wybierz Drop Shadow z góry listy stylów warstw, która się pojawi:

Wybór Drop Shadow z listy.
Krok 2: Zmniejsz odległość do 0px
Spowoduje to otwarcie okna dialogowego Styl warstwy programu Photoshop z ustawionymi opcjami Cień w środkowej kolumnie. Zmniejsz wartość Odległość do 0px, przeciągając suwak do końca w lewo. Opcja Odległość kontroluje odległość cienia od obiektu rzucającego cień. Ustawienie Odległości na 0px spowoduje umieszczenie cienia bezpośrednio za tekstem:
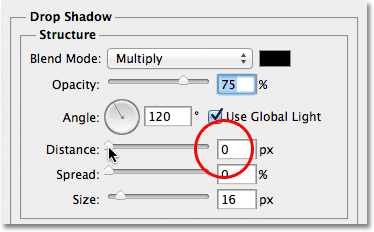
Obniżenie odległości do 0px.
Jeśli spojrzymy na tekst w oknie dokumentu, zobaczymy cień wystający z krawędzi liter:
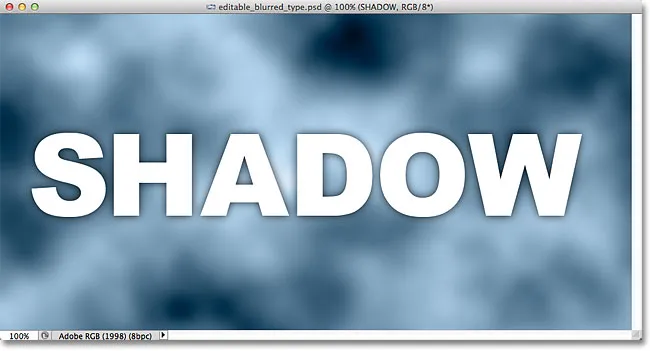
Tekst po obniżeniu wartości Odległość do 0px.
Krok 3: Przejdź do opcji mieszania
Nie zamykaj jeszcze okna dialogowego Styl warstwy, ponieważ mamy jeszcze kilka rzeczy do zrobienia. Kliknij bezpośrednio na słowa Opcje mieszania w lewym górnym rogu okna dialogowego. Opcje Cienia w środkowej kolumnie zostaną zastąpione Opcjami mieszania:
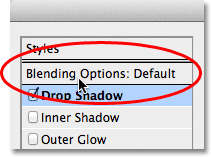
Wybieranie opcji mieszania.
Krok 4: Zmniejsz krycie wypełnienia do 0%
Ponieważ opcje mieszania pojawiają się teraz w środkowej kolumnie, obniż wartość wypełnienia krycia do 0%, przeciągając suwak do końca w lewo. Ta opcja wypełnienia krycia jest dokładnie tą samą opcją wypełnienia, która znajduje się w prawym górnym rogu panelu Warstwy. Jak dowiedzieliśmy się w samouczku Krycie warstwy a wypełnienie, wartość Wypełnienie kontroluje przezroczystość rzeczywistej zawartości warstwy, ale nie ma wpływu na stosowane do niej style warstw. Obniżając wartość Wypełnienia warstwy Tekst, sprawiamy, że sam tekst jest przezroczysty, ale styl warstwy Cienia pozostanie w pełni widoczny:
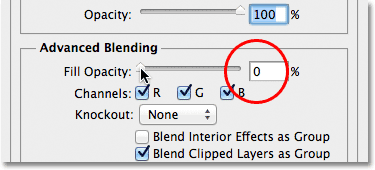
Obniżenie Krycia Wypełnienia do 0%.
Jeśli ponownie spojrzymy na okno dokumentu, zobaczymy, że same litery stały się w pełni przezroczyste, podczas gdy cień jest nadal widoczny. Problem polega na tym, że mimo iż tekst jest przezroczysty, nadal blokuje większość widocznego za nim cienia. Cień widzimy tylko niewielką część wystającą z krawędzi. Naprawimy to za chwilę:
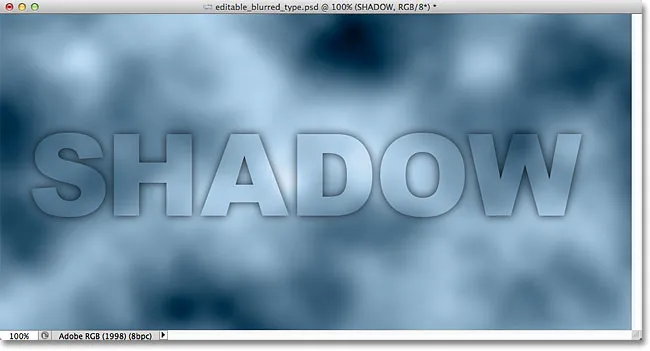
Obraz po obniżeniu Krycia wypełnienia tekstu.
Krok 5: Przełącz się z powrotem do opcji cienia
Kliknij bezpośrednio na słowa Drop Shadow poniżej opcji Blending w lewym górnym rogu okna dialogowego, aby przełączyć się z powrotem do opcji Drop Shadow. Upewnij się, że kliknąłeś bezpośrednio na słowa, a nie wewnątrz pola wyboru po lewej stronie słów, w przeciwnym razie nie uzyskasz dostępu do opcji (i wyłączysz cień):
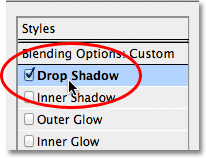
Kliknięcie słowa Drop Shadow.
Krok 6: Wyłącz „Layout Knocks Out Drop Shadow”
Jeśli spojrzysz w dół u dołu opcji Drop Shadow, zobaczysz opcję Layer Knocks Out Drop Shadow . Domyślnie ta opcja jest włączona, a po jej włączeniu cień upuszczający pozostaje ukryty za rzeczywistą zawartością warstwy (w tym przypadku tekstem), nawet jeśli zawartość zostanie przezroczysta. Kliknij pole wyboru, aby usunąć zaznaczenie i wyłączyć opcję:
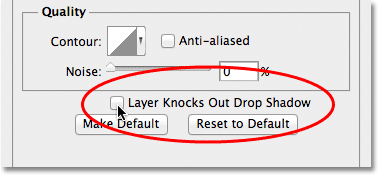
Wyłączanie opcji Warstwa znosi upuszczanie cienia.
A teraz sam tekst jest całkowicie ukryty i nie zasłania już cienia:
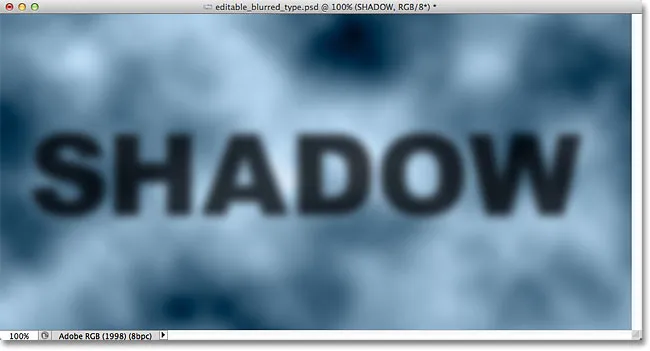
Zamazany cień jest teraz w pełni widoczny.
Krok 7: Dostosuj rozmiar cienia
Gdybyśmy rozmazali tekst za pomocą filtra Rozmycie Gaussa, dostosowalibyśmy stopień rozmycia, przeciągając suwak Promień. Dzięki naszej technice stylów warstw dostosowujemy rozmycie poprzez kontrolowanie wielkości cienia za pomocą opcji Rozmiar . Domyślnie rozmiar jest ustawiony na 16 pikseli. Przeciągnij suwak w prawo, aby zwiększyć wartość i zwiększyć cień, co zwiększy rozmycie tekstu lub przeciągnij go w lewo, aby obniżyć wartość Rozmiar i zmniejszyć efekt rozmycia:
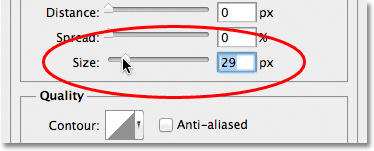
Dostosuj stopień rozmycia tekstu za pomocą opcji Rozmiar.
Oto mój efekt rozmycia po zwiększeniu wartości Rozmiar do 29 pikseli:
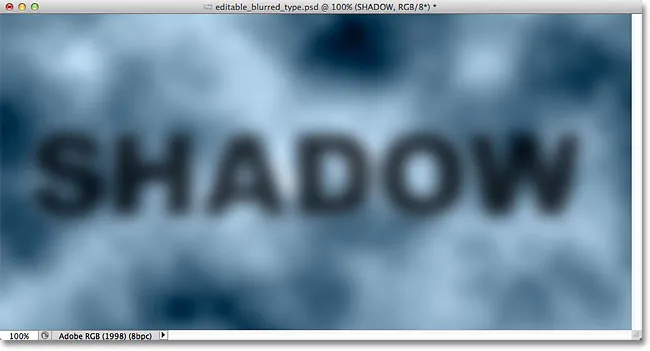
Tekst po zwiększeniu rozmiaru cienia.
Gdy jesteś zadowolony z ilości rozmycia, kliknij OK w prawym górnym rogu okna dialogowego Styl warstwy, aby go zamknąć i zakończyć efekt.
Zarówno tekst, jak i efekt pozostają edytowalne
Style warstw to żywe, nieniszczące efekty, co oznacza, że możemy wrócić w dowolnym momencie i dokonać zmian. Jeśli po zamknięciu okna dialogowego Styl warstwy zdasz sobie sprawę, że musisz wprowadzić dalsze korekty rozmycia, po prostu kliknij dwukrotnie efekt Cień, który jest wymieniony poniżej warstwy Typ w panelu Warstwy (ponownie, kliknij bezpośrednio na same słowa):
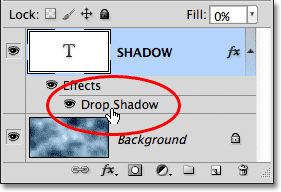
Dwukrotnie kliknij efekt Cień pod warstwą Typ.
Spowoduje to ponowne otwarcie okna dialogowego Styl warstwy z opcjami Cień, aby można było wprowadzić wszelkie potrzebne zmiany wartości Rozmiar. Po zakończeniu kliknij przycisk OK, aby zamknąć okno dialogowe:
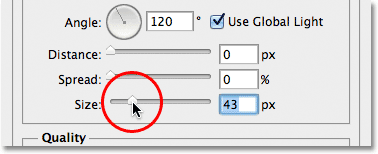
Ustawianie nowej wartości rozmiaru za pomocą suwaka.
Sam tekst pozostaje również w pełni edytowalny, nawet z zastosowanym efektem rozmycia. Po prostu wybierz go za pomocą narzędzia Tekst, wprowadź nowy tekst, a następnie naciśnij Ctrl + Enter (Win) / Command + Return (Mac) na klawiaturze, aby go zaakceptować. Efekt rozmycia jest automatycznie stosowany do zaktualizowanego tekstu:
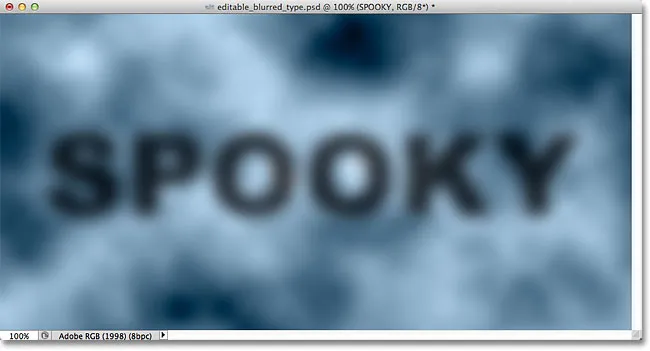
Ten sam efekt rozmycia zastosowano w nowym tekście.
Gdzie dalej?
Mamy to! W ten sposób można stworzyć w pełni edytowalny efekt rozmycia tekstu przy użyciu stylów warstw w Photoshopie! Zapoznaj się z naszymi sekcjami Efekty tekstowe lub Efekty fotograficzne, aby uzyskać więcej samouczków dotyczących efektów Photoshop!