W pierwszym samouczku z tej serii dowiedzieliśmy się, jak możemy dynamicznie kontrolować rozmiar, kąt i okrągłość naszych pędzli podczas malowania za pomocą Photoshop's Shape Dynamics, jednej z sześciu kategorii Dynamika pędzli dostępnych w panelu Pędzle. W tym samouczku przyjrzymy się drugiemu zestawowi opcji pędzla dynamicznego, Rozpraszaniu i temu, jak pozwala nam rozrzucać wiele kopii końcówki pędzla wzdłuż każdego pociągnięcia pędzla, tworząc iluzję, że „rozpylamy” pędzel wewnątrz nasz dokument!
Aby uzyskać dostęp do elementów sterujących Rozpraszanie, kliknij bezpośrednio słowo Rozpraszanie po lewej stronie panelu Pędzle. Kliknięcie w polu wyboru po lewej stronie słowa spowoduje włączenie opcji Rozpraszanie, ale nie zapewni nam dostępu do żadnych jego elementów sterujących, dlatego należy kliknąć bezpośrednio na samo słowo:
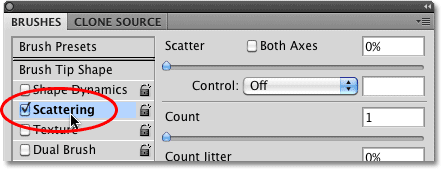 Kliknij bezpośrednio na słowo Rozpraszanie, aby uzyskać dostęp do jego elementów sterujących.
Kliknij bezpośrednio na słowo Rozpraszanie, aby uzyskać dostęp do jego elementów sterujących.
Po kliknięciu słowa opcje rozpraszania pojawiają się po prawej stronie panelu Pędzle. Opcje rozpraszania są podzielone na dwie główne sekcje - rozproszenie i liczenie . Opcje rozproszenia kontrolują, jak daleko poszczególne końcówki pędzla zostaną rozłożone, a liczba określa, ile dodatkowych końcówek pędzla zostanie dodanych:
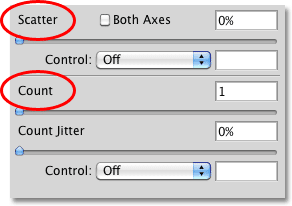 Rozpraszanie jest podzielone na dwie sekcje - Rozpraszanie i Liczenie.
Rozpraszanie jest podzielone na dwie sekcje - Rozpraszanie i Liczenie.
Przyjrzyjmy się bliżej każdej sekcji.
Rozpraszać
Jak wspomniałem, opcje rozproszenia pozwalają nam kontrolować, jak daleko od siebie lub jak „rozproszone”, poszczególne końcówki pędzla pojawią się podczas malowania. Aby ułatwić sprawdzenie, jak działają te opcje, użyję jednego ze standardowych okrągłych pędzli Photoshopa, ale możesz użyć dowolnego pędzla, który ci się podoba.
Przy wartości rozproszenia 0% nie stosuje się rozpraszania, jak widać na tym poziomym pociągnięciu pędzla. Zwiększyłem odstępy między końcówkami pędzla, dzięki czemu możemy łatwo zobaczyć, że każdy po prostu podąża za poprzednim w linii prostej:
 Wartość rozproszenia 0% oznacza, że rozpraszanie jest wyłączone. Każda nowa końcówka pędzla podąża przewidywalnie zgodnie z poprzednią.
Wartość rozproszenia 0% oznacza, że rozpraszanie jest wyłączone. Każda nowa końcówka pędzla podąża przewidywalnie zgodnie z poprzednią.
Aby zwiększyć ilość rozproszenia, po prostu przeciągnij suwak Rozproszenie w prawo. Obserwuj obszar podglądu u dołu panelu Pędzle, aby zobaczyć, co się dzieje. Im dalej przeciągasz suwak, tym bardziej poszczególne końcówki pędzla są rozsuwane:
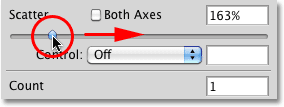 Przeciągnij suwak Rozrzut w prawo, aby rozrzucić końcówki pędzla.
Przeciągnij suwak Rozrzut w prawo, aby rozrzucić końcówki pędzla.
Pomaluję to samo poziome pociągnięcie pędzla, ale teraz, gdy dodałem rozproszenie, widzimy, że Photoshop losowo zmienia pozycję każdej nowej końcówki pędzla wzdłuż pociągnięcia, tworząc efekt rozproszenia. Gdybym przeciągnął suwak Rozproszenia jeszcze bardziej w prawo, wskazówki byłyby jeszcze bardziej rozłożone:
 Końcówki pędzla rozpraszają się teraz podczas malowania.
Końcówki pędzla rozpraszają się teraz podczas malowania.
Obie osie
Aby uzyskać jeszcze większą różnorodność rozpraszania, wybierz opcję Obie osie :
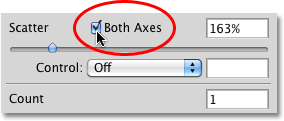 Kliknij wewnątrz pola wyboru Obie osie, aby je zaznaczyć.
Kliknij wewnątrz pola wyboru Obie osie, aby je zaznaczyć.
Mówi to Photoshopowi, aby rozrzucać końcówki pędzla zarówno wzdłuż pociągnięcia, jak i prostopadle do niego, powodując nakładanie się niektórych końcówek pędzla, pozostawiając między sobą szersze odstępy:
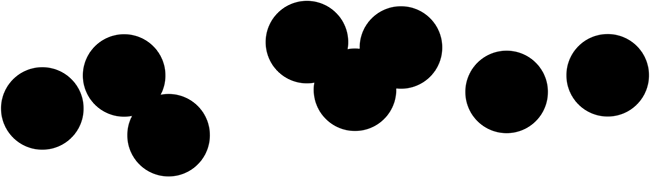 Po wybraniu obu osi końcówki pędzla wydają się rozpraszać losowo we wszystkich kierunkach.
Po wybraniu obu osi końcówki pędzla wydają się rozpraszać losowo we wszystkich kierunkach.
Kontrola rozproszenia
Tak jak widzieliśmy z opcjami Rozmiar, Kąt i Okrągłość w sekcji Dynamika kształtu, Photoshop daje nam różne sposoby dynamicznego kontrolowania ilości rozproszenia stosowanego do pociągnięć pędzla podczas malowania, z których wszystkie można wybierać z kropli Kontrola lista rozwijana:
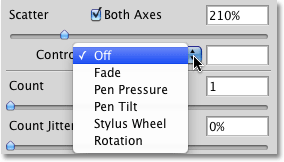 Te same opcje, które widzieliśmy w Dynamice kształtu, są dostępne do kontrolowania ilości rozpraszania.
Te same opcje, które widzieliśmy w Dynamice kształtu, są dostępne do kontrolowania ilości rozpraszania.
Większość tych opcji, takich jak Pen Pressure i Pen Tilt, wymaga od nas zainstalowania tabletu piórkowego na naszym komputerze, zanim zacznie działać. Wybranie siły nacisku pióra spowoduje zmianę stopnia rozproszenia w zależności od nacisku wywieranego na tablet, natomiast przechylenie pióra zmienia wielkość rozproszenia podczas pochylania pióra podczas malowania. Jedyną opcją, która nie wymaga użycia tabletu piórkowego, jest Zanikanie, które stopniowo zmniejsza rozpraszanie w zależności od liczby określonych kroków. Gdy ilość rozproszenia osiągnie 0%, dalsze rozpraszanie nie zostanie zastosowane do momentu rozpoczęcia nowego uderzenia:
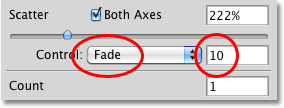 Wybierz Zanikanie, a następnie wprowadź liczbę kroków, które należy wykonać, aby całkowicie rozproszyć rozpraszanie.
Wybierz Zanikanie, a następnie wprowadź liczbę kroków, które należy wykonać, aby całkowicie rozproszyć rozpraszanie.
Przed rozpoczęciem pracy z dowolną opcją Kontroli upewnij się, że zwiększyłeś wartość Rozproszenia, w przeciwnym razie rozproszenie nie zostanie zastosowane bez względu na to, co zrobisz. Tutaj namalowałem kolejne proste poziome pociągnięcie pędzla, z rozrzucaniem ustawionym na zanikanie w 10 krokach. Zwróć uwagę, jak pociągnięcie pędzla jest kontynuowane w linii prostej, gdy rozproszenie całkowicie zniknie:
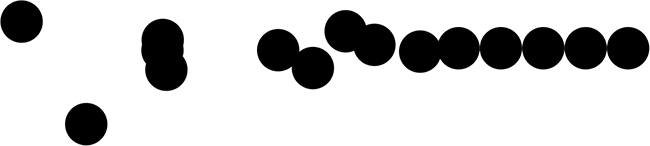 Rozpraszanie stopniowo zanika ponad 10 kroków, zanim pociągnięcie pędzla będzie kontynuowane w linii prostej.
Rozpraszanie stopniowo zanika ponad 10 kroków, zanim pociągnięcie pędzla będzie kontynuowane w linii prostej.
Liczyć
Wiemy już, że sposób, w jaki Photoshop maluje, polega na ciągłym stemplowaniu końcówki pędzla wzdłuż ścieżki naszego pociągnięcia. Domyślnie Photoshop stempluje za każdym razem tylko jedną końcówkę pędzla, ale możemy to zmienić za pomocą opcji Licz . W rzeczywistości możemy mieć stempel Photoshopa aż 16 kopii końcówki pędzla za każdym razem, gdy zwykle stempluje tylko jeden!
Aby zwiększyć wartość zliczania, przeciągnij suwak Zliczanie w prawo, obserwując obszar podglądu u dołu panelu Pędzle, aby wyświetlić podgląd zmian. Upewnij się, że najpierw zwiększyłeś wartość rozproszenia, zanim zwiększysz liczbę zliczeń, w przeciwnym razie nie zobaczysz wiele, ponieważ po prostu będziesz układał wiele kopii końcówki pędzla bezpośrednio jeden na drugim:
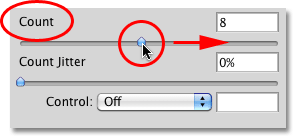 Przeciągnij suwak Licznik w prawo, aby dodać coraz więcej kopii końcówki pędzla wzdłuż obrysu.
Przeciągnij suwak Licznik w prawo, aby dodać coraz więcej kopii końcówki pędzla wzdłuż obrysu.
Przy mojej wartości Count ustawionej na 8 i Scatter ustawionej na 500%, końcówki pędzla wydają się teraz „rozpylać” po dokumencie podczas malowania:
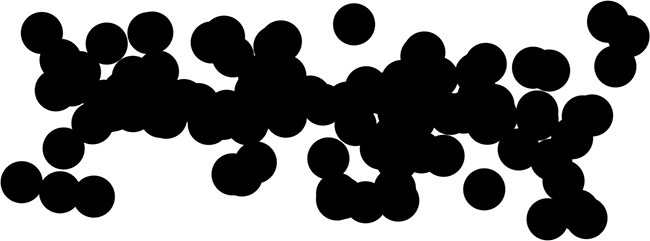 Zwiększ wartości rozproszenia i zliczenia, aby uzyskać pełny efekt dynamiki rozproszenia.
Zwiększ wartości rozproszenia i zliczenia, aby uzyskać pełny efekt dynamiki rozproszenia.
Kontrola liczenia
Podobnie jak w powyższej sekcji Rozproszenie, sekcja Zliczanie zawiera opcję Kontroli, która daje nam te same znane sposoby dynamicznego kontrolowania wartości zliczania podczas malowania. Wybierz jeden z nich z listy rozwijanej:
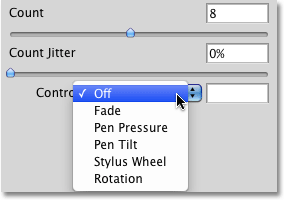 Wybierz sposób dynamicznej kontroli wartości zliczania z rozwijanej listy Kontroli.
Wybierz sposób dynamicznej kontroli wartości zliczania z rozwijanej listy Kontroli.
Zanim wybierzesz dowolną z tych opcji, upewnij się, że najpierw zwiększyłeś wartość Count za pomocą suwaka, w przeciwnym razie nigdy nie zobaczysz więcej niż jednej końcówki pędzla na raz, bez względu na wybraną opcję. Wartość Count określa maksymalną liczbę końcówek pędzla, które Photoshop stempluje za każdym razem. Na przykład, jeśli wybierzesz Siła nacisku pióra z wartością Count ustawioną na 8, zastosowanie maksymalnego nacisku za pomocą pióra doda 8 końcówek pędzla.
Jak to zwykle bywa, opcja Zanikanie jest jedyną, która nie wymaga tabletu piórkowego i stopniowo obniża wartość zliczania w stosunku do określonej liczby kroków. Tym razem wybiorę Nacisk pióra i wybiorę go zarówno dla opcji Liczenia, jak i Kontroli rozproszenia, więc oba są dynamicznie kontrolowane przez siłę, którą przykładam do tabletu za pomocą mojego pióra. Oto mój pociągnięcie pędzla:
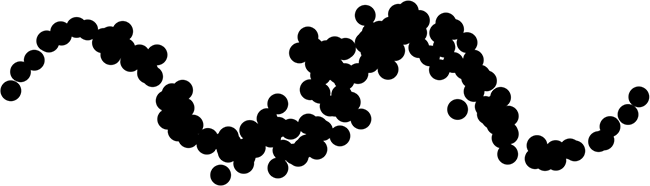 Zarówno wartości Rozproszenia, jak i Liczenia są kontrolowane za pomocą nacisku pióra.
Zarówno wartości Rozproszenia, jak i Liczenia są kontrolowane za pomocą nacisku pióra.
Hrabia Jitter
Wreszcie możemy zezwolić Photoshopowi na losową zmianę wartości zliczania za pomocą opcji Jitter. Im dalej przeciągniesz suwak Jitter w prawo, tym większą losowość zastosujesz do liczby dodawanych dodatkowych końcówek pędzla. Pamiętaj jeszcze raz, że aby zobaczyć zmiany, musisz najpierw zwiększyć wartość Count do wartości domyślnej 1. Opcji jittera można użyć samodzielnie, aby dodać tylko losowe ilości końcówek pędzla wzdłuż obrysu lub połączyć z dowolną opcją Count Count:
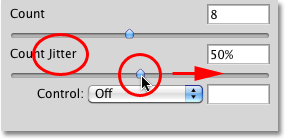 Dodaj losowe ilości dodatkowych końcówek pędzla wzdłuż pociągnięcia, zwiększając wartość Jittera.
Dodaj losowe ilości dodatkowych końcówek pędzla wzdłuż pociągnięcia, zwiększając wartość Jittera.