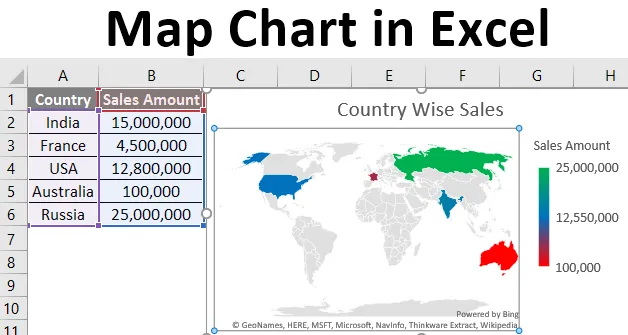
Mapa mapy w Excelu (spis treści)
- Wprowadzenie do mapy w Excelu
- Jak utworzyć mapę mapy w programie Excel?
Wprowadzenie do mapy w Excelu
Bardzo często widać, że masz dane powiązane z regionami geograficznymi i chcesz, aby ładny wykres pokazywał wszystkie wartości dla tych lokalizacji geograficznych. Możesz mieć sprzedaż różnych geolokalizacji lub szczegółów produktu. Ponadto, nie zawsze możemy mieć ze sobą narzędzia takie jak ArcGIS lub QGIS, aby tworzyć dobre mapy graficzne. Co więcej, generowanie map również za pomocą tych narzędzi zajmuje dużo czasu. Teraz możemy używać map Excela do generowania fantazyjnych map i wykresów map dla tego rodzaju danych, a także w mgnieniu oka, gdy Twoje dane są gotowe. Korzystaj z tych map, gdy masz dane, które są rodzajami regionów geograficznych, takich jak kraje / kontynenty, miasto, stan, kody pocztowe, powiat itp.
W tym artykule zobaczymy, jak tworzyć wykresy map w programie Excel, a także w kilka minut za pomocą opcji map w programie Excel.
Jak utworzyć mapę mapy w programie Excel?
Mapa Mapa w Excelu jest bardzo prosta i łatwa. Zobaczmy, jak utworzyć mapę mapy w programie Excel, wykonując kilka praktycznych kroków.
Kroki tworzenia mapy mapy w programie Excel
Weźmy prosty przykład wykresu mapy, aby uzyskać przegląd tego, jak to działa w programie Excel. Załóżmy, że mamy dane pokazane poniżej, które zawierają nasze wartości sprzedaży dla różnych krajów.
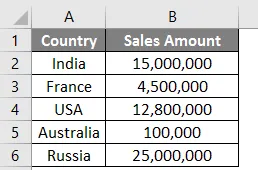
Krok 1: Kliknij dowolne miejsce na stole i przejdź do wstążki umieszczonej w górnym okienku. Wybierz opcję Wstawka, a w opcjach wykresu możesz zobaczyć opcję Mapy.

Krok 2: Kliknij Mapy i wybierz opcję o nazwie Mapa wypełniona. Pojawi się pusty wykres. Zobacz zrzuty ekranu poniżej.
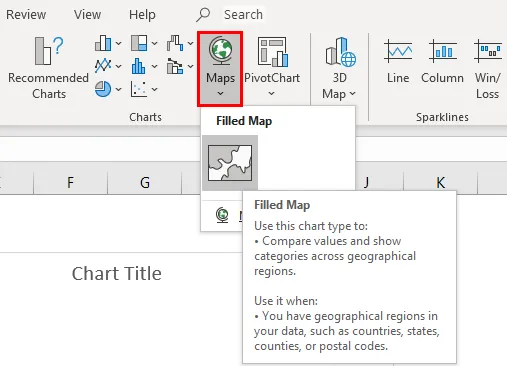
Krok 3: Na karcie Projekt kliknij opcję Wybierz dane . Pozwoli ci to wybrać dane do mapy.

Krok 4: Nowe okno podręczne o nazwie „ Wybierz źródło danych ”. Tutaj dodasz swoje dane.
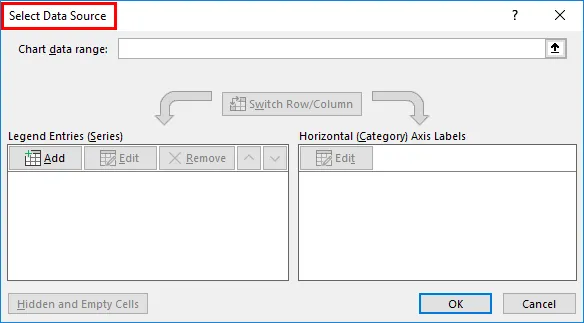
Krok 5: W obszarze Zakres danych wykresu wybierz dane z komórki A1 do komórki B6. Excel jest wystarczająco inteligentny, aby wypełnić wartości sprzedaży w seriach, a Kraj w kategorii. Kliknij przycisk OK po zakończeniu edycji danych.
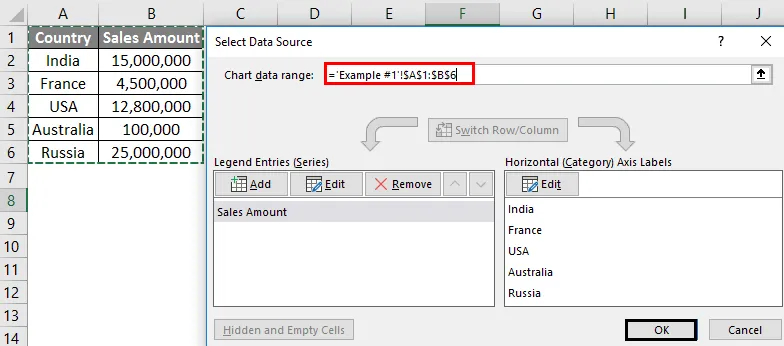
Krok 6: Zobaczysz wykres mapy, jak pokazano na obrazku poniżej. Podkreśla ten obszar, w którym nastąpiła sprzedaż (na mapie świata można powiedzieć).
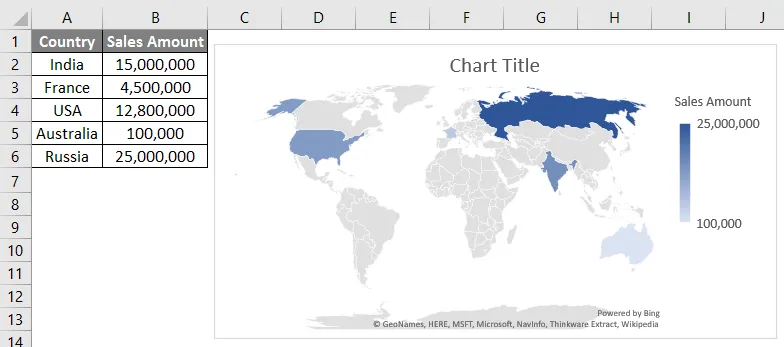
Krok 7: Teraz, kliknij prawym przyciskiem myszy obszar wykresu, zobaczysz listę operacji dostępnych dla tego wykresu. Spośród wszystkich tych operacji wybierz opcję Formatuj obszar wykresu, który znajduje się w dolnej części listy operacji. Kliknij opcję Formatuj obszar wykresu. Pozwala sformatować obszar wykresu.
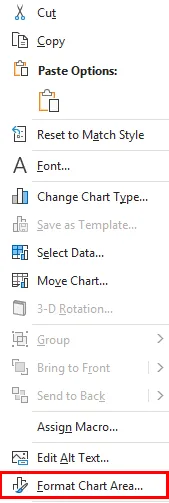
Krok 8 : Otworzy się nowy panel o nazwie Formatuj obszar wykresu. Tutaj możesz dostosować kolor wypełnienia dla tego wykresu lub możesz zmienić rozmiar obszaru tego wykresu lub dodać etykiety do wykresu, a także osi. Zobacz poniższy zrzut ekranu: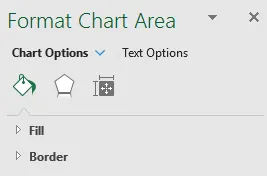
Krok 9: Kliknij strzałkę w dół nawigacji dostępną oprócz opcji wykresu. Otworzy się kilka opcji wykresów. Kliknij na tytuł wykresu i dodaj tytuł do „sprzedaży na poziomie krajowym ” dla tego wykresu. Wybierz także ostatnią dostępną opcję, a mianowicie Serię „Kwota sprzedaży”. Umożliwia to wprowadzanie niestandardowych zmian w danych serii (w tym przypadku wartości liczbowych).
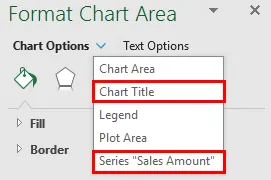
Krok 10: Po kliknięciu serii „Kwota sprzedaży” otworzy się Opcje serii, za pomocą których możesz dostosować swoje dane. Podobnie jak w opcji Opcje serii, możesz zmienić Projekcję tej mapy, możesz ustawić Obszar dla tej mapy, a także dodać Etykiety do mapy (pamiętaj, że każda wartość serii ma nazwę kraju oznaczoną). Jednak najbardziej interesującą i najważniejszą cechą jest to, że możemy zmienić kolor wartości serii.
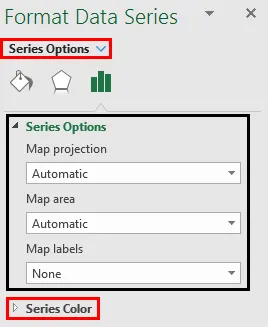
Krok 11: W obszarze Opcje serii kliknij opcję Kolor serii . Otworzy się lista kolorów, które są domyślnie używane podczas tworzenia tego wykresu mapy. Idealnie wybiera domyślnie następującą kombinację kolorów.
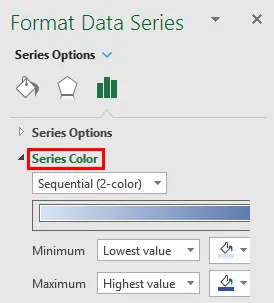
Minimalne i maksymalne w tych opcjach formatowania oznaczają, że minimalna wartość serii będzie miała jasny kolor, a maksymalna wartość serii będzie miał ciemny kolor. Dzięki temu zapewnia lepsze zrozumienie samego wykresu (nie trzeba przechodzić do tabeli wartości).
Zamierzamy dostosować to sekwencyjne ustawienie dwukolorowe.
Krok 12: Kliknij menu rozwijane i wybierz opcję Rozbieżne (3-kolorowe) w obszarze Kolor serii. Umożliwia rozróżnienie serii na trzy różne wzory: Minimum, Punkt środkowy i Maksimum (na podstawie przypisanych im wartości serii i kolorów).
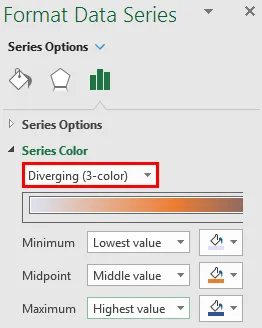
Krok 13 : Wybierz następujący kolor, jak pokazano na zrzucie ekranu dla każdej wartości serii Minimum, Punkt środkowy i Maksimum i zobacz zmianę na wykresie.
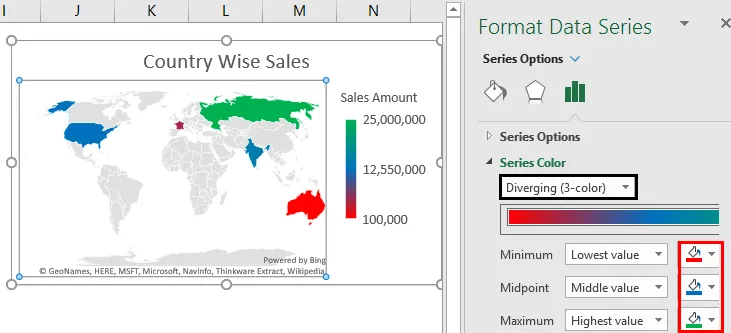
Oczywiście ten rozbieżny (3-kolorowy) system działa bardziej przyzwoicie niż system sekwencyjny (2-kolorowy) i można łatwo zidentyfikować obszary o najniższej sprzedaży, średniej sprzedaży i najwyższej sprzedaży.
To z tego artykułu map. Tutaj staraliśmy się opisać, jak utworzyć mapę mapy w programie Excel 2016 i zobaczyliśmy kilka opcji dostosowywania dostępnych z mapą mapy. Podsumujmy te rzeczy, z kilkoma punktami do zapamiętania.
O czym należy pamiętać o mapie w programie Excel
- Mapy są generowane online na podstawie geokodowania i informacji o regionie. Dlatego coraz ważniejsze staje się dostarczanie możliwie najmniejszych informacji o regionie, aby uzyskać odpowiednie dane. Powiedziawszy to, za każdym razem, gdy generujesz mapę, system sugeruje, ile regionu (pod względem procentowym można pokryć). Jeśli dodasz szczegóły małego regionu, takie jak miasto, okręg, stany, pozwoli to na lepszą projekcję regionu, a następnie mapa będzie wyglądać dokładniej.
- Posiadanie licencjonowanej wersji programu Microsoft Excel jest obowiązkowe, ponieważ ta funkcja nie jest obecnie powiązana z wersjami pirackimi / lustrzanymi. Jeśli masz wersję lustrzaną, opcja dodawania mapy mapy może nie być widoczna w obszarze Wstaw
- W tym artykule jest używana wersja programu Microsoft Office 365 programu Excel (może być nazywana jako Excel 2016). Jeśli korzystasz z programu Excel 2013, istnieje kilka różnych dodatków, które musisz włączyć, aby móc pracować z mapami map (wykracza to poza zakres tego artykułu).
Polecane artykuły
Jest to przewodnik po Map Map w Excelu. Tutaj omawiamy Kroki tworzenia mapy mapy w programie Excel wraz z praktycznymi przykładami i szablonem programu Excel do pobrania. Możesz także przejrzeć nasze inne sugerowane artykuły -
- Różnica między wykresami a wykresami
- Wykresy kombinacji Excela
- Oś czasu projektu w programie Excel
- Mapy 3D w Excelu