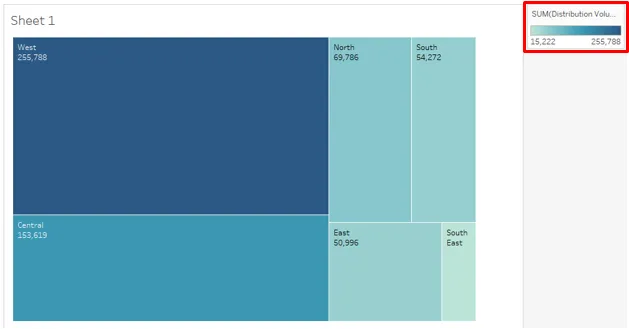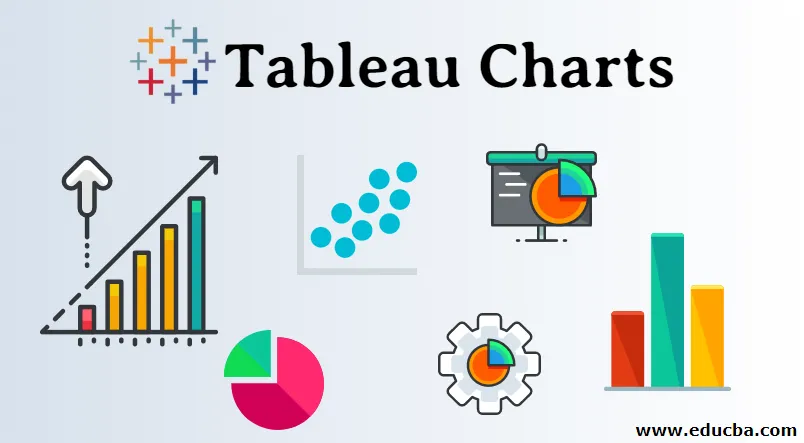
Wprowadzenie do tabel Tableau
Tableau jest narzędziem do analizy wizualnej i zawiera szereg funkcji analizy graficznej. W zależności od kontekstu użytkownik może zastosować odpowiednie wykresy danych i wygenerować spostrzeżenia zgodnie z wymaganiami. Każda z tabel w Tableau ma aplikację. Kliknij Pokaż i najedź myszką na symbol wykresu, który mówi, ile miar lub wymiarów potrzeba do wygenerowania wykresu.
Różne typy wykresów dostępnych w Tableau są następujące:
- Wykresy słupkowe
- Wykresy liniowe
- Mapy obszarów
- Wykresy kołowe
- Mapy drzew
- Wykresy bąbelkowe
- Mapy cieplne
- Wykresy punktowe
- Wykresy skrzynek i wąsów
- Wykresy Pareto
- Histogramy
- Wykres Gantta
Rodzaje wykresów w Tableau
Zobaczymy, typy wykresów w Tableau, jeden po drugim, oraz mechanizm ich generowania.
1. Wykresy słupkowe
- Ta tabela pomaga zwizualizować miary względem wymiaru. Różne kategorie są reprezentowane w postaci pasków. Wysokość słupków odpowiada wartości miary (objętość dystrybucji).
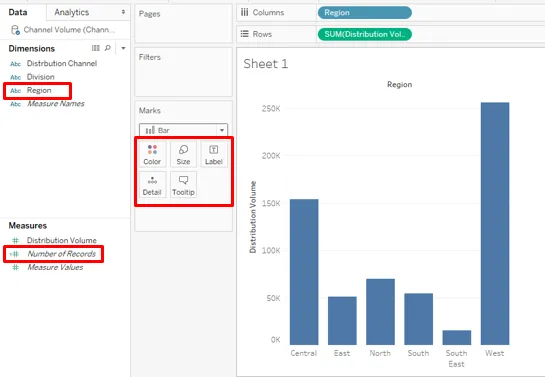
- Jak widać powyżej, przeciągnij region do regionu Kolumny, a objętość dystrybucji do regionu Wiersze. Generuje pionowy wykres słupkowy pokazujący wolumen dystrybucji dla regionu.
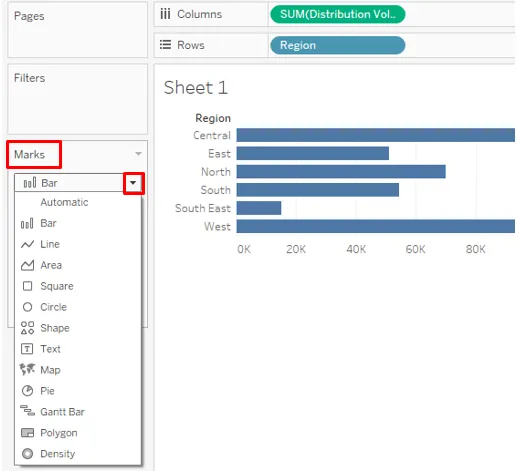
- Doprowadzenie objętości dystrybucji do kolumn i regionu do wierszy zmieniło wykres słupkowy w formę poziomą. Typ wykresu można zmienić z menu rozwijanego na karcie Znaki.
2. Wykresy liniowe
- Wyświetla dane w postaci linii, która jest serią punktów. Wykresy liniowe przedstawiają wzór lub trend, który możemy wizualizować do analizy. Poniższy wykres liniowy pokazuje dzienny schemat temperatur.
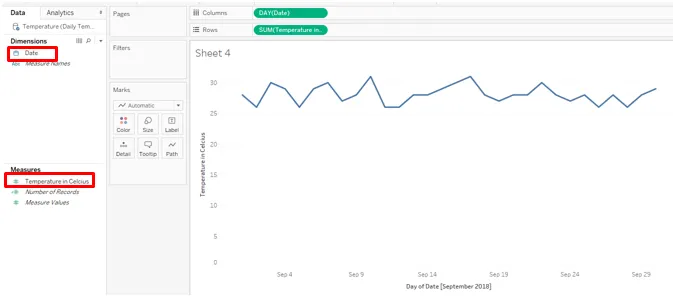
- Istnieje wiele opcji wykresów. Dla wykresu liniowego wybierz opcję linii (dyskretna). Jak widzimy w regionie Kolumny, Tableau automatycznie zastosowało różne funkcje okresowe w stosunku do daty.

3. Mapy obszarów
- Te wykresy działają na danych ilościowych, które są aktualne w danym okresie, tj. Codziennie, co miesiąc itp. Jeśli chcemy porównać kategorie z miarą w danym okresie czasu, wykres warstwowy pomaga zrozumieć różnicę pod względem wielkości reprezentowanej przez obszar w wykres.
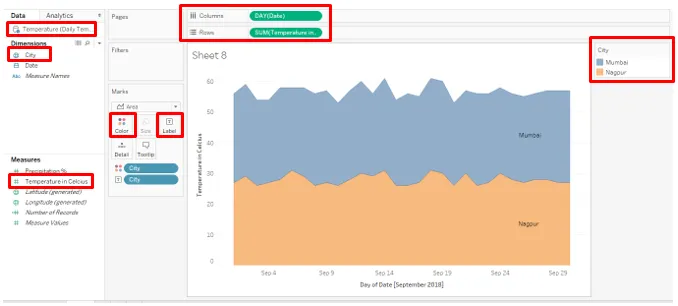
- Źródło danych dla powyższego wykresu obszaru zawiera dzienne dane o temperaturze dla dwóch miast we wrześniu 2018 r. Przeciągnij datę do regionu Kolumny i Temperatury w stopniach Celsjusza do regionu Wiersze. Przeciągnij miasto nad kolorem i etykietą na karcie Znaki.
4. Wykresy kołowe
- Są one przydatne, gdy chcemy wizualizować odsetek całkowitego wkładu, np. Możemy chcieć zobaczyć wkład każdego regionu w całkowitą sprzedaż. Wkłady są reprezentowane przez sektory koła. Aby wygenerować poniższy wykres kołowy, przeciągnij Region do kolumn i Objętość dystrybucji do rzędów i kliknij Wykresy kołowe w Pokaż. Przeciągnij region nad etykietą.
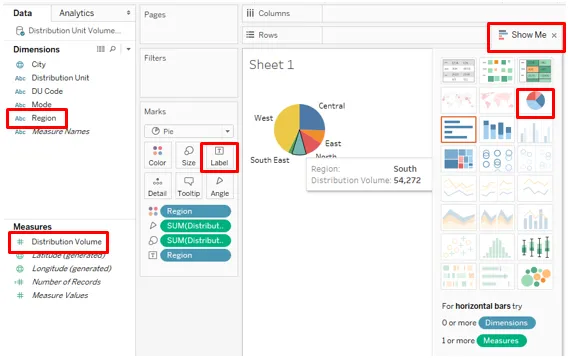
- Utrzymaj powyższy wykres kołowy w nienaruszonym stanie i po prostu przeciągnij Tryb do regionu Kolumny, daje on szczegółowe informacje o ilości rozdzielonej do różnych regionów przez dwa różne tryby, jak pokazano poniżej:
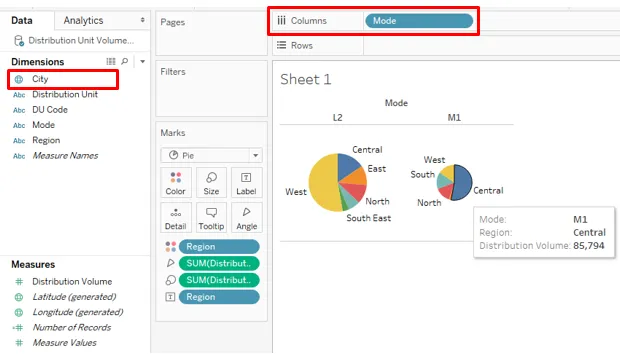
5. Mapy drzew
- Te wizualizacje uwzględniają rozmiar i kolor w odniesieniu do danych. W zależności od proporcji danych intensywność kolorów i rozmiarów jest różna. Wykorzystamy dane, które wykorzystaliśmy w poprzednim przykładzie. Aby wygenerować mapę, przeciągnij Region nad etykietą. Przeciągnij głośność dystrybucji na kolor, rozmiar i etykietę pojedynczo.
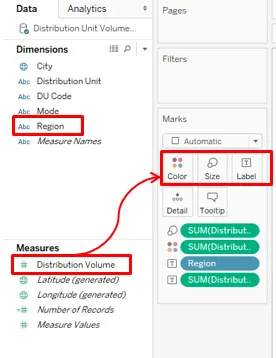
- Jak widzimy, wartość miary decyduje o intensywności koloru i wielkości. Tutaj region zachodni ma najwyższą sprzedaż reprezentowaną przez najciemniejszy odcień i największy prostokąt. Intensywność kolorów zależy od wartości.
6. Wykresy bąbelkowe
- Jak sama nazwa wskazuje, wykres przedstawia dane w formie bąbelków. Staje się przydatny, gdy mamy wiele wymiarów, nad którymi chcemy wygenerować użyteczne spostrzeżenia na temat określonej miary.
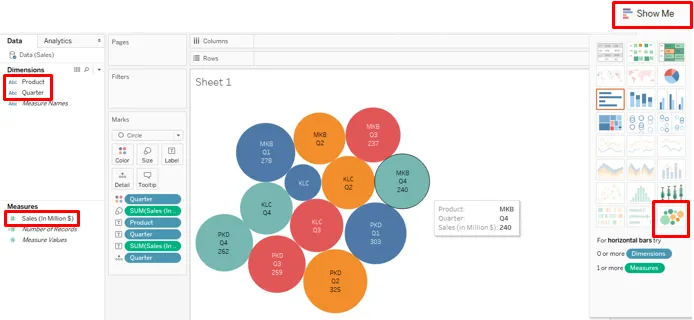
- Aby wygenerować powyższą tabelę bąbelkową, wykonaj następujące czynności:
- Najpierw przeciągnij produkt do kolumn, a następnie przeciągnij sprzedaż do wierszy
- Kliknij opcję Bubble Chart w Show Me
- Przeciągnij ćwierć nad kolorem
- Przeciągnij produkt na etykietę
- Przeciągnij sprzedaż nad etykietą
- Przeciągnij ćwierć nad etykietą
Tutaj rozmiar bańki reprezentuje wielkość miary. Uwaga: różne ćwiartki są reprezentowane przez różne kolory.
7. Mapy cieplne
- Mapy cieplne są używane, gdy mamy wiele kategorii, które należy porównać w ramach miary. Intensywność koloru pokazuje wkład kategorii. Mogą działać jako potężne narzędzie, które wykorzystuje koncepcję intensywności ciepła do wizualizacji.
- Poniższa mapa ciepła została wygenerowana dla regionalnych danych sprzedaży dotyczących produktów. Aby wygenerować mapę, przeciągnij Sprzedaż w milionach nad Kolor i rozmiar oraz Region i Produkt odpowiednio do regionów Kolumny i Rzędy.
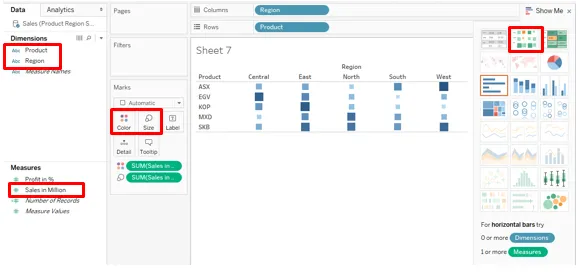
8. Wykresy punktowane
- Wykres punktowany jest przydatny, gdy mamy dwie miary, które chcemy wizualizować dla dwóch różnych kategorii. Przypominają termometry. Dwie miary nakładają się na siebie, podczas gdy jedna jest reprezentowana jako pasek, a druga jest wyświetlana jako linia.
- Nasze dane do generowania wykresu punktowego zawierają dane dotyczące temperatury i opadów w miastach. Najpierw przeciągnij Miasto do Kolumn, a Temperaturę i Opady do Rzędów. Domyślną funkcją nad miarą jest Suma. Zmień na średnią. W Show Me kliknij Bullet Graphs.
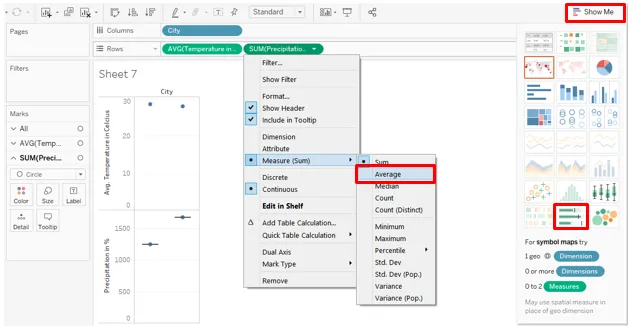
- Jak poniżej, wykres punktowy wymaga dwóch miar. W tym przypadku mamy jako parametry pomiar opadów i temperatury. Wygenerowaliśmy wykres wymiaru Bullet Graph City.
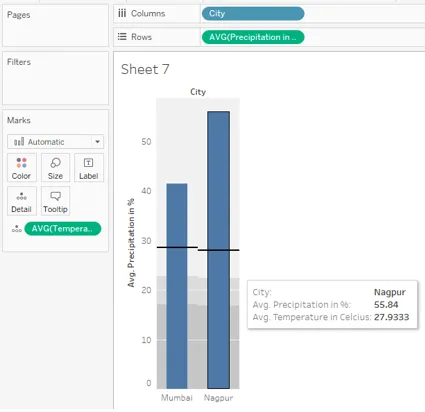
9. Fabuła pudełek i wąsów
- Jest to wykres statystyczny, który zapewnia wizualny wgląd w rozprzestrzenianie się danych. Technicznie przedstawia dane, biorąc pod uwagę pewne czynniki statystyczne: medianę, kwartyle, zakres międzykwartylowy i wartości odstające. Aby wygenerować wykres Box i Whiskers, przeciągnij Produkt do kolumn, Sprzedaż do rzędów i Kwartał nad szczegółami. Kliknij działki z pudełkami i wąsami w Pokaż mi.
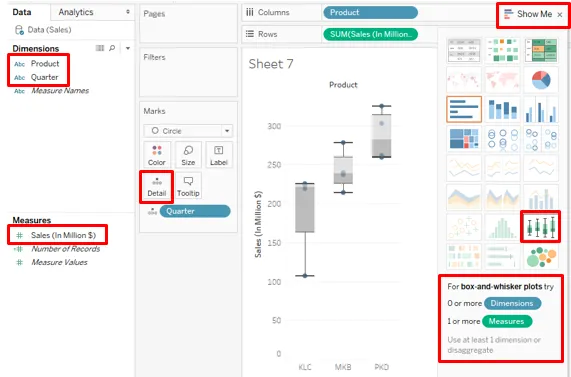
10. Wykresy Pareto
- Ten wykres służy do analizy ABC i 80-20. Jest to specjalny typ wykresu, który nie jest bezpośrednio dostępny w Tableau, ale można go utworzyć. Łączy wykresy słupkowe i liniowe, aby wygenerować analizę Pareto. Np. Kierownictwo korzysta z Wykresu Pareto, aby wiedzieć, które kategorie produktów stanowią 80% całkowitej sprzedaży.
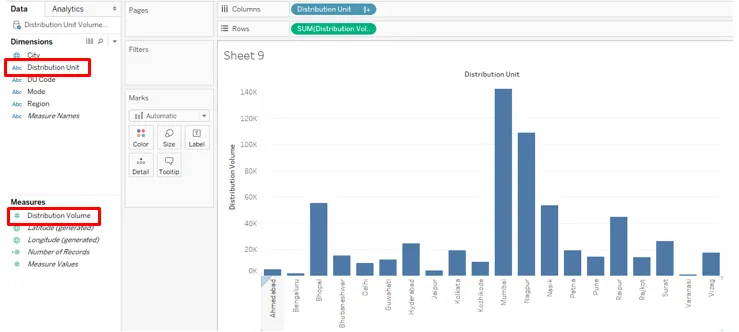
- W naszym przykładzie korzystamy ze źródła danych Volume Distribution Unit Volume. Początkowo przeciągnij jednostkę dystrybucji do kolumn, a objętość dystrybucji do wierszy i posortuj wynik w porządku malejącym. Otrzymujemy poniższy wykres.
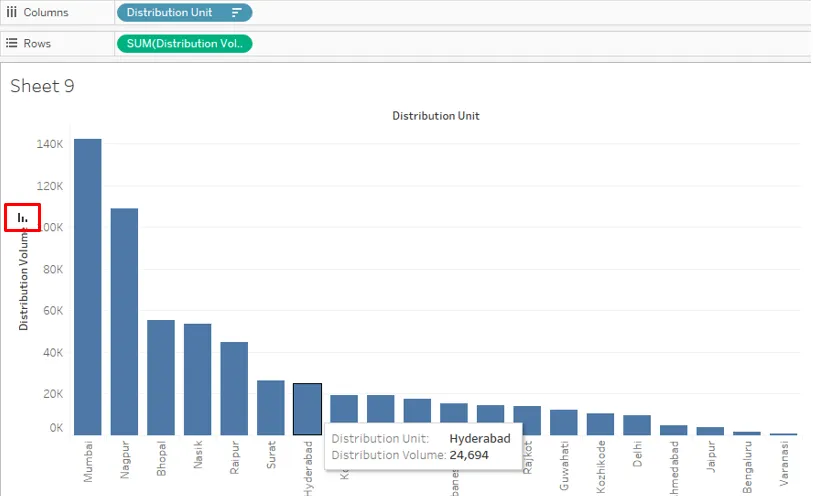
- Teraz przeciągnij Distribution Volume po raz drugi do regionu Rows, jak poniżej:
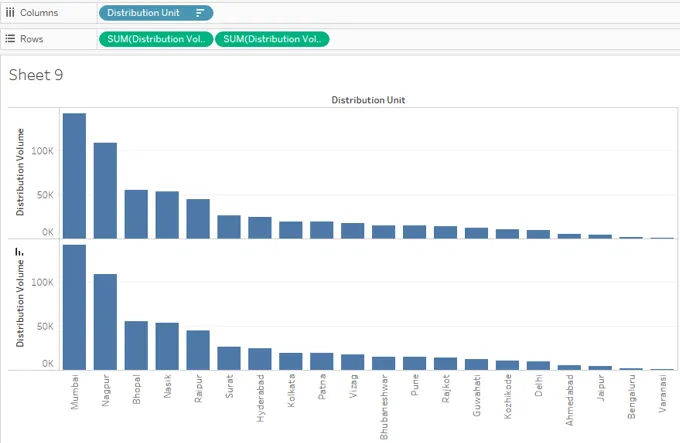
- Dla drugiego wolumenu dystrybucji utwórz podwójną oś.
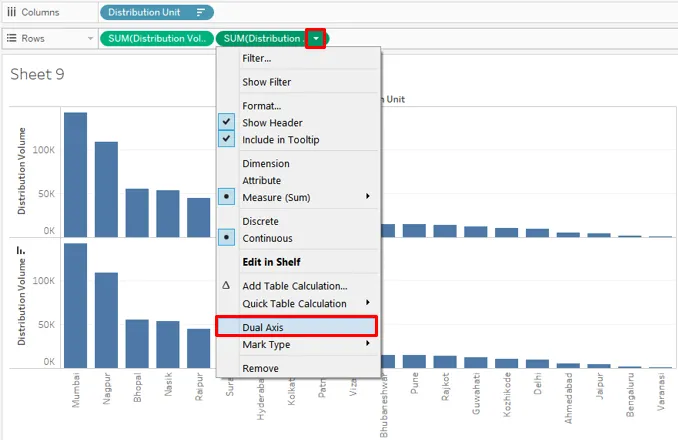
- Jak wyżej, utworzenie podwójnej osi zmapowało oba wykresy na tej samej ramce.
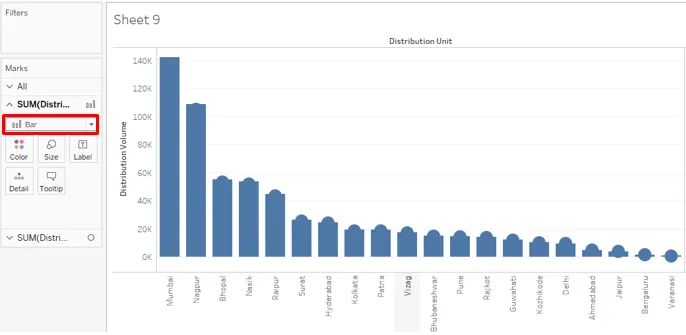
- Tabelę typów można zmienić z menu rozwijanego. Zmieniliśmy typ wykresu na wierszowy, jak poniżej. A także podwójna oś pojawia się teraz po prawej stronie.
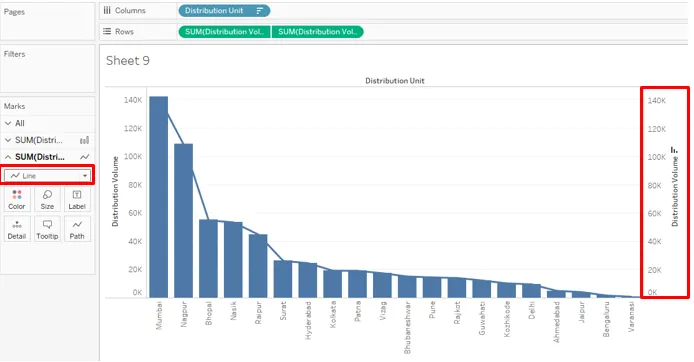
- Kolor i inne właściwości wykresu można zmienić, klikając kartę Kolor na znacznikach. Zmieniliśmy kolor linii na pomarańczowy.
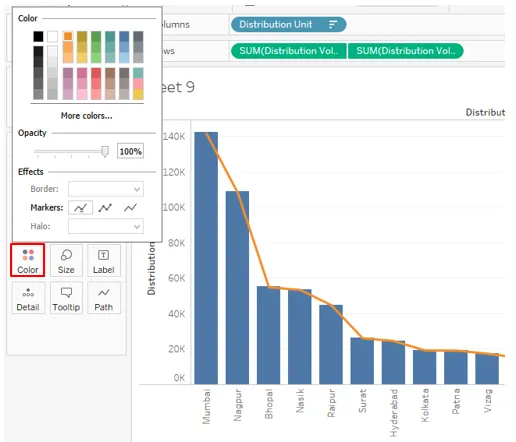
- Teraz w Filtr wybierz opcję Dodaj obliczanie tabeli .

- W obszarze Typ obliczenia kliknij opcję Suma bieżąca .
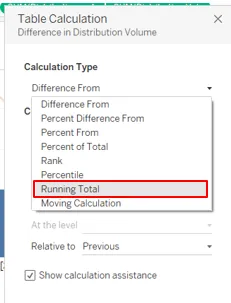
- Otworzy się z polem Obliczanie tabeli, zaznaczenie opcji Dodaj wtórne obliczenia .
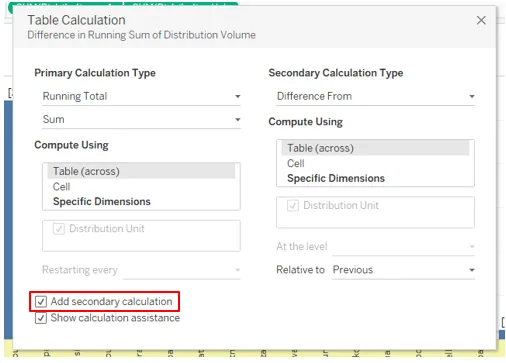
- I wybierz opcję Procent sumy.
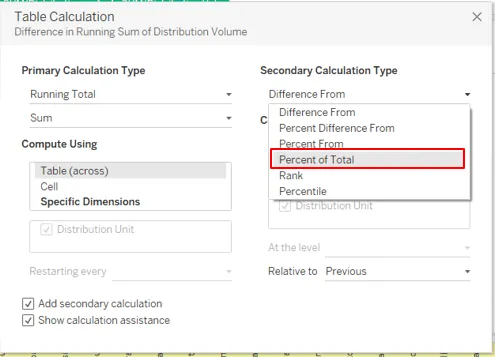
- Teraz możesz zobaczyć wykres słupkowy.
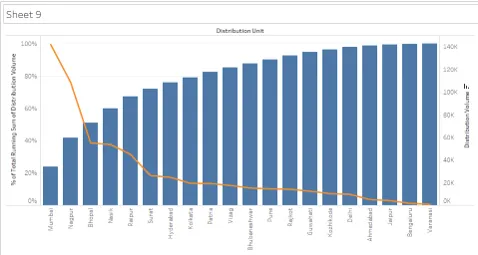
- Zmień wykres słupkowy na linię i wykres liniowy na pasek.
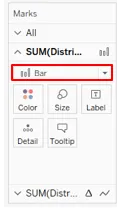
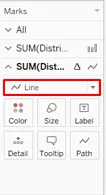
- Zobaczysz wykres słupkowy z liniami poniżej.
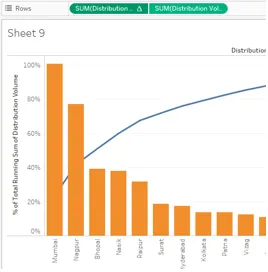
11. Histogramy
- Ten wykres dzieli dane na przedziały, a następnie na podstawie częstotliwości generuje wgląd wizualny.
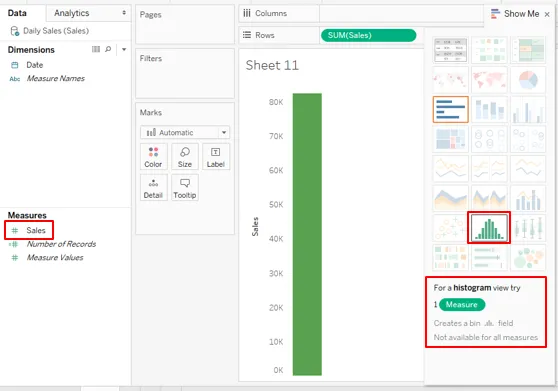
- Przeciągnij Sales do wierszy, a następnie kliknij Histogram. Histogram w Tableau wymaga tylko jednej miary.
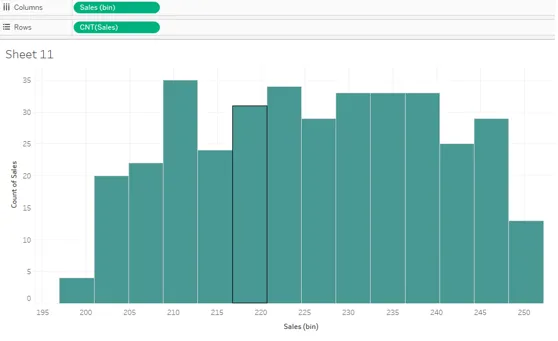
12. Wykres Gantta
- Wykres służy zwłaszcza do monitorowania projektów. Działania są reprezentowane w postaci poziomych słupków na podstawie czasu trwania. Wygenerujemy wykres Gantta dla projektu rozwoju oprogramowania.
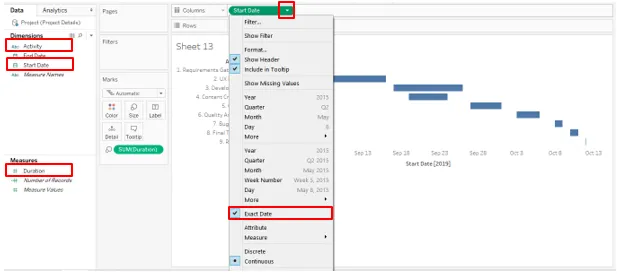
- Przeciągnij datę początkową do kolumn, a aktywność do wierszy. W polu Data rozpoczęcia kliknij opcję Wyodrębnij datę, aby odpowiednio przedstawić datę danych. Przeciągnij czas trwania ponad rozmiar
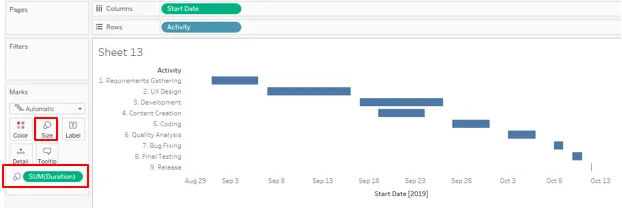
Wniosek
W analizie wizualnej wykres jest ważną jednostką analizy. Tableau oferuje szerokie możliwości analizy wizualnej. Narzędzie zawiera szereg wykresów, których należy używać w zależności od kontekstu. Te wykresy są łatwymi w użyciu elementami, które pomagają nam wgłębiać się w dane i generować szczegółowe informacje.
Polecane artykuły
To był przewodnik po tabelach Tableau. Tutaj omówiliśmy 12 różnych typów wykresów w Tableau z krótkimi objaśnieniami i ilustracjami. Możesz również przejrzeć nasze podane artykuły, aby dowiedzieć się więcej -
- Wykresy słupkowe w R.
- Wykres bąbelkowy w Tableau
- Co to jest Tableau?
- Polecenia Tableau
- Przewodnik po typach wykresów Tableau