W tym samouczku dotyczącym programu Photoshop dowiemy się, jak łatwo można tworzyć zabawne i interesujące obramowania zdjęć za pomocą zwykłej maski warstwy i wybranego filtra Photoshop. Mówię „twój wybór”, ponieważ w Photoshopie nie brakuje filtrów, a wiele z nich doskonale nadaje się do tworzenia unikalnych ramek do zdjęć. Przyjrzymy się kilku przykładom, które działają naprawdę dobrze, ale na pewno będziesz chciał eksperymentować samodzielnie z różnymi filtrami, aby zobaczyć, jakie efekty obramowania zdjęć możesz wymyślić!
Oto obraz, którego będę używać w tym samouczku:

Oryginalne zdjęcie.
Krok 1: Zduplikuj warstwę tła
Po otwarciu mojego obrazu w Photoshopie widzę w mojej palecie Warstwy, że obecnie mam jedną warstwę, warstwę tła, która zawiera mój obraz:
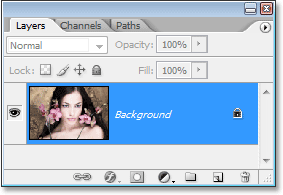
Paleta Warstwy w Photoshopie pokazująca obraz na warstwie tła .
Ponieważ nasza warstwa tła zawiera oryginalne informacje o obrazie, zawsze dobrym pomysłem jest powielenie jej przed wykonaniem jakiejkolwiek pracy. W ten sposób nie będziemy dotykać oryginału i zawsze będziemy musieli na nim polegać, jeśli będziemy go potrzebować. Najprostszym sposobem na zduplikowanie warstwy w Photoshopie jest użycie skrótu klawiaturowego Ctrl + J (Win) / Command + J (Mac). Jeśli ponownie spojrzymy na paletę Warstwy, zobaczymy, że mamy teraz dwie warstwy - oryginalną warstwę Tła na dole i jej kopię, którą Photoshop nazwał „Warstwą 1”, u góry:
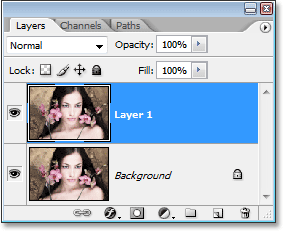
Naciśnij „Ctrl + J” (Win) / „Command + J” (Mac), aby powielić warstwę tła.
Krok 2: Dodaj nową pustą warstwę między dwiema istniejącymi warstwami
Następnie musimy dodać nową warstwę między naszymi dwoma istniejącymi warstwami. Aby to zrobić, upewnij się, że „Warstwa 1” jest aktualnie zaznaczona na palecie Warstwy (powinna być podświetlona na niebiesko). Następnie przytrzymaj klawisz Ctrl (Win) / Command (Mac) i kliknij ikonę Nowa warstwa u dołu palety Warstwy:
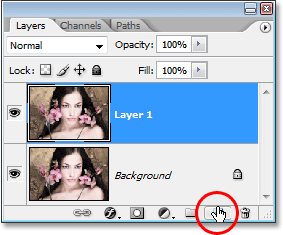
Przytrzymaj klawisz „Ctrl” (Win) / „Command” (Mac) i kliknij ikonę „Nowa warstwa”.
Zwykle Photoshop dodaje nową warstwę powyżej aktualnie wybranej warstwy w palecie Warstwy, ale przytrzymanie klawisza „Ctrl” / „Command” powoduje, że Photoshop dodaje ją poniżej aktualnie wybranej warstwy. Teraz widzimy na palecie Warstwy, że mamy nową pustą warstwę między warstwą tła a „warstwą 1”:
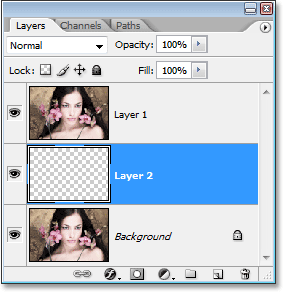
Nowa pusta warstwa pojawia się między warstwą tła a „warstwą 1”.
Krok 3: Wypełnij nową warstwę kolorem białym
Jako kolor obramowania użyjemy bieli, więc musimy wypełnić naszą nową pustą warstwę bielą. Aby to zrobić, najpierw upewnijmy się, że kolory pierwszego planu i tła w Photoshopie są ustawione na wartości domyślne, naciskając literę D na klawiaturze. To ustawia kolor pierwszego planu na czarny, a kolor tła na biały. Widzimy to, patrząc na próbki kolorów pierwszego planu i tła u dołu palety Narzędzia. Kwadrat w lewym górnym rogu reprezentuje bieżący kolor pierwszego planu, podczas gdy kwadrat w prawym dolnym rogu pokazuje nam bieżący kolor tła:
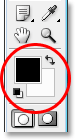
Próbki kolorów pierwszego planu i tła w programie Photoshop
Paleta narzędzi. Naciśnij literę „D” na klawiaturze, aby przywrócić ustawienia domyślne.
Po ustawieniu domyślnych kolorów pierwszego planu i tła, upewnij się, że nowa pusta warstwa jest aktualnie wybrana w palecie Warstwy. Następnie użyj skrótu klawiaturowego Ctrl + Backspace (Win) / Command + Delete (Mac), aby wypełnić warstwę bieżącym kolorem tła, który jest biały. Wydaje się, że nic się nie wydarzyło w oknie dokumentu, ponieważ obraz na „Warstwie 1” blokuje nową warstwę z widoku, ale jeśli spojrzymy na naszą paletę Warstwy, możemy zobaczyć w miniaturze podglądu warstwy, że warstwa została rzeczywiście wypełniona z białym:
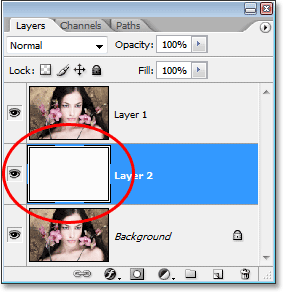
Miniatura podglądu nowej warstwy jest teraz wypełniona białą informacją, że sama warstwa jest wypełniona białą.
Krok 4: Dodaj dodatkową przestrzeń na płótnie wokół obrazu
Dajmy sobie trochę miejsca do zabawy podczas tworzenia naszej granicy. Najpierw dodamy dodatkowe miejsce na płótnie wokół zdjęcia. Aby to zrobić, przejdź do menu Obraz u góry ekranu i wybierz Rozmiar płótna. Gdy pojawi się okno dialogowe Rozmiar płótna, wprowadź wartość 1 cala zarówno dla szerokości, jak i wysokości. To doda dodatkowy cal przestrzeni na płótnie wokół obrazu. Upewnij się także, że opcja Względna jest zaznaczona:
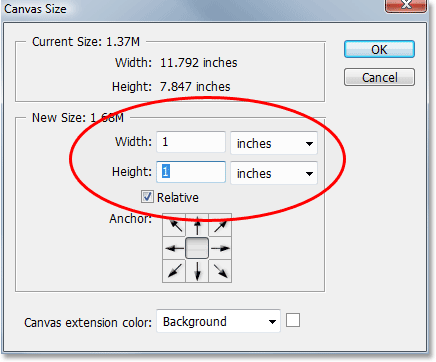
Użyj okna dialogowego „Rozmiar płótna”, aby dodać dodatkowy cal płótna wokół zdjęcia.
Kliknij przycisk OK, aby dodać dodatkową przestrzeń obszaru roboczego i wyjść z okna dialogowego. W oknie dokumentu zobaczysz dodatkową białą przestrzeń wokół obrazu:
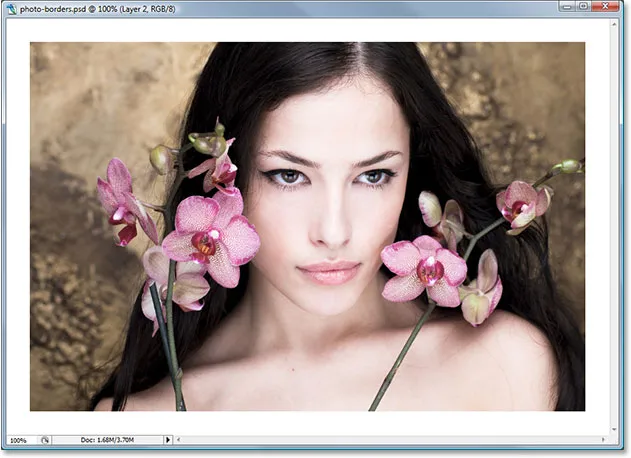
Dodatkowa przestrzeń płótna jest teraz dodana wokół zdjęcia.
Krok 5: Załaduj zaznaczenie wokół zdjęcia
Dodamy trochę miejsca również wewnątrz krawędzi zdjęcia. Przytrzymaj klawisz Ctrl (Win) / Command i kliknij bezpośrednio miniaturkę podglądu warstwy dla „Warstwy 1” na palecie Warstwy:

Przytrzymaj „Ctrl” (Win) / „Command” (Mac) i kliknij miniaturę podglądu warstwy 1.
Spowoduje to załadowanie zaznaczenia wokół zawartości warstwy, a jeśli spojrzysz w oknie dokumentu, zobaczysz, że zaznaczenie pojawiło się wokół zdjęcia:

Wybór pojawi się wokół zdjęcia.
Krok 6: Zawęź wybór
Musimy nieco zmniejszyć wybór i możemy to zrobić z łatwością za pomocą jednej z wbudowanych funkcji programu Photoshop do pracy z zaznaczeniami. Przejdź do menu Wybierz u góry ekranu, wybierz Modyfikuj, a następnie wybierz Kontrakt. Gdy pojawi się okno dialogowe Wybór kontraktu, wprowadź wartość około 5-15 pikseli dla opcji Kontraktu według, w zależności od rozmiaru i rozdzielczości obrazu. Mówi to Photoshopowi, o ile pikseli należy skorygować zaznaczenie lub, innymi słowy, o ile mniejszy chcemy to zrobić. Wprowadzę wartość 10 pikseli:

Przejdź do Wybierz> Modyfikuj> Kontrakt i wprowadź wartość 5-15 pikseli w oknie dialogowym.
Kliknij przycisk OK, aby wyjść z okna dialogowego, a zaznaczenie wokół zdjęcia zostanie zmniejszone, pozostawiając trochę miejsca między polem wyboru a krawędziami zdjęcia:

Jest teraz trochę miejsca między zaznaczeniem a krawędziami zdjęcia.
Krok 7: Dodaj maskę warstwy
Dodamy maskę warstwy do „Warstwy 1”. Jednak zanim to zrobimy, musimy wybrać opcję „Warstwa 1”, więc kliknij ją na palecie Warstwy, aby ją wybrać. Zostanie podświetlony na niebiesko:

Kliknij „Warstwa 1” na palecie Warstwy, aby ją wybrać.
Następnie, przy zaznaczonej opcji „Warstwa 1”, kliknij ikonę Maska warstwy u dołu palety Warstwy:

Kliknij ikonę „Maska warstwy” u dołu palety Warstwy.
Spowoduje to dodanie maski warstwy do „Warstwy 1”, a na palecie Warstwy widzimy, że miniatura maski warstwy została dodana po prawej stronie miniatury podglądu warstwy:

Miniatura maski warstwy pojawi się na „Warstwie 1” na palecie Warstwy.
Zauważ, że obszar, który był w naszym zaznaczeniu, na miniaturze jest biały, natomiast obszar, który był poza naszym zaznaczeniem, jest czarny. Jeśli nie wiesz, jak działają maski warstw i chcesz dowiedzieć się więcej, zapoznaj się z naszym samouczkiem Zrozumienie masek warstw w sekcji Podstawy programu Photoshop na stronie internetowej.
Następnie stworzymy nasz efekt granicy z naszym pierwszym filtrem Photoshop!
Krok 5: Załaduj zaznaczenie wokół zdjęcia
Dodamy trochę miejsca również wewnątrz krawędzi zdjęcia. Przytrzymaj klawisz Ctrl (Win) / Command i kliknij bezpośrednio miniaturkę podglądu warstwy dla „Warstwy 1” na palecie Warstwy:

Przytrzymaj „Ctrl” (Win) / „Command” (Mac) i kliknij miniaturę podglądu warstwy 1.
Spowoduje to załadowanie zaznaczenia wokół zawartości warstwy, a jeśli spojrzysz w oknie dokumentu, zobaczysz, że zaznaczenie pojawiło się wokół zdjęcia:

Wybór pojawi się wokół zdjęcia.
Krok 6: Zawęź wybór
Musimy nieco zmniejszyć wybór i możemy to zrobić z łatwością za pomocą jednej z wbudowanych funkcji programu Photoshop do pracy z zaznaczeniami. Przejdź do menu Wybierz u góry ekranu, wybierz Modyfikuj, a następnie wybierz Kontrakt. Gdy pojawi się okno dialogowe Wybór kontraktu, wprowadź wartość około 5-15 pikseli dla opcji Kontraktu według, w zależności od rozmiaru i rozdzielczości obrazu. Mówi to Photoshopowi, o ile pikseli należy skorygować zaznaczenie lub, innymi słowy, o ile mniejszy chcemy to zrobić. Wprowadzę wartość 10 pikseli:

Przejdź do Wybierz> Modyfikuj> Kontrakt i wprowadź wartość 5-15 pikseli w oknie dialogowym.
Kliknij przycisk OK, aby wyjść z okna dialogowego, a zaznaczenie wokół zdjęcia zostanie zmniejszone, pozostawiając trochę miejsca między polem wyboru a krawędziami zdjęcia:

Jest teraz trochę miejsca między zaznaczeniem a krawędziami zdjęcia.
Krok 7: Dodaj maskę warstwy
Dodamy maskę warstwy do „Warstwy 1”. Jednak zanim to zrobimy, musimy wybrać opcję „Warstwa 1”, więc kliknij ją na palecie Warstwy, aby ją wybrać. Zostanie podświetlony na niebiesko:

Kliknij „Warstwa 1” na palecie Warstwy, aby ją wybrać.
Następnie, przy zaznaczonej opcji „Warstwa 1”, kliknij ikonę Maska warstwy u dołu palety Warstwy:

Kliknij ikonę „Maska warstwy” u dołu palety Warstwy.
Spowoduje to dodanie maski warstwy do „Warstwy 1”, a na palecie Warstwy widzimy, że miniatura maski warstwy została dodana po prawej stronie miniatury podglądu warstwy:

Miniatura maski warstwy pojawi się na „Warstwie 1” na palecie Warstwy.
Zauważ, że obszar, który był w naszym zaznaczeniu, na miniaturze jest biały, natomiast obszar, który był poza naszym zaznaczeniem, jest czarny. Jeśli nie wiesz, jak działają maski warstw i chcesz dowiedzieć się więcej, zapoznaj się z naszym samouczkiem Zrozumienie masek warstw w sekcji Podstawy programu Photoshop na stronie internetowej.
Następnie stworzymy nasz efekt granicy z naszym pierwszym filtrem Photoshop!
Krok 8: Zastosuj filtr „Rozpryski” do maski warstwy
W tym momencie utworzenie efektu granicy jest po prostu kwestią zastosowania jednego z filtrów Photoshopa do utworzonej właśnie maski warstwy. Jedyną rzeczą, którą musisz upewnić się, jest to, że masz maskę warstwy, a nie samą warstwę, wybraną przed zastosowaniem filtra, w przeciwnym razie możesz skończyć przez przypadkowe zastosowanie filtra do zawartości warstwy. Ponieważ właśnie zakończyliśmy dodawanie maski warstwy, należy ją wybrać, ale na wszelki wypadek spójrz na dwie miniatury dla „Warstwy 1” w palecie Warstwy. Którykolwiek z nich ma białe podświetlone pole, to ten, który jest obecnie wybrany. Powinieneś zobaczyć pole podświetlenia wokół miniatury maski warstwy, ale jeśli z jakiegoś powodu tego nie zrobisz, po prostu kliknij miniaturkę maski warstwy, aby ją wybrać:
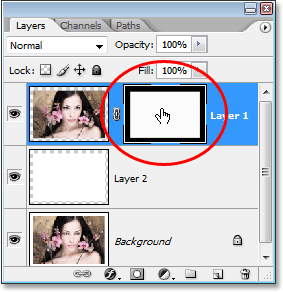
Miniatura maski warstwy powinna otaczać białe pole podświetlenia wskazujące, że jest zaznaczone. Jeśli nie, kliknij go, aby go wybrać.
Teraz, gdy jesteśmy pewni, że mamy wybraną maskę warstwy, a nie samą warstwę, możemy zastosować nasz filtr. Jak wspomniałem na początku tego samouczka, w Photoshopie jest wiele filtrów do wyboru, które działają świetnie, jeśli chodzi o tworzenie ciekawych ramek do zdjęć. Przyjrzymy się tutaj kilku przykładom, ale na pewno będziesz chciał samodzielnie eksperymentować z innymi filtrami. Najpierw wypróbujemy jeden z moich ulubionych filtrów, filtr szczotkowy „Spatter”. Przejdź do menu Filtr u góry ekranu, wybierz Pociągnięcia pędzlem, a następnie wybierz Rozprysk. Kiedy pojawi się okno dialogowe, wprowadzę wartość 10 dla Promienia natrysku i 5 dla Gładkości:
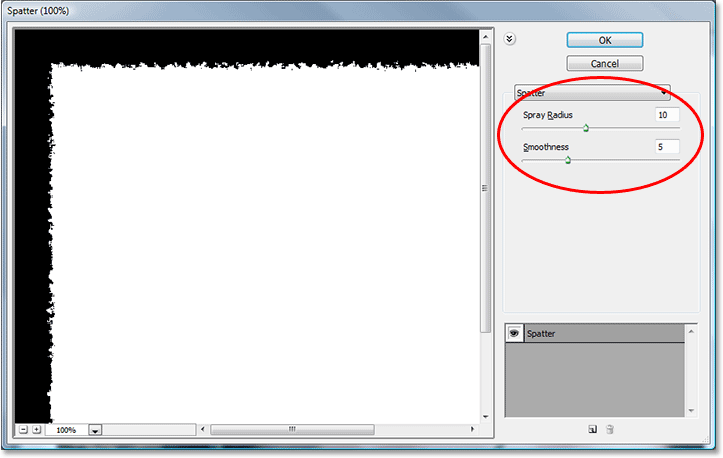
Okno dialogowe filtra „Rozpryski”. Wpisz „10” dla „Promienia natrysku” i „5” dla „Gładkości”.
W dużym obszarze podglądu po lewej stronie okna dialogowego możesz zobaczyć podgląd tego, jak będzie wyglądać ramka, więc możesz eksperymentować z różnymi wartościami Promienia natryskiwania i Gładkości, aby zobaczyć, jaki efekt uzyskasz. Po zakończeniu kliknij przycisk OK, aby wyjść z okna dialogowego i zastosować filtr. Oto moje obramowanie zdjęcia po zastosowaniu filtra odprysków do maski warstwy:
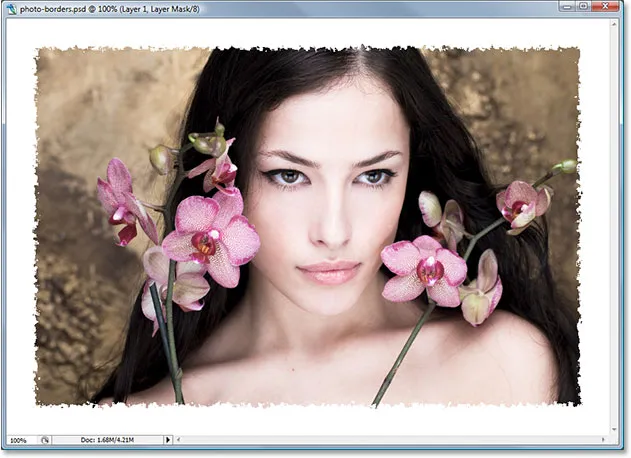
Efekt obramowania zdjęcia utworzony za pomocą filtra „Rozprysk”.
Krok 9: Zastosuj filtr „Glass”
Wypróbujmy inny filtr dla innego efektu obramowania zdjęcia. Najpierw naciśnij Ctrl + Z (Win) / Command + Z (Mac), aby cofnąć filtr odprysków. Następnie wróć do menu Filtr, tym razem wybierz Zniekształć, a następnie wybierz Szkło. Kiedy pojawi się okno dialogowe filtra „Szkło”, wprowadzę 8 dla wartości Distortion i 4 dla Smoothness. Zostawię opcję Tekstury ustawioną na Frosted, a Skalowanie na 100%:
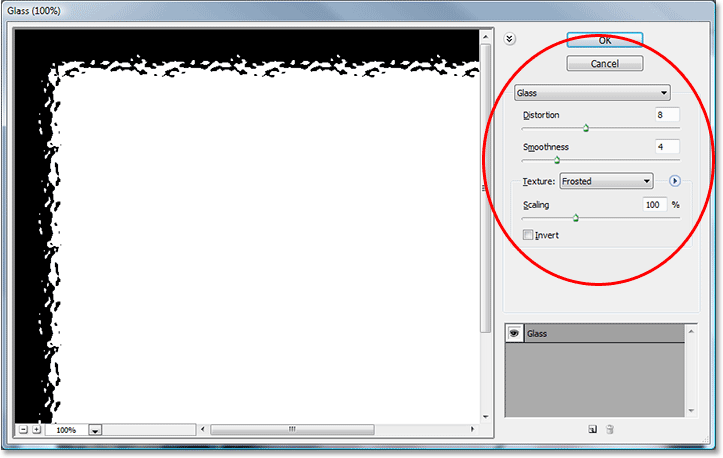
Wpisz „8” dla „Zniekształcenia” i „4” dla „Gładkości” w oknie dialogowym Filtr szklany lub eksperymentuj z ustawieniami samodzielnie, korzystając z okna podglądu po lewej stronie.
Ponownie możesz eksperymentować z tymi ustawieniami, jeśli chcesz użyć dużego obszaru podglądu po lewej stronie okna dialogowego, aby wyświetlić podgląd tworzonego efektu obramowania. Po zakończeniu kliknij przycisk OK, aby zastosować filtr do maski warstwy i wyjść z okna dialogowego. Oto moje obramowanie zdjęcia utworzone za pomocą filtra „Szkło”:
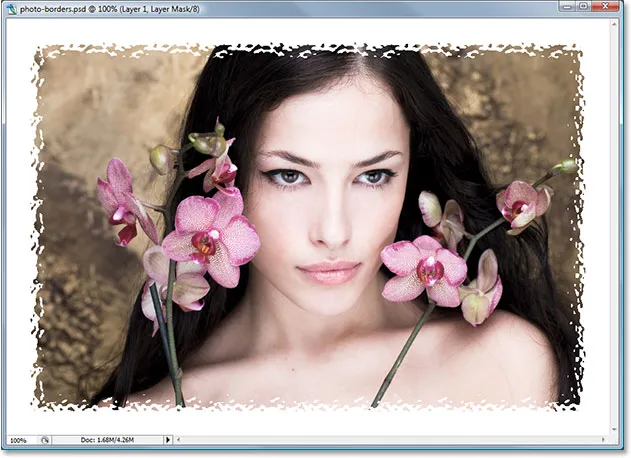
Obramowanie zdjęcia utworzone przez zastosowanie filtra „Glass” programu Photoshop do maski warstwy.
Krok 10: Zastosuj filtr „Natryskiwane pociągnięcia”
Spróbujmy jeszcze raz. Naciśnij Ctrl + Z (Win) / Command + Z (Mac) jeszcze raz, aby cofnąć ostatni zastosowany filtr. Tym razem przejdź do menu Filtr, wybierz Pociągnięcia pędzlem, a następnie Pociągnięcia natryskiem. Kiedy pojawi się okno dialogowe, wprowadzę 6 dla długości skoku, 10 dla promienia natryskiwania i ustawię kierunek skoku na prawą przekątną:
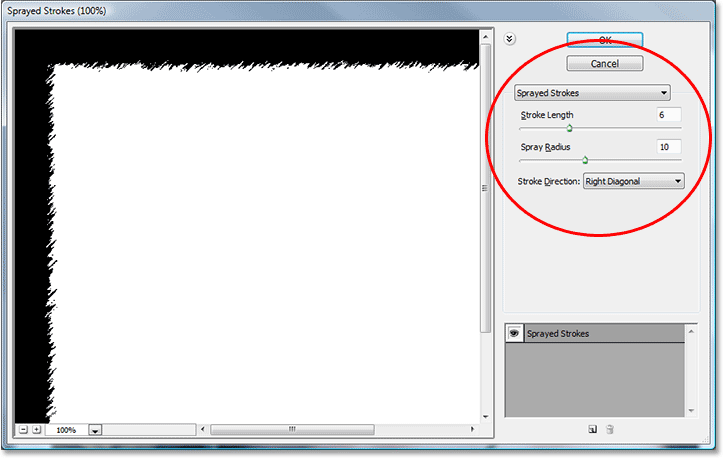
Kiedy pojawi się okno dialogowe „Natryskiwane pociągnięcia”, wprowadź „6” dla „Długość skoku” i „10” dla „Promienia natryskiwania”, a dla „Kierunku skoku” ustaw „Prawą przekątną”.
Ponownie możesz eksperymentować z tymi ustawieniami, jeśli chcesz użyć obszaru podglądu po lewej stronie. Po zakończeniu kliknij przycisk OK, aby wyjść z okna dialogowego i zastosować filtr do maski warstwy. Oto moje obramowanie zdjęcia utworzone za pomocą filtra „Natryskiwane pociągnięcia”:
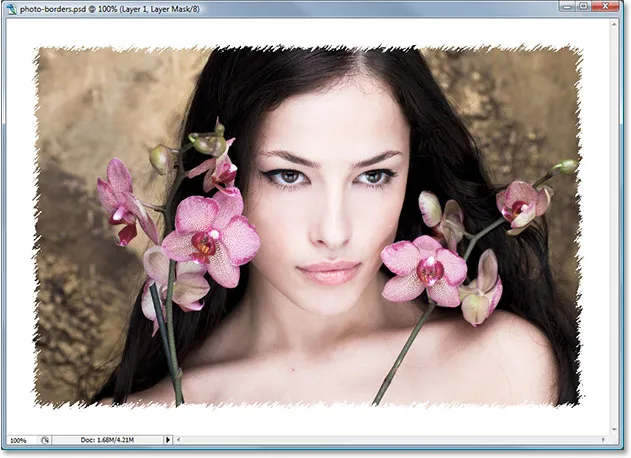
Obramowanie zdjęcia utworzone przez zastosowanie filtra „Natryskiwane pociągnięcia” do maski warstwy.
Przyjrzeliśmy się tylko trzem z wielu filtrów w Photoshopie, których możesz użyć do stworzenia ciekawych i unikalnych ramek do zdjęć, ale to powinno dać ci wyobrażenie o tym, jak łatwo można je stworzyć, po prostu stosując różne filtry do maski warstwy. Kończymy, usuwając cały nadmiar obszaru wokół naszego zdjęcia.
Krok 11: Odetnij nadmiar białej przestrzeni wokół zdjęcia
Gdy już będziesz zadowolony z utworzonego efektu obramowania zdjęcia, prawdopodobnie zechcesz posprzątać, usuwając cały dodatkowy biały obszar wokół zdjęcia. Aby to zrobić, przejdź do menu Obraz u góry ekranu i wybierz Przytnij. Gdy pojawi się okno dialogowe „Przytnij”, upewnij się, że w górnej części w sekcji Na podstawie jest zaznaczona opcja Lewy górny lewy kolor, który każe Photoshopowi usunąć wszystko, co ma ten sam kolor, co kolor piksela w lewy górny róg dokumentu. Upewnij się również, że masz wszystkie cztery opcje u dołu - Góra, Dół, Lewo i Prawo - wybrane:
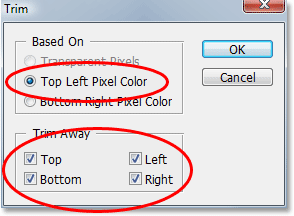
Użyj polecenia „Przytnij”, aby usunąć dodatkowe białe przestrzenie wokół obrazu.
Kliknij przycisk OK, aby wyjść z okna dialogowego i pozwolić Photoshopowi usunąć dodatkowe białe znaki, pozostawiając tylko obraz i efekt obramowania wokół niego:
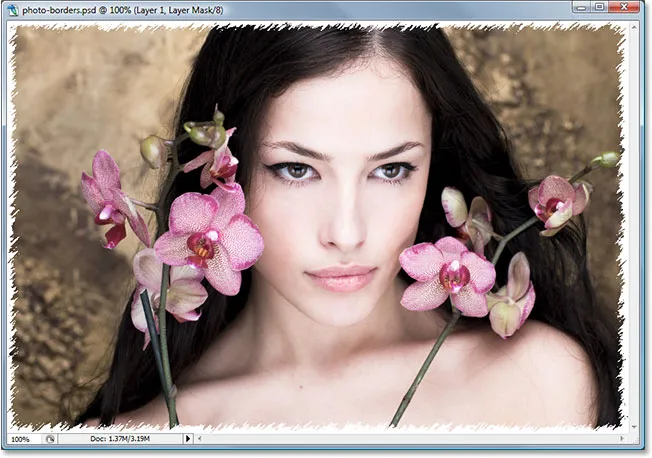
Zniknęła dodatkowa biała przestrzeń wokół obrazu.
Mamy to! Jest tylko kilka przykładów, jak łatwo jest tworzyć ciekawe ramki do zdjęć w Photoshopie, używając jedynie prostej maski warstwy i filtrów Photoshopa! Odwiedź naszą sekcję Efekty fotograficzne, aby uzyskać więcej samouczków dotyczących efektów Photoshop!