W tym samouczku dotyczącym programu Photoshop nauczymy się szybkiego i prostego sposobu prostowania krzywych zdjęć. Spójrzmy prawdzie w oczy, chyba że zrobisz wszystkie zdjęcia aparatem zamontowanym na statywie, niektóre z twoich zdjęć staną się nieco krzywe. Na szczęście Photoshop sprawia, że niezwykle proste jest ich prostowanie w zaledwie kilku prostych krokach i bez zgadywania!
Oto zdjęcie, które niedawno zrobiłem poza Nowym Jorkiem, hotelem i kasynem w Las Vegas:

Oryginalny obraz.
Typowe zdjęcie o jakości turystycznej. Zostało zrobione małym kompaktowym aparatem podczas spaceru ulicą, ponieważ, jak widzimy, okazało się, że jest nieco krzywe. Statua Wolności wygląda, jakby pochylała się trochę w prawo. Bez obaw. Zaraz ją wyprostujemy. Zacznijmy!
Krok 1: Wybierz „Narzędzie pomiaru”
Najlepszym sposobem na wyprostowanie obrazów w Photoshopie jest użycie narzędzia Measure, które eliminuje wszelkie zgadywanie. Jak zobaczymy za chwilę, dopóki na obrazie będzie coś, co powinno być proste, Photoshop wykona za nas większość pracy! Narzędzie pomiaru domyślnie ukrywa się za narzędziem Kroplomierz na palecie Narzędzia, więc aby je wybrać, musisz kliknąć i przytrzymać przycisk myszy na narzędziu Kroplomierz przez sekundę lub dwie. Pojawi się wysuwane menu pokazujące inne narzędzia ukryte za nim. Kliknij narzędzie Measure, aby je wybrać:
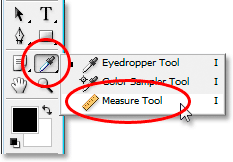
Wybierz narzędzie pomiaru na palecie Narzędzia.
Krok 2: Kliknij i przeciągnij wzdłuż czegoś, co powinno być proste
Poszukaj na obrazie czegoś, co powinno być proste, poziomo lub pionowo. Przeciągniemy wzdłuż jego krawędzi za pomocą narzędzia Measure, aby Photoshop miał z czym pracować, próbując dowiedzieć się, jak krzywe jest to zdjęcie. W moim przypadku kliknę i przeciągnę poziomo wzdłuż dachu budynku bezpośrednio za panią Liberty. Oczywiście dach powinien być idealnie poziomy, ale najwyraźniej nie jest w tej chwili. Po prostu kliknę raz w lewą stronę dachu, następnie przytrzymam przycisk myszy i przeciągnę na prawą stronę dachu. To rysuje cienką linię między miejscem, w którym po raz pierwszy kliknąłem po lewej stronie, a miejscem, w którym zakończyłem przeciąganie po prawej stronie, a Photoshop używa kąta tej linii, aby określić, jak daleko obraz będzie musiał zostać obrócony, aby go wyprostować:

Kliknij i przeciągnij za pomocą narzędzia Miarka wzdłuż krawędzi czegoś na zdjęciu, które powinno być proste poziomo lub pionowo.
Jeśli spojrzysz w górę na pasku opcji u góry ekranu, zobaczysz kąt właśnie narysowanej linii (jest to liczba podana po prawej stronie litery „A”). W moim przypadku widzimy, że moja linia jest ustawiona pod kątem 1, 9 stopnia:

Pasek opcji pokazujący kąt linii narysowanej za pomocą narzędzia Miarka.
Program Photoshop może teraz używać tego kąta do określania odległości obrotu obrazu w celu jego wyprostowania.
Krok 3: Wybierz polecenie „Obróć płótno - dowolnie”
Przejdź do menu Obraz u góry ekranu, wybierz Obróć płótno, a następnie wybierz Arbitralne:
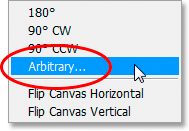
Samouczki Photoshop: Wybierz Obraz> Obróć płótno> Arbitralny.
Muszę się śmiać za każdym razem, gdy to robię, ponieważ słowo „arbitralne” w rzeczywistości oznacza „przypadkowe lub przypadkowe”, ale jest to dokładnie odwrotność tego, co tutaj robimy. Nie zmieniamy losowo naszego obrazu ani nie pozostawiamy niczego przypadkowi. Użyliśmy narzędzia pomiaru, aby dowiedzieć się dokładnie o kąt, o który należy obrócić nasz obraz, a teraz Photoshop może wykorzystać podane przez nas informacje do wyprostowania obrazu bez zgadywania. Jak powiedziałem wcześniej, większość problemów z nauką Photoshopa wynika z obchodzenia się z terminologią, aw tym przypadku nie wiem, o czym myślał Adobe.
Jednak życie toczy się dalej. Po wybraniu opcji „Arbitralne” Photoshop wyskakuje okno dialogowe Obróć płótno i, jak widzimy, cała praca została już dla nas wykonana. W moim przypadku Photoshop wprowadził już wartość 1, 85 ° dla opcji Kąt, a nawet wiedział, że obraz będzie musiał zostać obrócony przeciwnie do ruchu wskazówek zegara, dlatego też wybrano opcję CCW:
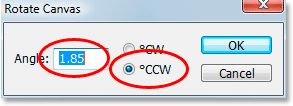
Okno dialogowe „Obróć płótno” z już wybranym dla nas kątem i kierunkiem.
Być może zastanawiasz się, dlaczego Photoshop wprowadził kąt 1, 85 °, gdy pasek opcji pokazał przed chwilą kąt 1, 9 °. Powodem jest to, że Photoshop zaokrągla kąty na pasku opcji do 1 miejsca po przecinku, więc pokazywał 1, 9 °, mimo że kąt linii, którą narysowaliśmy za pomocą narzędzia pomiaru, wynosił 1, 85 °. Kąt wyświetlany w oknie dialogowym Obróć płótno jest prawidłowym kątem.
Krok 4: Kliknij OK, aby obrócić i wyprostować obraz
W tym momencie wszystko, co musimy zrobić, to kliknąć OK w oknie dialogowym Obróć płótno, aby wyjść z niego i obrócić Photoshop i wyprostować dla nas nasz obraz:

Obraz został teraz obrócony i wyprostowany.
Wszystko wygląda dobrze, a Statua Wolności nie pochyla się już w prawo. Udało nam się idealnie wyprostować obraz bez zgadywania dzięki narzędziu Zmierz i poleceniu Obróć płótno.
Krok 5: Przytnij obraz za pomocą „narzędzia do przycinania”
Oczywiście jest mały problem. Obracając obraz w oknie dokumentu, dodaliśmy białe obszary płótna wokół zewnętrznej strony zdjęcia. Musimy skończyć, odcinając te obszary, a do tego możemy użyć narzędzia do przycinania w Photoshopie. Wybierz narzędzie Kadrowanie z palety Narzędzia lub po prostu naciśnij literę C na klawiaturze, aby wybrać ją za pomocą skrótu:
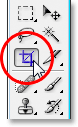
Wybierz narzędzie do przycinania.
Następnie, po wybraniu narzędzia Kadrowanie, po prostu kliknij w pobliżu lewego górnego rogu obrazu i przeciągnij w dół w kierunku prawego dolnego rogu, aby utworzyć ramkę wokół obszaru, który chcesz zachować. Dostosuj swój wybór, przeciągając dowolny z narożnych uchwytów lub przeciągając górną, dolną, lewą lub prawą stronę zaznaczenia:

Użyj narzędzia Kadrowanie, aby przeciągnąć zaznaczenie wokół części obrazu, którą chcesz zachować.
Po przeciągnięciu ramki przycinania naciśnij Enter (Win) / Return (Mac), aby Photoshop przyciął obraz:

Obraz jest teraz wyprostowany i przycięty.
Mamy to! W ten sposób wyprostuj krzywe obrazy w Photoshopie! Więcej informacji na temat edycji zdjęć w Photoshopie znajduje się w sekcji Retusz zdjęć!