
Definicja 3Ds Max
3Ds Max to profesjonalne oprogramowanie do projektowania komputerowego 3Ds, które służy do tworzenia animacji 3D, gier, modeli, obrazów itp. I odgrywa ważną rolę w pracy twórców gier wideo, studiów filmowych i telewizyjnych. Tekstura w 3Ds max jest interesującą częścią prac modelarskich. Teksturowanie nadaje wygląd każdemu modelowi naszego projektu tak samo, jak widzimy przedmioty w naszym codziennym życiu, takie jak tekstura stołu, tekstura kamienia itp. Możesz wybrać dowolny rodzaj tekstury zgodnie z wymaganiami w swoim projekcie. Teksturowanie nadaje Twojemu modelowi bardzo realistyczny wygląd i łatwo dostosowuje się do rzeczywistych obiektów. W tym temacie poznamy Teksturę w 3Ds Max.
Jak ustawić jednostkę w 3Ds Max?
Przede wszystkim ustawimy jednostki zgodnie z naszymi wymaganiami. Aby ustawić jednostki, przejdź do przycisku dostosowywania w górnym rogu.

I kliknij opcję Ustawienia jednostek.
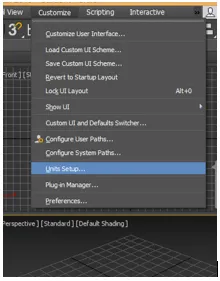
Otworzy się okno dialogowe; istnieją dwie opcje ustawienia urządzenia.
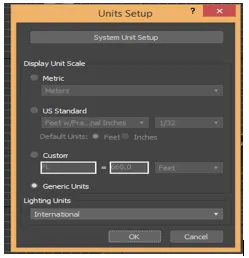
Metryka do ustawienia jednostki w metrach, centymetrach itp.
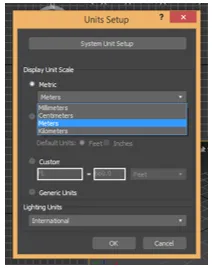
Drugi to amerykański standard ustawiania jednostek w stopach i calach.

Mamy tutaj opcję kroku jednostki systemowej, zazwyczaj bierzemy jej jednostkę w calach, ponieważ kiedy importujemy dowolny inny model lub projekt, nie będzie żadnych zmian w jednostce importowanego modelu. Teraz naciśnij Ok, aby ustawić jednostkę.
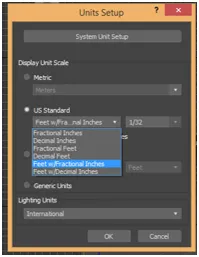
Jak zastosować teksturę w 3Ds Max?
Tutaj dowiemy się o teksturowaniu w 3Ds max. W przypadku teksturowania wykonamy kilka kroków. Rozpocznijmy ode mnie samouczek w bardzo łatwy sposób.
Zanim zaczniemy kroki z teksturowaniem, pobierz niektóre wzory tekstur z Internetu na swój komputer, bo dobrze będzie, jeśli masz je już na swoim komputerze. Możesz pobrać tyle, ile chcesz zastosować w swoim modelu.
- Istnieją trzy obszary robocze rzutni w 3Ds max, które są rzutnią z góry, rzutnią z przodu, rzutnią z lewej strony, a ostatnią z nich jest rzutnia perspektywiczna. W dowolnym momencie możemy wybrać dowolny z nich do rysowania naszego modelu.
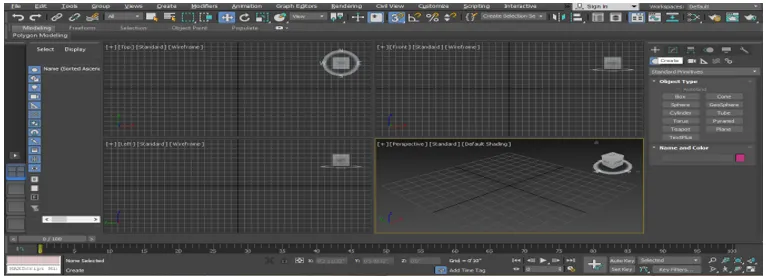
- Narysuję jakiś obiekt dla tego samouczka w rzutni perspektywicznej, takiej jak Ramka i Płaszczyzna, którą możesz narysować w dowolnej rzutni według ciebie. Teraz utworzę rzutnię perspektywiczną w trybie pełnoekranowym, naciskając klawisze Alt + W na klawiaturze.
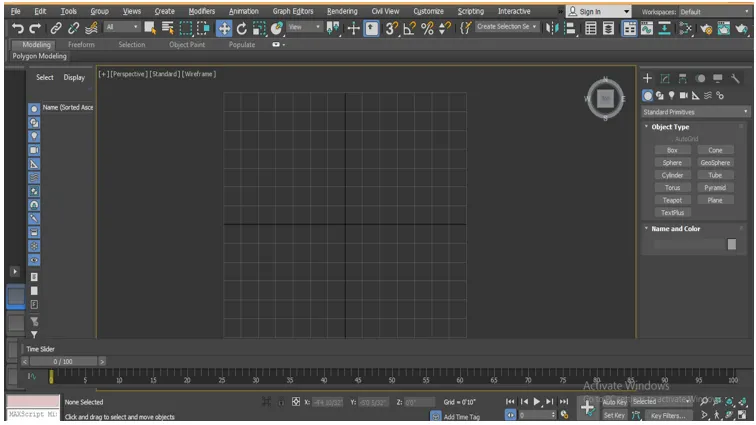
- Teraz przejdę do wspólnego panelu.

- Kliknij zakładkę Utwórz.
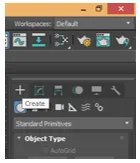
- Kliknij opcję Standardowa prymityw wspólnego panelu.
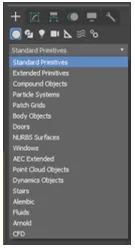
- Weź komendę Box, klikając kartę Box wspólnego panelu.
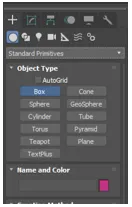
- Kliknę gdziekolwiek na siatce, możesz kliknąć na dźwigar lub na zewnątrz, aby narysować obiekt i przeciągnąć wskaźnik myszy, aby nadać mu długość i szerokość, kliknij lewym przyciskiem myszy, aby wyjść, a następnie przeciągnij wskaźnik myszy w górę, aby podaj wysokość pola i kliknij prawym przyciskiem myszy, aby wyjść z polecenia.

- Ponownie przejdź do Wspólnego panelu, wybierz stąd polecenie Płaszczyzna, klikając kartę Płaszczyzna.

- Kliknij w dowolnym miejscu w obszarze, w którym narysowaliśmy pole w poprzednim kroku i przeciągnij wskaźnik myszy, aby podać długość i szerokość płaszczyzny.
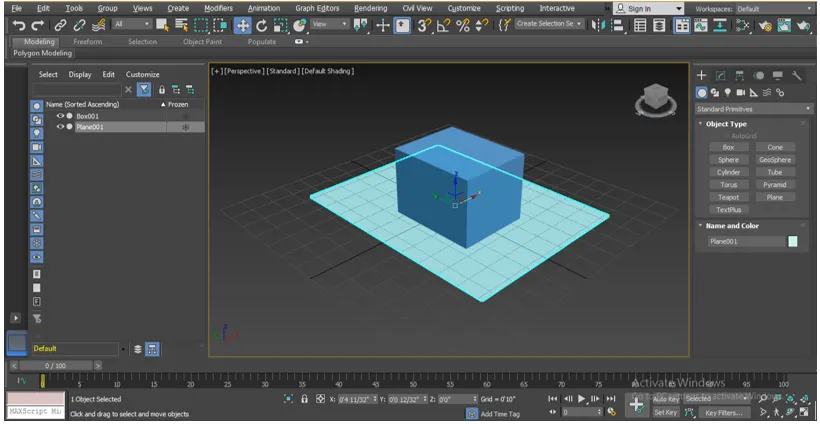
- Naciśnij M na klawiaturze dla edytora materiałów lub kliknij opcję edytora materiałów, która jest dostępna w prawym górnym rogu obszaru roboczego po wybraniu płaszczyzny.
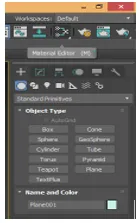
- Zostanie otwarte okno dialogowe edytora materiałów, wybierz stąd kompaktowy edytor materiałów.

- Wybierz koło materiału, w którym chcesz pokazać teksturę materiału, którą wybierzesz z folderu na komputerze.
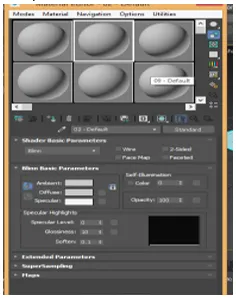
- Kliknij opcję rozproszenia, wybierz bitmapę z otwartego okna dialogowego, klikając dwukrotnie.
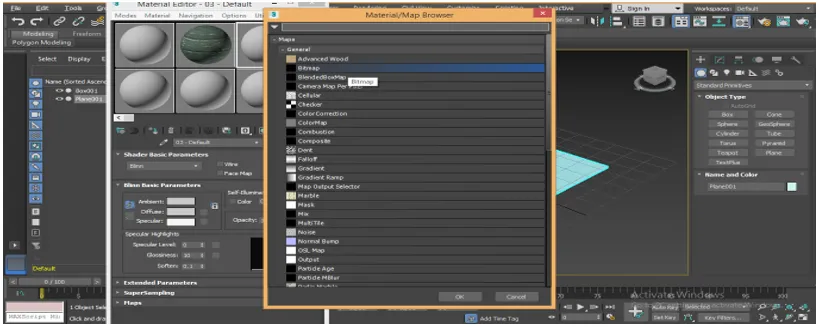
- Ponownie otworzy się nowe okno dialogowe o nazwie Wybierz plik obrazu bitmapowego, przejdź do folderu, w którym zapisałeś wzór tekstury na komputerze, wybierz teksturę, którą chcesz zastosować na płaszczyźnie, klikając go.
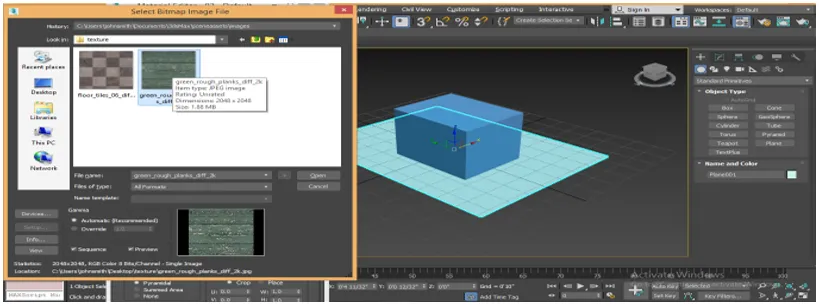
- Po wybraniu tekstury będzie ona wyświetlana w polu pola, jeśli się nie pokazuje, zaznacz pole wyboru podglądu. Kliknij kartę Otwórz, aby zobaczyć tę teksturę w polu koła materiału.
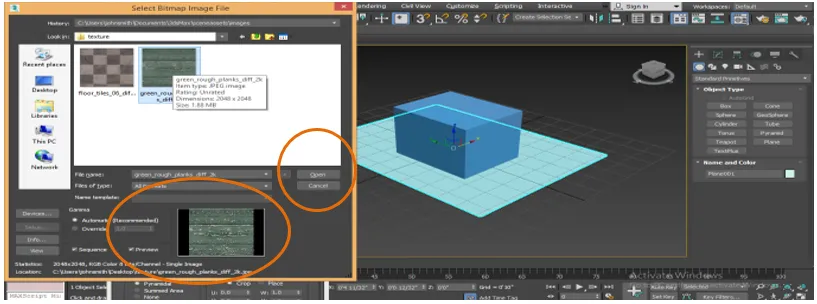
- Ponownie wybieramy inną teksturę, klikając inne koło w oknie edytora materiałów.

- Kliknij mapę bitową w oknie przeglądarki materiałów / map.
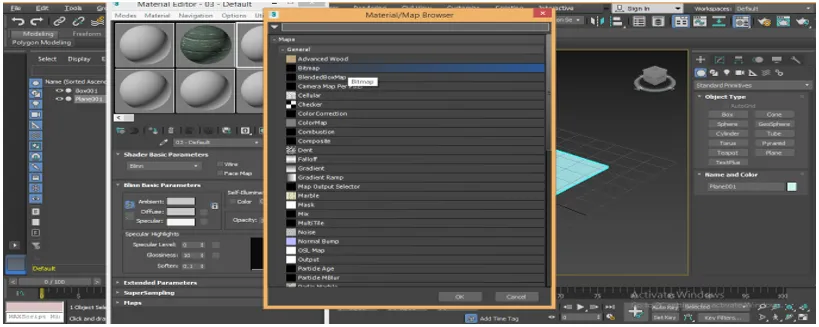
- Przejdź ponownie do folderu tekstur na komputerze i wybierz teksturę inną niż poprzednia, więc po prostu kliknij na nią.
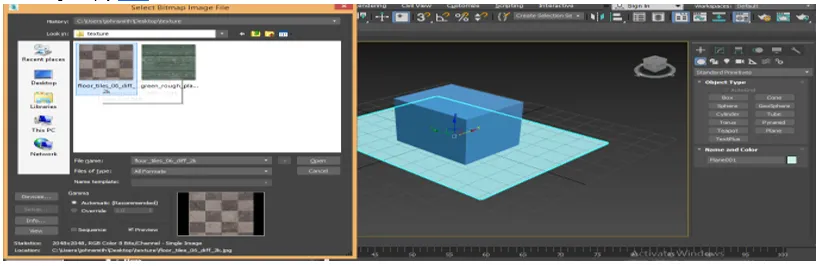
- Podgląd w obszarze podanym na pudełku wygląda dobrze i daje wrażenie drewna. Możesz nadać dowolną teksturę, którą chcesz dać swojemu obiektowi. Podaję tylko przykład, ponownie kliknij otwartą kartę.
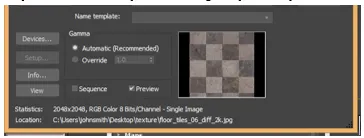
- Możemy ponownie zobaczyć tę teksturę w wybranym okręgu pola edytora materiałów.

- Teraz zastosujemy te tekstury jeden po drugim do naszych obiektów. Aby zastosować, wybierz płaszczyznę, wybierz pierwszą teksturę, klikając ją.
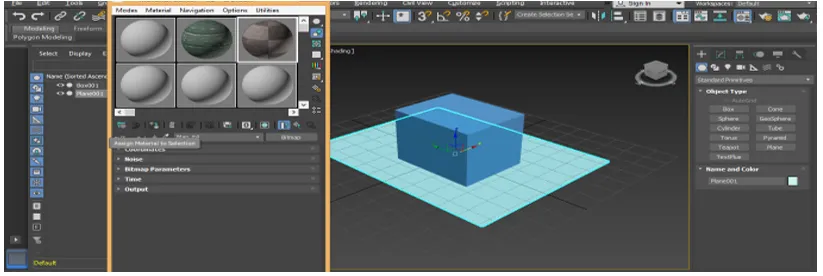
- Kliknij kartę Przypisz materiał do zaznaczenia w oknie edytora materiałów, aby przypisać tę teksturę do wybranego obiektu.

- Kliknij kartę Pokaż cieniowany materiał w rzutni, aby zobaczyć teksturę w naszym wybranym obiekcie.

- Wygląda jak wzór podłogi.

- Teraz zastosujemy teksturę na pudełku. Aby zastosować, zaznacz pole, klikając je, wybierz drugi materiał tekstury, klikając kółko następnej tekstury.
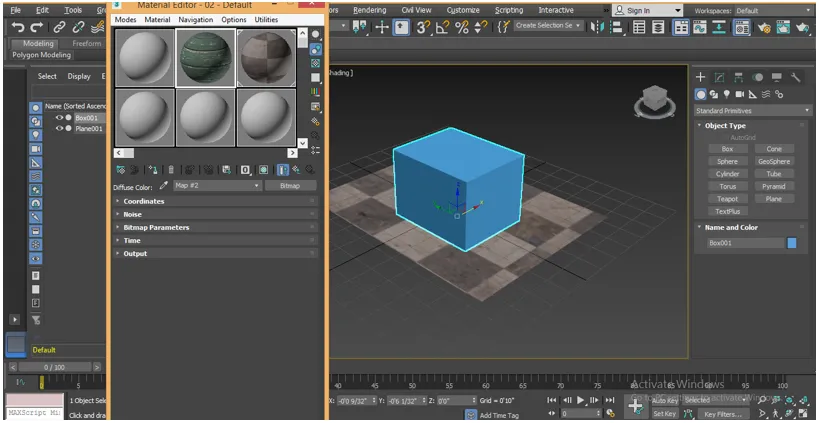
- Ponownie kliknij przycisk Przypisz materiał na karcie Wybór w oknie edytora materiałów, aby przypisać tę teksturę do wybranego obiektu.
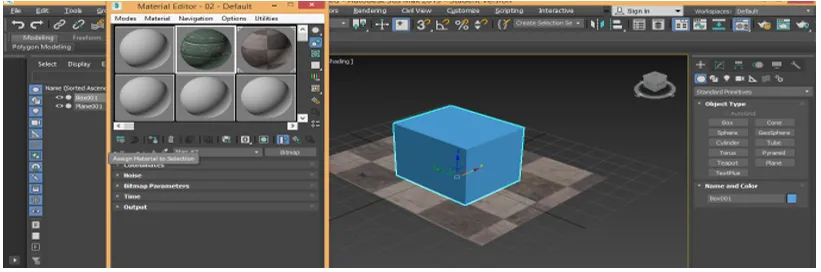
- Kliknij kartę Pokaż cieniowany materiał w rzutni, aby zobaczyć teksturę w naszym wybranym obiekcie.

- To nasz ostatni teksturowany obiekt pudełka i płaszczyzny.

Wniosek
W tym samouczku możesz łatwo nadać obiektowi dowolny rodzaj tekstury i uczynić go bardzo realistycznym dla widza. Gdy masz wiedzę na temat różnych rodzajów teksturowania w 3Ds max, uzyskasz punkt dodatni w obszarze roboczym i sprawisz, że Twój model będzie bardziej efektywny niż poprzednio.
Polecane artykuły
To jest przewodnik po Texture in 3Ds Max. Tutaj omawiamy, jak nadać teksturę w 3Ds max i jak ustawić jednostki w 3D Max. Możesz także zapoznać się z następującymi artykułami, aby dowiedzieć się więcej -
- 10 najlepszych darmowych programów do projektowania 3D
- Ustawianie jednostek w modelach 3D Max
- Przegląd narzędzi 3Ds Max
- Jak zainstalować Adobe Illustrator?
- Alternatywy 3ds Max
- Zasady animacji
- Animacja we Flashu
- Architektura 3ds Max
- Zainstaluj Adobe Creative Cloud