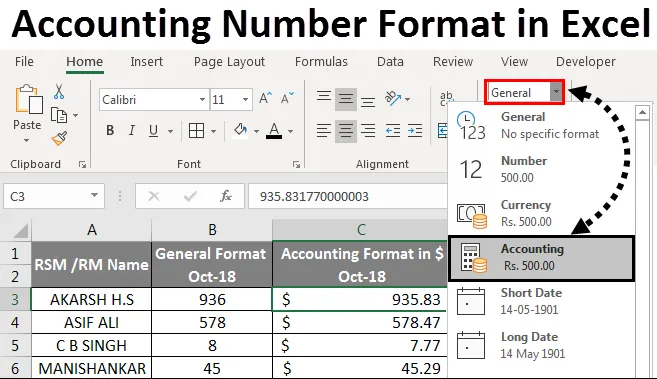
Format numeru księgowego Excel (spis treści)
- Format numeru księgowego w programie Excel
- Różnica między formatem waluty a numerem księgowym w programie Excel
- Jak korzystać z formatu numeru księgowego w programie Excel?
Format numeru księgowego w programie Excel
W programie Microsoft Excel Format liczb rachunkowych jest wykorzystywany głównie w dziale finansów i księgowości do obliczania kategorii bilansowych, takich jak aktywa, gotówka, zbywalne papiery wartościowe, przedpłacone wydatki, należności, zapasy i środki trwałe.
W programie Microsoft Excel istnieje kilka formatowań liczb, które pozwalają użytkownikowi sformatować dane w określony sposób. W formatowaniu liczb znamy format waluty, podobnie jak format waluty Format „Księgowość” w programie Excel jest prawie do siebie podobny.
Różnica między formatem waluty a numerem księgowym w programie Excel -
Format waluty:
Format waluty jest jednym z formatów liczbowych w programie Excel, który umieszcza znak dolara $ po prawej stronie liczby. Na przykład, jeśli sformatujemy liczbę 500 na format walutowy, Excel wyświetli wynik jako 500 USD. Możemy przekonwertować liczbę na format waluty, po prostu klikając format liczby waluty w grupie liczb lub możemy użyć klawisza skrótu jako CTRL + SHIFT + $
Format księgowy:
Format rachunkowości jest również jednym z formatów liczbowych w programie Excel, który wyrównuje znak dolara na lewej krawędzi komórki i wyświetla się z dwoma miejscami po przecinku. Na przykład, jeśli sformatujemy liczbę na format księgowy, Excel wyświetli wynik jako 500, 00 USD. Możemy przekonwertować liczbę na format księgowy, po prostu klikając format liczb księgowych w grupie liczb, a jeśli są jakieś liczby ujemne, format księgowania wyświetli out w nawiasie $ (500, 00)
Różnica między walutą a formatem rachunkowości pokazano na poniższym zrzucie ekranu.

Jak korzystać z formatu numeru księgowego w programie Excel?
W programie Microsoft Excel możemy znaleźć format rozliczania w grupie formatowania liczb, która jest pokazana na poniższym zrzucie ekranu.
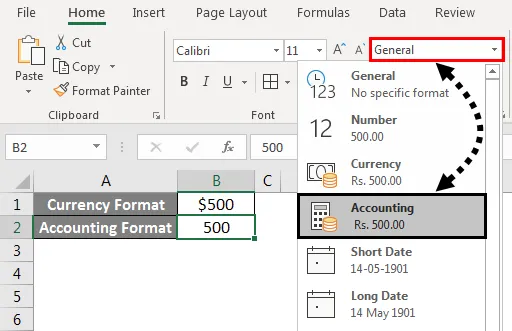
Możemy sformatować liczbę do formatu księgowego, wybierając opcję księgowania w grupie Numer lub klikając menu prawym przyciskiem myszy. Obie opcje zobaczymy w poniższym przykładzie.
Możemy również sformatować liczbę w formacie księgowym, wybierając znak dolara $ w grupie liczb, który jest również jednym ze skrótów do formatu liczb księgowych pokazanych na poniższym zrzucie ekranu.

Format numeru księgowego w programie Excel - przykład nr 1
Konwertowanie liczby na format rachunkowości Excel -
Możesz pobrać ten szablon formatu formatu rachunkowości Excel tutaj - Szablon formatu formatu rachunkowościW tym przykładzie nauczymy się, jak przekonwertować liczbę normalną na format księgowy. Rozważ poniższy przykład, który pokazuje MRP, cenę sprzedaży pojedynczego produktu z lokalnymi, krajowymi i strefowymi cenami.
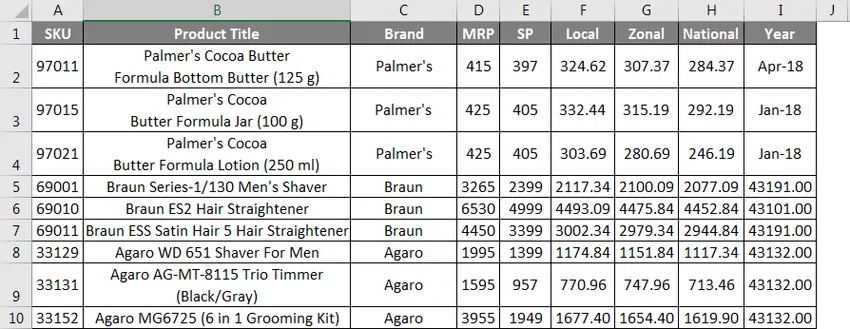
Ponieważ możemy zauważyć, że wszystkie liczby są domyślnie w formacie ogólnym, Załóżmy, że musimy przekonwertować „Cenę sprzedaży” na format Numeru księgowego wraz z lokalnymi, strefowymi i krajowymi cenami sprzedaży.
Aby przekonwertować numer na format rachunkowości, postępuj zgodnie z poniższą procedurą krok po kroku.
- Najpierw wybierz kolumnę od E do H, gdzie zawiera cenę sprzedaży pojedynczego produktu, co pokazano na poniższym zrzucie ekranu.
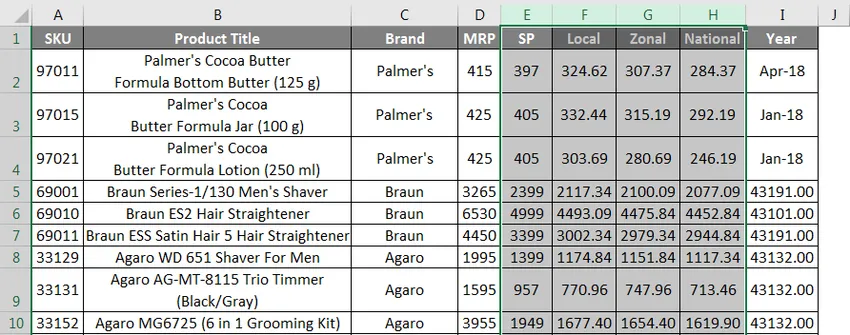
- Teraz przejdź do opcji Grupa liczb i kliknij pole rozwijane. Z rozwijanej listy możemy zobaczyć opcję formatu rachunkowości.
- Kliknij format numeru księgowego .
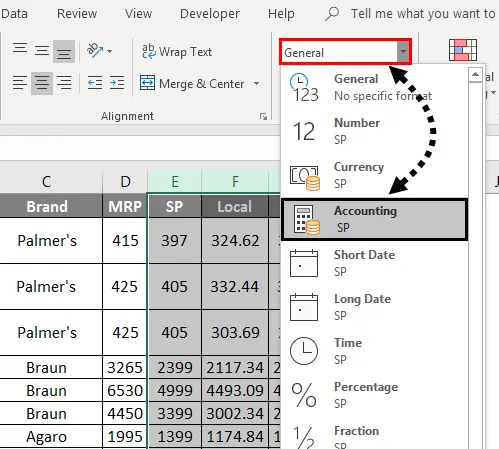
- Po wybraniu formatu numeru księgowego otrzymamy wynik w postaci ###, co pokazano poniżej.
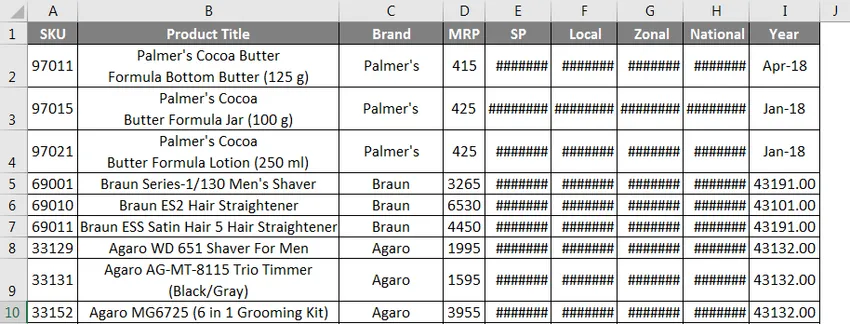
- Jak możemy zauważyć, po przekonwertowaniu liczby na format liczb księgowych, program Excel wyrówna znak dolara na lewej krawędzi komórki i wyświetli z dwoma kropkami dziesiętnymi, że przyczyną są symbole skrótu ###.
- Powiększ wszystkie kolumny, aby zobaczyć dokładny wynik formatu księgowego, który pokazano poniżej.
W poniższym wyniku widzimy, że wszystkie liczby są konwertowane w miejscu, w którym widzimy znak dolara $ w każdej lewej krawędzi komórki oddzielone przecinkami i dwoma liczbami dziesiętnymi. 
Format numeru księgowego w programie Excel - przykład nr 2
Konwertowanie liczb na format rachunkowości za pomocą menu prawym przyciskiem myszy -
W tym przykładzie zobaczymy, jak przekonwertować liczbę za pomocą menu prawego przycisku myszy. Rozważ ten sam powyższy przykład, który pokazuje MRP, cenę sprzedaży pojedynczego produktu z lokalnymi, krajowymi i strefowymi cenami. Możemy zwiększać lub zmniejszać miejsca dziesiętne, klikając ikonę „Zwiększ dziesiętne” i „Zmniejsz dziesiętne” w grupie liczb.
Aby zastosować formatowanie numeru księgowego, wykonaj poniższą procedurę krok po kroku w następujący sposób.
- Najpierw wybierz kolumnę od E do H, gdzie zawiera cenę sprzedaży pojedynczego produktu, co pokazano na poniższym zrzucie ekranu.

- Teraz kliknij prawym przyciskiem myszy komórkę, aby uzyskać poniższy zrzut ekranu, który pokazano poniżej.
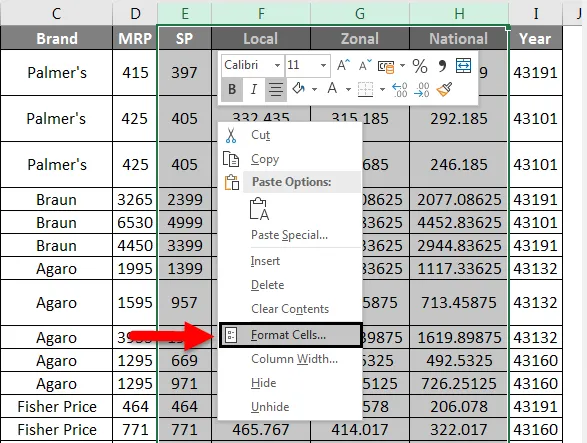
- Kliknij Formatuj komórki, aby uzyskać okno dialogowe formatowania liczb pokazane poniżej.
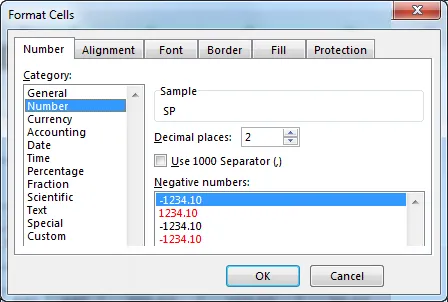
- Na powyższym zrzucie ekranu widzimy listę opcji formatowania liczb.
- Wybierz opcję Księgowość, aby wyświetlić format rozliczania przedstawiony poniżej.
- Jak widzimy, po prawej stronie widzimy miejsca dziesiętne, w których możemy zwiększać i zmniejszać kropki dziesiętne, a obok tego widzimy rozwijane pole symboli, które pozwala nam wybrać, który symbol ma być wyświetlany. (Domyślnie format rozliczania wybierze znak dolara $)
- Po zwiększeniu miejsc dziesiętnych w przykładowej kolumnie wyświetli się liczba z wybranymi liczbami dziesiętnymi, co pokazano poniżej.
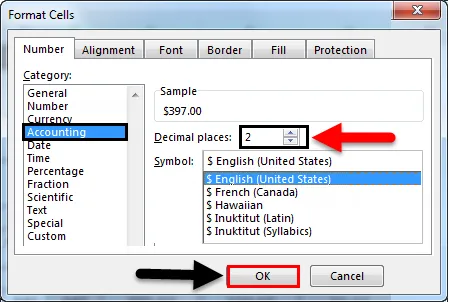
- Kliknij przycisk OK, aby wybrana kolumna ceny sprzedaży została przekonwertowana na format numeru księgowego, który pokazano na poniższym zrzucie ekranu.
 Format numeru księgowego w programie Excel - przykład nr 3
Format numeru księgowego w programie Excel - przykład nr 3
W tym przykładzie zobaczymy, jak zsumować format numeru księgowego, wykonując poniższe kroki.
Rozważ przykład, który pokazuje dane sprzedaży dla miesiąca OCT-18.
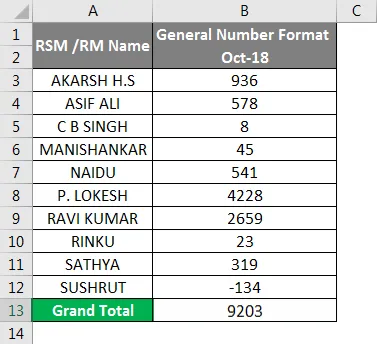
Jak widzimy, istnieje normalna wartość sprzedaży w formacie liczb ogólnych. Teraz przekonwertujemy powyższą wartość sprzedaży na format księgowy do celów księgowych.
- Najpierw skopiuj tę samą wartość sprzedaży w kolumnie B obok kolumny C, która jest pokazana poniżej.
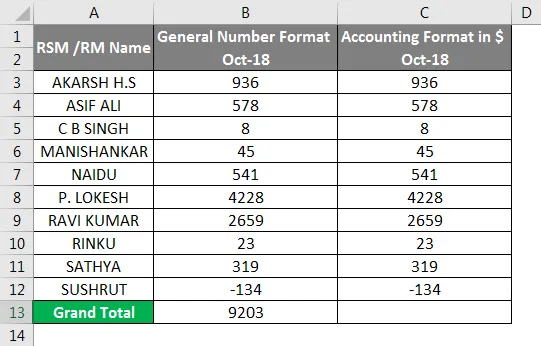
- Teraz wybierz kolumnę C i przejdź do grupy formatowania liczb i wybierz Księgowość, która jest pokazana poniżej.
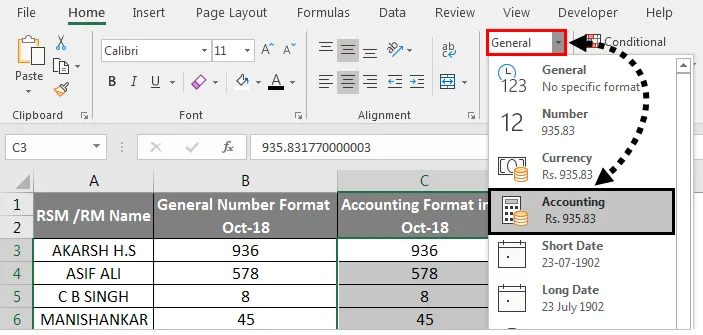
- Po kliknięciu formatu rozliczania wybrane liczby zostaną przekonwertowane na format rozliczania, który pokazano poniżej.

- Jak widzimy różnicę, kolumna C została przekonwertowana na format rozliczeniowy ze znakiem dolara z dwoma miejscami dziesiętnymi, aw ostatniej kolumnie dla liczb ujemnych format rozliczania pokazał liczbę w nawiasach.
- Umieść formułę SUM w kolumnie C13, która wyświetli SUM w formacie księgowym.
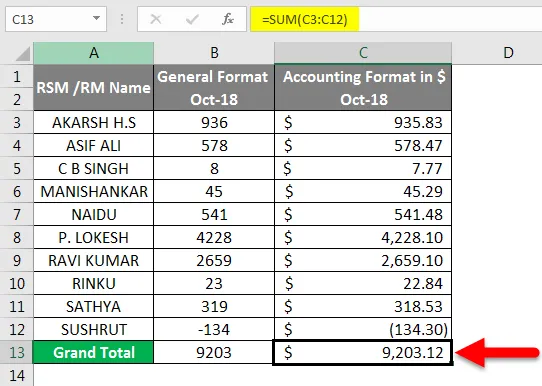
W poniższym wyniku widzimy format księgowy, który automatycznie używa znaku dolara, miejsc dziesiętnych i przecinka do oddzielenia tysięcy cyfr, w których nie widzimy tych w formacie liczb ogólnych.
Rzeczy do zapamiętania
- Format numeru księgowego jest zwykle stosowany do celów finansowych i księgowych.
- Format numeru księgowego jest najlepszym sposobem na skonfigurowanie wartości.
- W przypadku wartości ujemnych format rozliczeniowy automatycznie wstawi nawias.
Polecane artykuły
Jest to przewodnik po formacie numeru księgowego w programie Excel. Tutaj omówiliśmy, jak korzystać z formatu numeru księgowego, wraz z praktycznymi przykładami i szablonem programu Excel do pobrania. Możesz także przejrzeć nasze inne sugerowane artykuły -
- Numeracja w Excelu
- Jak korzystać z automatycznej numeracji w programie Excel?
- Jak korzystać z funkcji daty Excela?
- Przewodnik po formacie liczb w programie Excel w programie Excel
- Format Excel VBA (przykłady)