
Wprowadzenie do nowego telefonu iPhone
Jeśli jesteś maniakiem technologii i masz obsesję na punkcie produktów Apple, nowy telefon iPhone może być Twoim podręcznikiem do testowania nowych funkcji. Nowy telefon iPhone'a pod każdym kątem ma konkretny powód i ma ukryte funkcje.
Poniższa lista pokazuje generację nowego telefonu iPhone, którą wypuścił Apple:
Kategoria 1:
- iPhone 6 i iPhone 6 plus (najnowszy)
- iPhone 5c, iPhone 5S
- iPhone 4S i iPhone 5
Kategoria 2:
- iphone 4
- iPhone 3GS, iPhone 3G, iPhone (1. generacji)
Lista nowych telefonów iPhone w kategorii 1 obsługuje najnowszą wersję iOS wydaną przez Apple, tj. IOS 8.4. Z drugiej strony lista nowych telefonów iPhone w kategorii 2 jest przestarzała, tzn. Nie mogą one uruchamiać najnowszej wersji iOS wydanej przez Apple, ponieważ sprzęt nie jest zgodny z funkcjami wydanymi w iOS.
Większość użytkowników iPhone'a może nie wiedzieć o funkcjach, które oferuje najnowszy nowy telefon iPhone.
Oto dziesięć nowych funkcji iPhone'a w telefonie iPhone, które mogą być znane zwykłym użytkownikom, ale większość ludzi nie ma o tym pojęcia.
Przydatne wskazówki i porady dotyczące nowego telefonu iPhone -
1. Zrób zrzut ekranu
Może się zdarzyć, że konieczne będzie wykonanie zrzutu ekranu witryn internetowych, wiadomości e-mail, wiadomości lub dowolnego stanu aplikacji. Zrzut ekranu na nowym telefonie iPhone jest dość prosty. Przytrzymaj przycisk Home jednocześnie i przycisk wł. / Wył. (Pokazane na zrzucie ekranu 1).
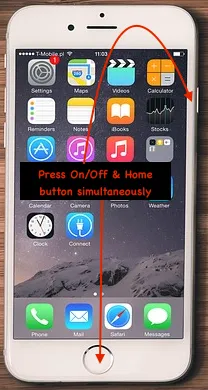 Zrzut ekranu 1
Zrzut ekranu 1
Jeśli zrzut ekranu zostanie pomyślnie zarejestrowany, można zauważyć, że obraz jest zapisywany w rolce aparatu, a także dźwięk migawki. Zrzut ekranu zostanie zapisany w miejscu rolki aparatu.
Ta metoda robienia zrzutów ekranu na nowe telefony iPhone'a ma również zastosowanie do urządzeń iPad .
2. Ustaw zegar dla muzyki przed snem
Jeśli twoje uszy są dostrojone do muzyki przed snem, ta wskazówka jest dla Ciebie!
Większość melomanów zdarza się zasnąć podczas odtwarzania muzyki przed snem. Spowoduje to wyczerpanie baterii urządzenia. Możesz ustawić minutnik, aby wyłączał muzykę przed snem.
Poniżej znajdują się kroki ustawiania timera dla muzyki (pokazane na zrzutach ekranu 2 i 3):
- Otwórz aplikację zegara za pomocą jednego dotknięcia
- Wybierz przycisk Timer znajdujący się w prawym dolnym rogu
- Ustaw licznik czasu, na jaki chcesz odtwarzać muzykę
- Stuknij „Po upływie czasu”
- Przewiń w dół do dołu. Stuknij w „Przestań grać”
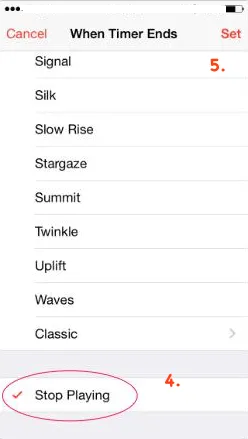 Zrzut ekranu 3
Zrzut ekranu 3 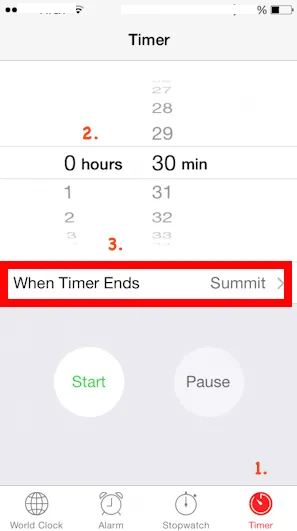 Zrzut ekranu 2
Zrzut ekranu 2
3. Naucz Siri, jak wymawiać słowa
Siri to sztucznie inteligentny osobisty asystent wbudowany w urządzenie Apple (iPhone / iPad), który może uprościć zadanie za pomocą poleceń głosowych.
Czasami Siri źle wymawia rzeczy, szczególnie w przypadku imienia i nazwiska. Możesz teraz powiedzieć Siri, jak poprawnie wymówić imię lub frazę. Siri wysłucha sposobu wymawiania imienia lub frazy, a następnie poda kilka opcji wymowy w zależności od tego, co powiedziałeś.
Poniżej znajdują się kroki (pokazane na zrzutach ekranu 4 i 5), aby nauczyć Siri prawidłowego wymawiania nazwisk lub fraz:
- Otwórz Siri.
- Powiedz „Nie tak wymawiasz (nazwa / fraza)”. Na przykład. Nie tak wymawiasz Rahul Kumar.
- Siri poprosi cię o wymówienie każdego słowa
- Teraz musisz wybrać odpowiednią wymowę dla każdego słowa
- Siri potwierdzi to, co wybrałeś, mówiąc (nazwa / fraza) 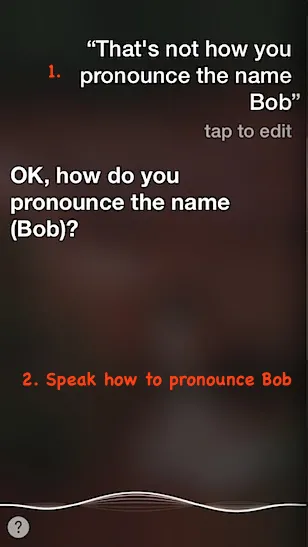 Zrzut ekranu 4
Zrzut ekranu 4 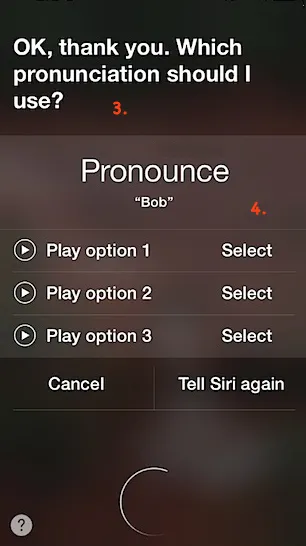 Zrzut ekranu 5
Zrzut ekranu 5
4. Zdjęcia z wieloma zdjęciami
Może wystąpić sytuacja, w której chcesz zrobić wiele zdjęć w krótkim czasie. Na przykład Spotkanie prasowe, Fotografowanie dzikiej przyrody, Niesamowite chwile itp. Możesz zrobić n zdjęć przy użyciu wbudowanego aparatu w urządzeniu iPhone / iPad. Aby zrobić zdjęcia z wieloma zdjęciami, wykonaj poniższe czynności (pokazane na zrzutach 6 i 7):
- Otwórz aparat jednym dotknięciem w aplikacji
- Przytrzymaj przycisk migawki w aparacie
- To automatycznie aktywuje tryb serii
- Po zakończeniu fotografowania zwolnij przycisk migawki
 Zrzut ekranu 7
Zrzut ekranu 7 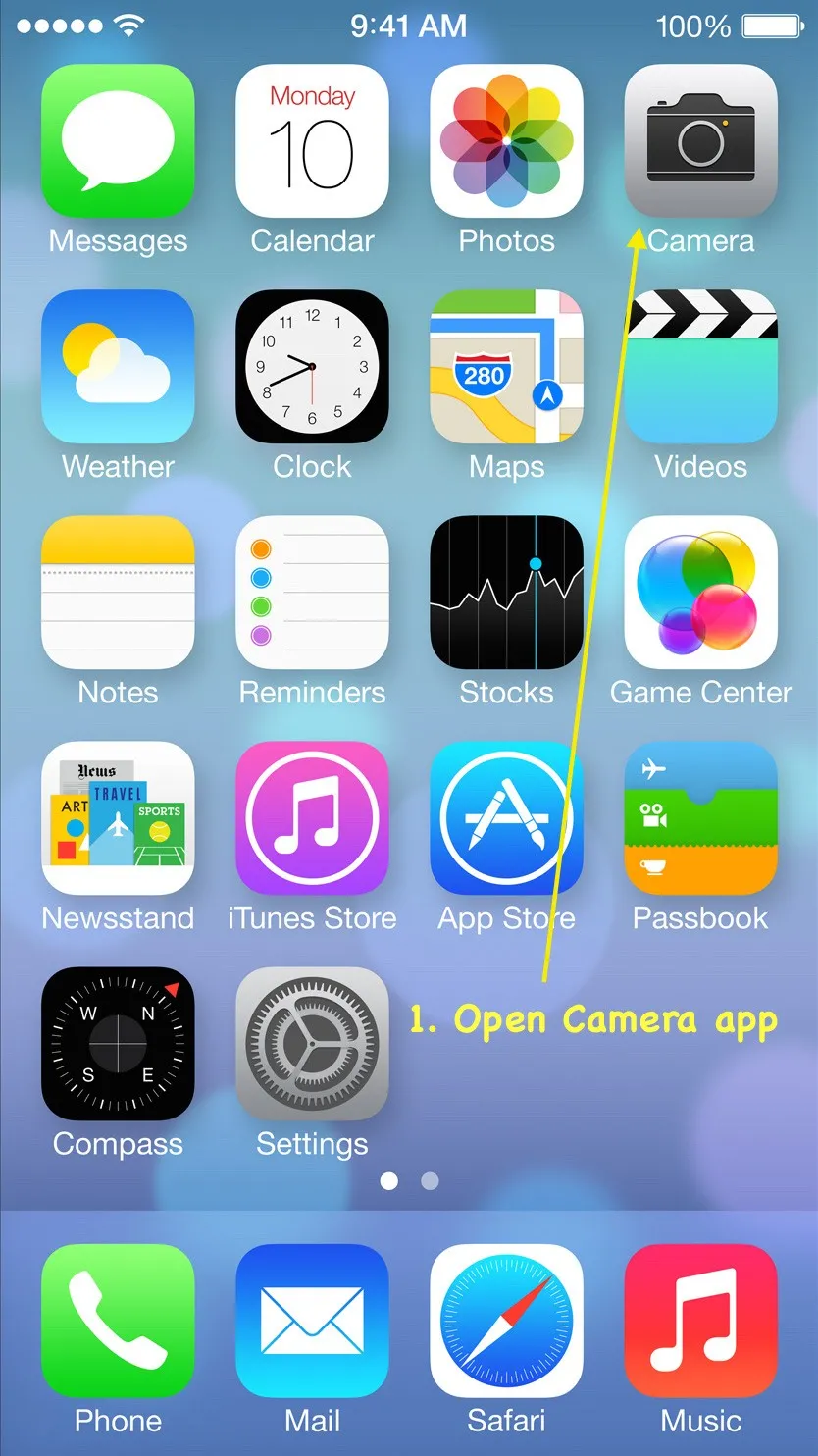 Zrzut ekranu 6
Zrzut ekranu 6
Twoje urządzenie (iPhone / iPad) szybko zrobi mnóstwo zdjęć. Te zdjęcia zostaną zapisane w galerii aparatu. Możesz zobaczyć całkowitą liczbę zdjęć wykonanych aparatem w samym trybie zdjęć seryjnych (pokazanych na zrzucie ekranu 7).
Polecane kursy
- Szkolenie certyfikacyjne online w grze na iOS
- Profesjonalne bezpłatne szkolenie na Androida
- Kompleksowy kurs na iOS 8
- Program w aplikacji na iOS
5. Ustaw kod literowy zamiast cyfr
Domyślne ustawienie hasła w iOS 7 pozwala tylko na czterocyfrowy ciąg znaków, znany również jako prosty kod dostępu (pokazany na zrzucie ekranu 8). Jeśli naprawdę martwisz się o bezpieczeństwo swojego urządzenia, wybierz skomplikowane hasło.
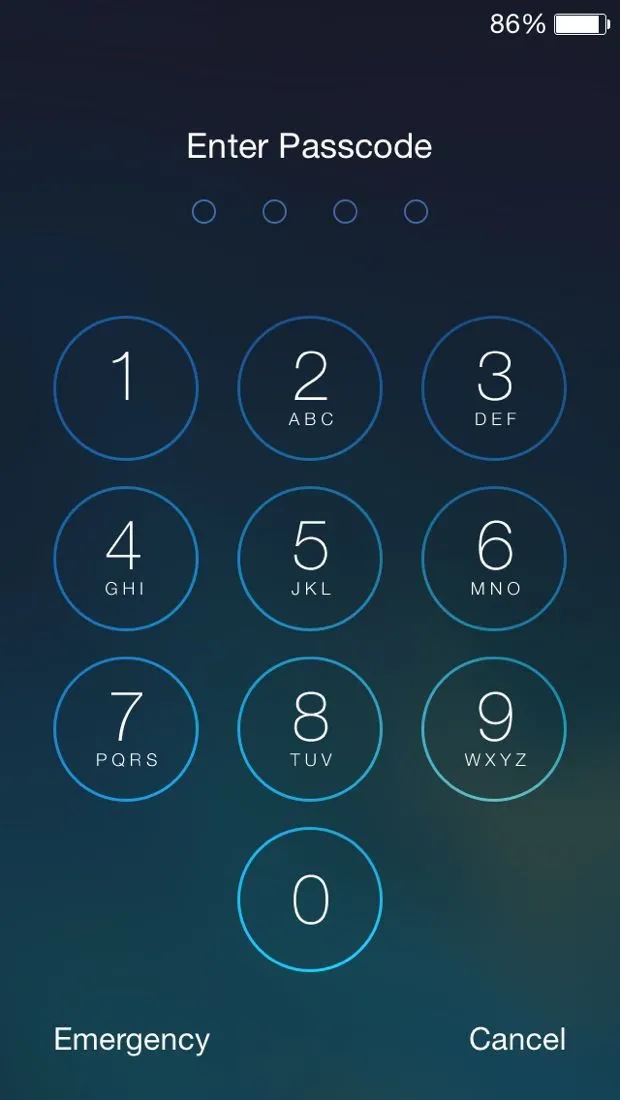 Zrzut ekranu 8
Zrzut ekranu 8
Złożone hasło zawiera litery, cyfry i znaki specjalne. Może być znacznie dłuższy niż tylko czterocyfrowe znaki.
Aby ustawić złożone hasło, użyj poniższych kroków (pokazanych na zrzutach ekranu 9 i 10):
- Przejdź do Ustawienia -> Ogólne -> Blokada kodu dostępu (lub Touch ID i kod dostępu)
- Wyłącz ustawienie „Simple Passcode”
Jeśli w ogóle nie skonfigurowałeś kodu dostępu, musisz wybrać „Obróć kod dostępu
Opcja „obecna” u góry ekranu ustawień.
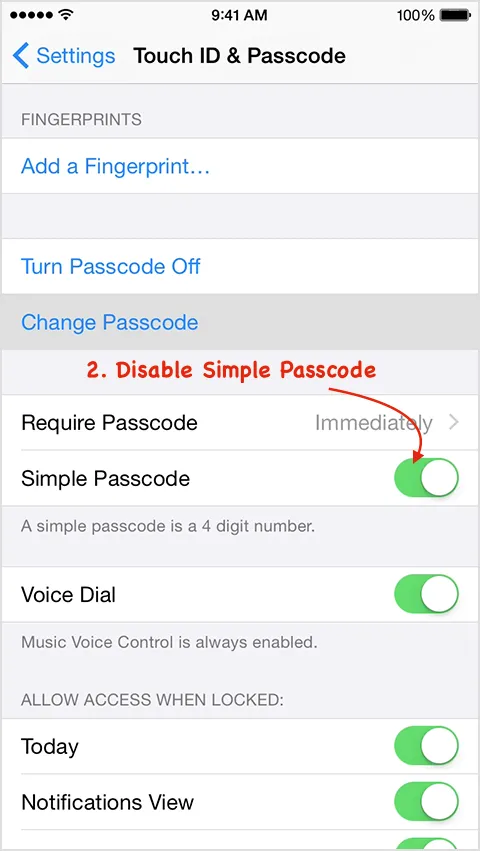 Zrzut ekranu 10
Zrzut ekranu 10 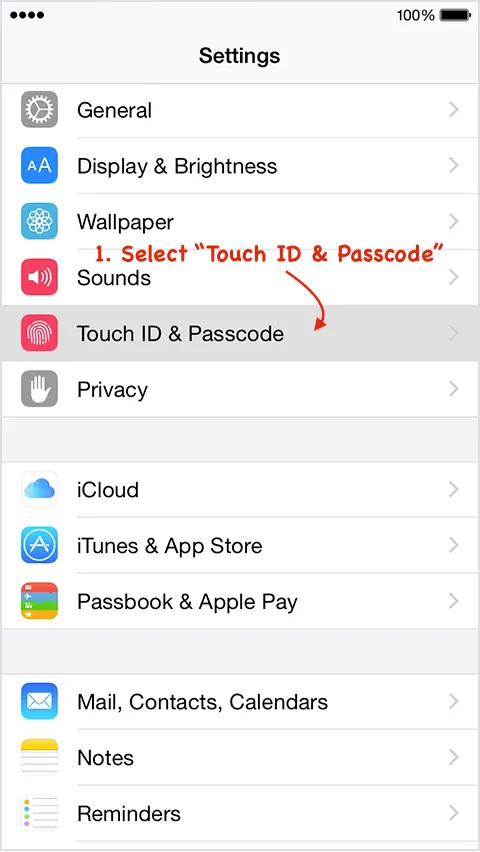 Zrzut ekranu 9
Zrzut ekranu 9
Zostaniesz poproszony o podanie złożonego hasła (zawierającego cyfry, litery i znaki specjalne). Zostaniesz poproszony o dwukrotne wprowadzenie kodu dostępu, za pierwszym razem, gdy wybierzesz „Dalej”, aby kontynuować, a za drugim razem - „Gotowe”.
Po skonfigurowaniu złożonego kodu dostępu nowy ekran blokady kodu dostępu będzie oferował pełną klawiaturę z tekstem i cyframi do wprowadzania kodu dostępu (pokazane na zrzucie ekranu 11).
 Zrzut ekranu 11
Zrzut ekranu 11
6. Zobacz znacznik czasu wiadomości tekstowych
iOS 7 umożliwia wyświetlanie znaczników czasu dla wiadomości tekstowych o sztuczkach iPhone'a. Możesz sprawdzić znaczniki czasu dowolnej rozmowy, po prostu przesuwając w lewo. Znaczniki czasu pojawią się po prawej stronie ekranu.
To naprawdę niesamowita funkcja ukrywania szczegółów znaczników czasu przed użytkownikiem i pokazywania ich tylko wtedy, gdy użytkownik jest zainteresowany.
Na przykład zrzut ekranu 12 pokazuje, jak może wyglądać typowa rozmowa iMessage. Szybkie przesunięcie w lewo (pokazane na zrzucie ekranu 13) pozwala zobaczyć, o której godzinie wysłano każdą wiadomość. W poprzednich wersjach systemu iOS grupy wiadomości były grupowane pod tym samym znacznikiem czasu.
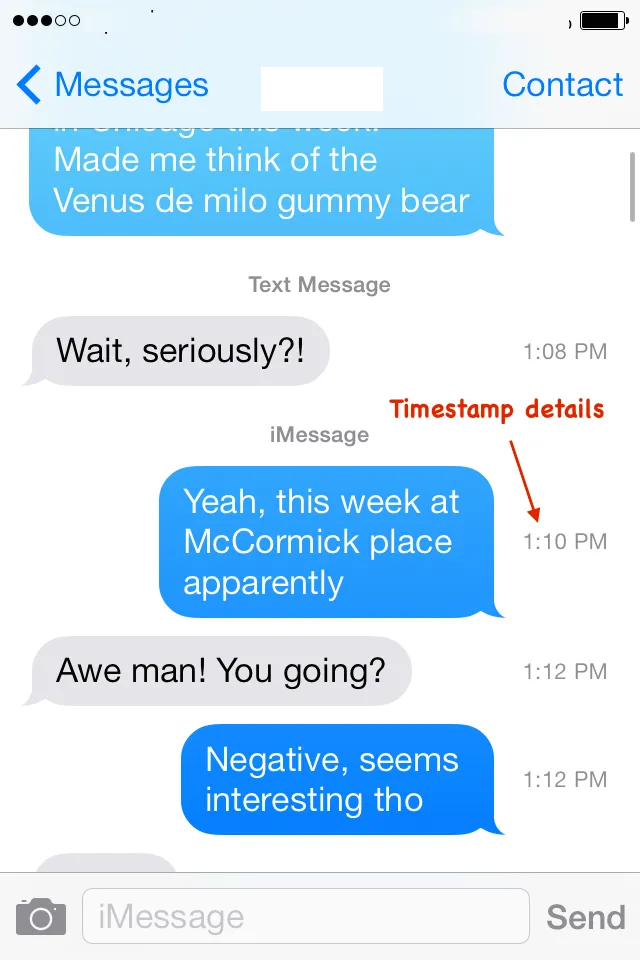 Zrzut ekranu 13
Zrzut ekranu 13 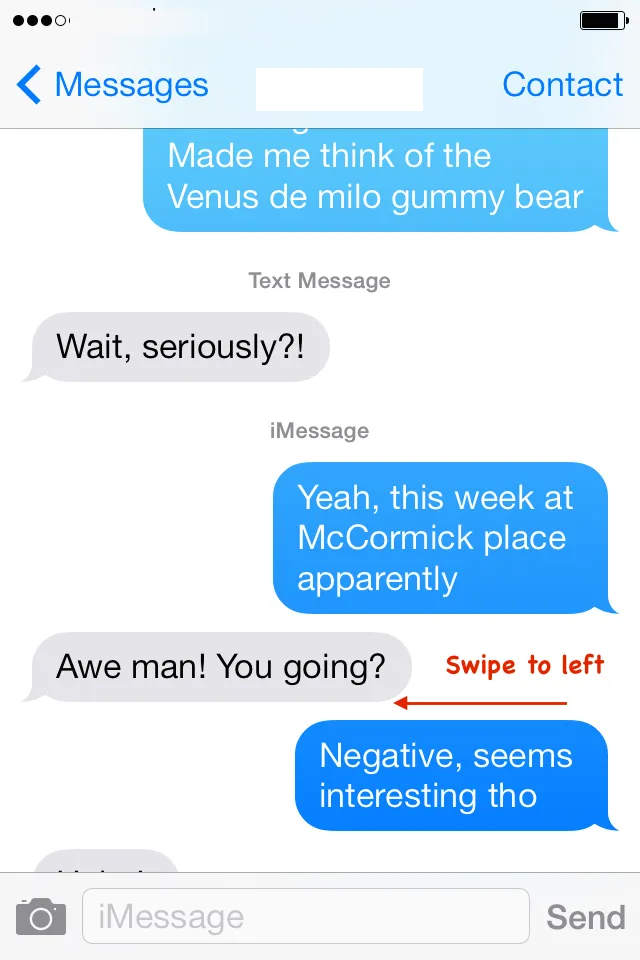 Zrzut ekranu 12
Zrzut ekranu 12
7. Zwiększ ładowanie urządzenia w trybie samolotowym
Możesz zwiększyć ładowanie urządzenia, włączając tryb samolotowy. Niektóre aplikacje działają w tle (np. Facebook, Instagram, wbudowane aplikacje systemowe, Amazon itp.), Które zużywają baterię. Ponadto radia z Wi-Fi, sygnałem telefonu komórkowego i Bluetooth są energochłonną baterią, co zwiększa czas ładowania urządzenia.
nowe funkcje iPhone'a ha funkcja trybu samolotowego. Po aktywowaniu trybu samolotowego iPhone wyłącza zarówno Wi-Fi, jak i połączenia komórkowe. Oznacza to, że nie będziesz już mógł nawiązywać ani odbierać połączeń, SMS-ów ani e-maili ani przeglądać Internetu. W związku z tym ładowanie urządzenia zwiększa się 1, 5 raza.
Możesz włączyć tryb samolotowy w Ustawieniach (pokazanych na zrzucie ekranu 14).
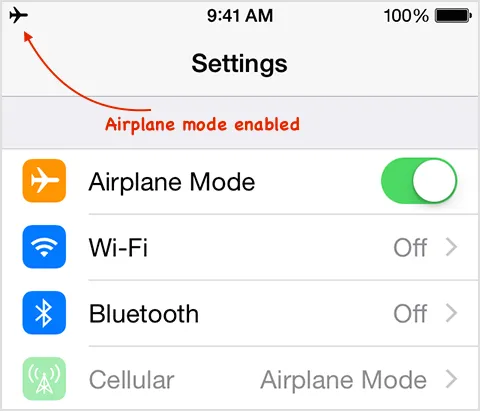 Zrzut ekranu 14
Zrzut ekranu 14
Przejdź do Ustawienia -> Tryb samolotowy i włącz sterowanie przełącznikiem (zmień kolor na zielony)
W nowym telefonie możesz także przesunąć palcem od dołu ekranu głównego w górę, aby otworzyć Centrum sterowania i włączyć tryb samolotowy (pokazany na zrzucie ekranu 15).
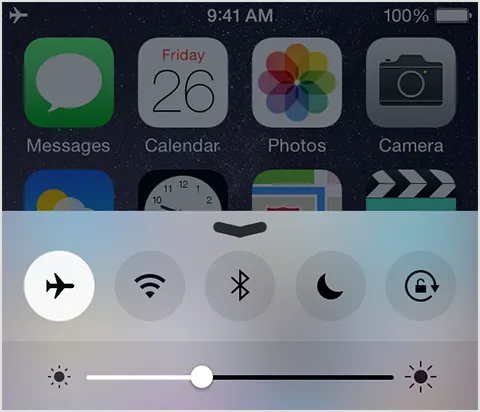 Zrzut ekranu 15
Zrzut ekranu 15
Gdy tryb samolotowy jest włączony, na pasku stanu ekranu widoczny jest symbol samolotu (pokazany na zrzucie ekranu 14).
8. Udostępnij bieżącą lokalizację
Czasami konieczne jest udostępnienie komuś swojej aktualnej lokalizacji (na przykład: podróż do nowego miejsca, podróż z nieznajomymi itp.).
We wcześniejszej wersji systemu iOS (7 i niższych) możesz udostępniać lokalizację tylko za pomocą aplikacji Mapy . Nie daje to stałych informacji o lokalizacji. Aplikacja Maps to wbudowana aplikacja Apple, która ułatwia tworzenie map Apple i ich usług.
W systemie iOS 8 możesz udostępniać określone informacje o lokalizacji, a także ciągłe dane o lokalizacji każdemu, kto również korzysta z aplikacji iMessage .
Poniżej przedstawiono kroki udostępniania informacji o lokalizacji za pomocą aplikacji iMessage:
- Otwórz aplikację Wiadomości na swoim urządzeniu (iPhone lub iPad). Pamiętaj, że twoje urządzenie powinno mieć system iOS 8 lub nowszy (pokazany na zrzucie ekranu 16).
 Zrzut ekranu 16
Zrzut ekranu 16
- Otwórz wątek wiadomości, w którym chcesz udostępnić swoją lokalizację. Może to być pojedyncza osoba lub grupa (pokazane na zrzucie ekranu 17).
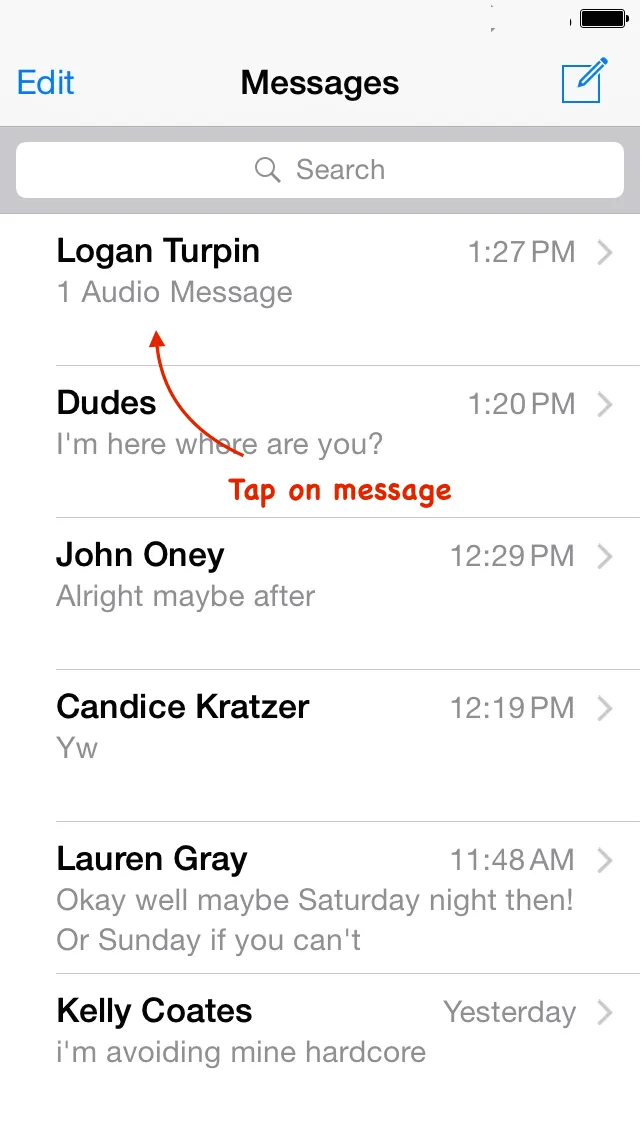 Zrzut ekranu 17
Zrzut ekranu 17
- Teraz dotknij Szczegóły w prawym górnym rogu (pokazane na zrzucie ekranu 18).
 Zrzut ekranu 18
Zrzut ekranu 18
- Stuknij w Wyślij moją aktualną lokalizację (pokazaną na zrzucie ekranu 19).
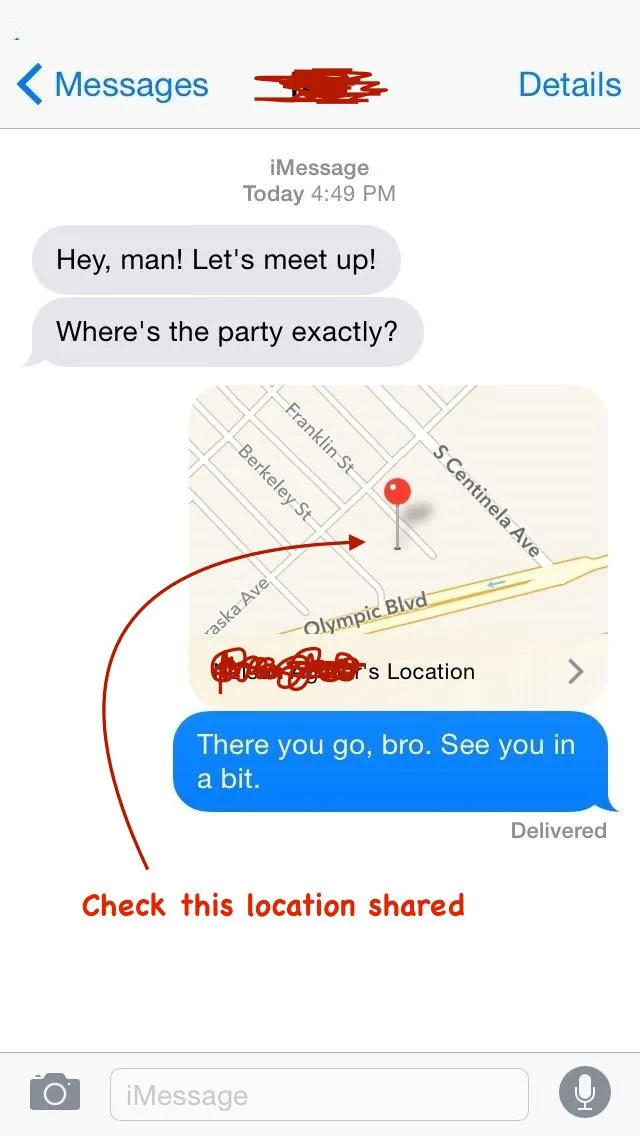 Zrzut ekranu 19
Zrzut ekranu 19
9. Wysyłaj autodestrukcyjne wiadomości audio i wideo
Apple dołączył wiadomości autodestrukcyjne do aplikacji Wiadomości. Możesz wysyłać wiadomości audio i wideo z okresem ważności.
To naprawdę bardzo ważna funkcja, którą zapewnił Apple. To sprawia, że wysyłasz bezpieczną wiadomość z urządzenia trzeciej osoby lub poufne wiadomości.
Jednak ta funkcja działa tylko wtedy, gdy obie osoby (nadawca i odbiorca) używają iOS 8. Jeśli ktoś lub obie używają starszej wersji iOS, te funkcje nie będą działać. Zapewnia to poczucie bezpieczeństwa prywatności ludzi, ponieważ audio / wideo zostaną usunięte po pewnym czasie.
Czas wygaśnięcia wiadomości audio i wideo ustawia się w następujący sposób:
- Przejdź do Ustawień -> Wiadomości
- Ustaw czas wygasania w sekcji Wiadomości audio
- Ustaw opcję Wygasaj w sekcji Wiadomości wideo
Masz dwie opcje ustawienia czasu wygaśnięcia, dwie minuty lub nigdy.
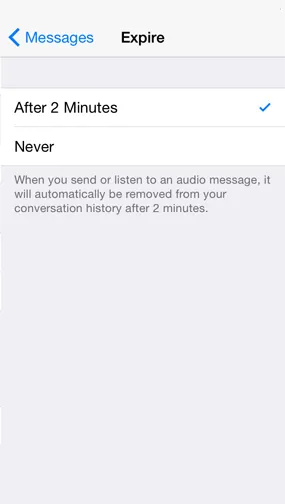 Zrzut ekranu 21
Zrzut ekranu 21 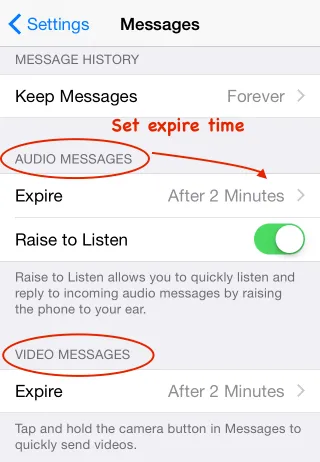 Zrzut ekranu 20
Zrzut ekranu 20
10. Łatwo dodawaj sufiksy internetowe
Możesz przyspieszyć wpisywanie adresów internetowych, naciskając i przytrzymując klawisz kropki (symbol kropki). Możesz szybko wstawić często używane domeny, takie jak .com, .net, .org, .edu itp.
Po prostu przesuń palec do sufiksu, który chcesz wpisać, i unieś palec, aby go wprowadzić (pokazano na zrzucie ekranu 22). To może nie działać w każdej aplikacji, ale zdecydowanie działa w przeglądarce Safari.
To wspaniała funkcja zapewniana przez Apple do szybkiego pisania adresów URL.
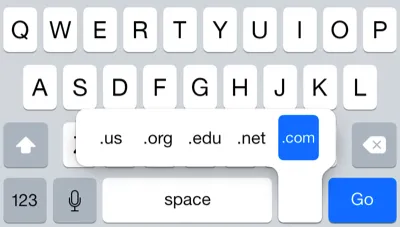 Zrzut ekranu 22
Zrzut ekranu 22
Pierwsze źródło obrazu: pixabay.com
Polecany artykuł
Jest to przewodnik po 10 niesamowitych rzeczach na temat nowego telefonu iPhone'a w skrócie. W tym artykule znajdziesz wskazówki dotyczące ekscytujących porad i wskazówek dotyczących nowego telefonu iPhone i nowych funkcji. Są to następujące linki zewnętrzne związane z wywiadem.
- 4 rzeczy, które musisz wiedzieć o iPhone SE
- Darmowe 6 najlepszych aplikacji iPhone wszechczasów (wybitne)
- 10 przydatnych porad i wskazówek dotyczących telefonu iPhone (iOS)