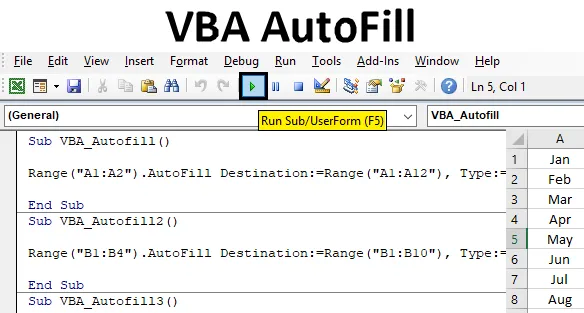
Autouzupełnianie VBA w programie Excel
Czasami w programie Excel, gdy pracujemy nad podobnym zestawem danych, który się powtarza, sam program Excel sugeruje wartości sekwencyjne jako Autouzupełnianie. Jest to dość łatwe do wdrożenia i użycia. Jak zwykle otrzymujemy sekwencję autouzupełniania w postaci liczb, dni tygodnia, miesięcy lub dowolnej serii liczb. Jeśli tworzymy autouzupełnianie, ale nie Excel, czasami tworzymy autouzupełnianie, aby towarzyszyć w szybkim wykonywaniu zadania.
Jak korzystać z funkcji automatycznego wypełniania VBA w programie Excel?
Nauczymy się korzystać z funkcji automatycznego wypełniania VBA z kilkoma przykładami w programie Excel.
Możesz pobrać ten szablon Excela z autouzupełnianiem VBA tutaj - Szablon Excela z autouzupełnianiem VBAPrzykład 1 - Autouzupełnianie VBA
Zobaczmy przykład, w którym automatycznie wypełnimy nazwy miesięcy we właściwej kolejności. W kolumnie A mamy w skrócie 2 miesiące Jan i Fed. I napiszemy kod, który wypełni pozostałe miesiące automatycznie do grudnia.

Wykonaj poniższe czynności, aby użyć funkcji automatycznego wypełniania VBA w programie Excel:
Krok 1: Do tego potrzebny jest moduł. Przejdź do menu Wstaw i wybierz moduł, jak pokazano poniżej.
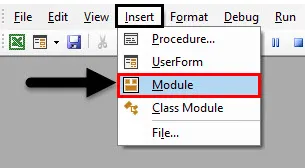
Krok 2: po otrzymaniu modułu w tej podkategorii zapisu Autouzupełnianie VBA lub w dowolnej innej wybranej przez Ciebie nazwie, jak pokazano poniżej.
Kod:
Sub VBA_Autofill () End Sub
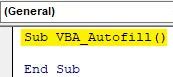
Krok 3: Wybierz zakres komórek, które musimy przeciągnąć lub rozszerzyć w celu automatycznego wypełnienia. Mamy komórkę A1 i A2.
Kod:
Sub VBA_Autofill () Zakres („A1: A2”) Koniec Sub
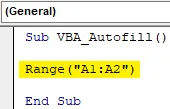
Krok 4: Teraz wybierz funkcję, którą musimy wykonać, czyli „ Autouzupełnianie ”, umożliwiając wybór miejsca docelowego, jak pokazano poniżej.
Kod:
Sub VBA_Autofill () Zakres („A1: A2”). Miejsce docelowe automatycznego wypełniania: = End Sub
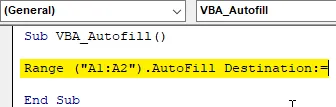
Krok 5: Teraz wybierz zakres, w którym będziemy musieli automatycznie uzupełniać nazwy miesięcy do grudnia. Możemy wybrać dowolny zakres, ale wybranie tego samego zakresu ułatwia wdrożenie.
Kod:
Sub VBA_Autofill () Range („A1: A2”). Destination AutoFill: = Range („A1: A12”) End Sub
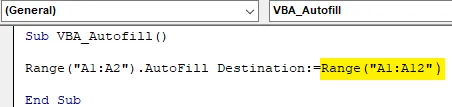
Krok 6: Teraz nadchodzi moment, w którym wybierzemy czas autouzupełniania, którego potrzebujemy. Wybierz Typ jako xlFillMonths, jak pokazano poniżej.
Kod:
Sub VBA_Autofill () Range („A1: A2”). Miejsce docelowe autouzupełniania: = Range („A1: A12”), Type: = xlFillMonths End Sub

Krok 7: Po zakończeniu skompiluj kod i uruchom go, klikając przycisk Odtwórz, który znajduje się pod paskiem menu w VBA lub naciśnij F5. Zobaczymy, za chwilę lista miesięcy od stycznia do grudnia zostanie automatycznie wypełniona z komórki A3 do A12.
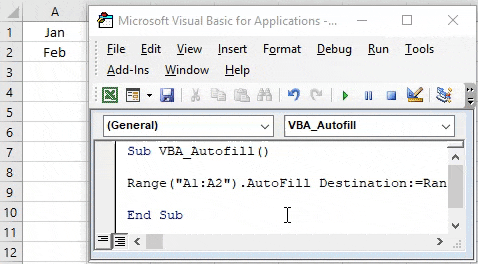
Przykład 2 - Autouzupełnianie VBA
W tym przykładzie zobaczymy, jak automatycznie wypełnić liczby. Mamy kolumnę B z niektórymi liczbami od 1 do 4, jak pokazano poniżej. Teraz automatycznie wypełnimy liczby do 10 automatycznie.
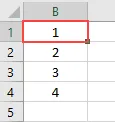
Krok 1: Potrzebujemy do tego modułu, w którym zaimplementujemy kod do automatycznego wypełniania liczb. Otwórz moduł i utwórz podkategorię w nazwie automatycznego wypełniania VBA, jak pokazano poniżej.
Kod:
Sub VBA_Autofill2 () End Sub
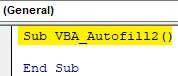
Krok 2: Teraz wybierz zakres obecnie dostępnych komórek, od B1 do B4.
Kod:
Sub VBA_Autofill2 () Range („B1: B4”). Napis końcowy
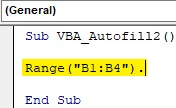
Krok 3: Wybierz funkcję Autouzupełniania, a następnie polecenie Miejsce docelowe, jak pokazano poniżej.
Kod:
Sub VBA_Autofill2 () Zakres („B1: B4”). Miejsce docelowe automatycznego wypełniania: End Sub
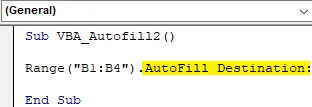
Krok 4: Teraz wybierz zakres komórek, aż chcemy automatycznie wypełnić liczby. Robimy to do liczby 10. Wybierz zakres od komórki B1 do B10.
Kod:
Sub VBA_Autofill2 () Range („B1: B4”). Miejsce docelowe autouzupełniania: = Range („B1: B10”), End Sub

Krok 5: Teraz dla opcji Automatyczne wypełnianie liczb wybierzemy Typ, ponieważ xlFillDefault jest przeznaczony tylko dla liczb.
Kod:
Sub VBA_Autofill2 () Range („B1: B4”). Miejsce docelowe automatycznego wypełniania: = Range („B1: B10”), Type: = xlFillDefault End Sub

Krok 6: Teraz skompiluj kod i uruchom, aby uzyskać wynik. Zobaczymy, że liczby są automatycznie wypełniane od 1 do 10, jak pokazano poniżej.
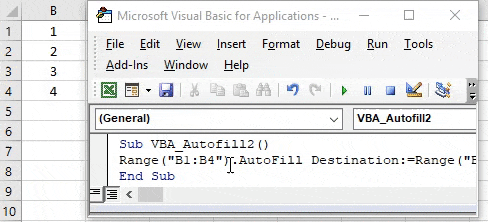
Przykład 3 - Autouzupełnianie VBA
Istnieje inny sposób automatycznego wypełniania zawartości dowolnej kolumny. Można to zrobić na wszystko. Liczby, tekst lub dowolna kombinacja. Rozważaliśmy liczby tutaj w kolumnie C od 1 do 4, jak pokazano poniżej.

Krok 1: Otwórz moduł, w którym utwórz podkategorię Autouzupełniania VBA pokazaną poniżej.
Kod:
Sub VBA_Autofill3 () End Sub
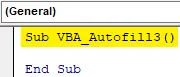
Krok 2: Jako te same powyższe przykłady wybierzemy zakres komórek, w których znajdują się dane i które wymagają automatycznego wypełniania.
Kod:
Sub VBA_Autofill3 () Range („C1: C4”). Napis końcowy
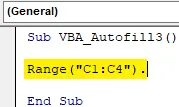
Krok 3: W taki sam sposób, jak pokazano w powyższych przykładach, wybierz funkcję autouzupełniania, a następnie polecenie Miejsce docelowe .
Kod:
Sub VBA_Autofill3 () Zakres („C1: C4”). Miejsce docelowe automatycznego wypełniania: = End Sub
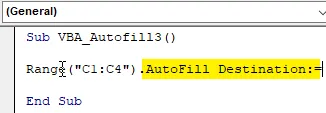
Krok 4: Wybierz zakres komórek do momentu, w którym musimy automatycznie wypełnić zawartość komórki. Tutaj wybieramy zakres komórek od C1 do C12.
Kod:
Sub VBA_Autofill3 () Range („C1: C4”). Miejsce docelowe automatycznego wypełniania: = Range („C1: C12”), End Sub

Krok 5: Teraz wybierz typ autouzupełniania, jaki chcemy. Tutaj wybieramy xlFillCopy, który skopiuje i wklei dane dostępne w wybranych komórkach zakresu do komórek docelowych.
Kod:
Sub VBA_Autofill3 () Zakres („C1: C4”). Miejsce docelowe automatycznego wypełniania: = Zakres („C1: C12”), Typ: = xlFillCopy End Sub

Krok 6: W końcu skompiluj kod za jednym razem, ponieważ jest to kod jednowierszowy i uruchom. Liczby od 1 do 4 są teraz kopiowane do komórki do komórki C12. Widzimy, że wszystkie 4 liczby są kopiowane dwukrotnie.

Przykład 4 - Autouzupełnianie VBA
W tym przykładzie zobaczymy, jak automatycznie wypełnić format komórek poniżej komórek docelowych. Format może być pogrubiony, kursywa lub kolorowe komórki. Tutaj mamy kolumny D z niektórymi kolorowymi komórkami D1 do D3, jak pokazano poniżej.
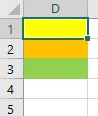
Krok 1: Otwórz nowy moduł i utwórz podkategorię automatycznego wypełniania VBA lub pod dowolną inną nazwą. Jak widzimy, wszystkie podkategorie zachowaliśmy w kolejności numerycznej.
Kod:
Sub VBA_Autofill4 () End Sub
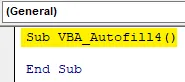
Krok 2: Wybierz zakres komórek z kolorowym tłem. Tutaj zakres komórek wynosi od D1 do D3.
Kod:
Sub VBA_Autofill4 () Range („D1: D3”). Napis końcowy

Krok 3: Teraz wybierz funkcję Autouzupełniania za pomocą polecenia Miejsce docelowe, jak pokazano poniżej.
Kod:
Sub VBA_Autofill4 () Zakres („D1: D3”). Miejsce docelowe automatycznego wypełniania: = End Sub
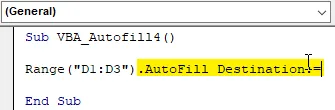
Krok 4: Teraz wybierz zakres komórek docelowych, w którym musimy automatycznie wypełnić komórki formatu. Tutaj wybieramy D1 do D10.
Kod:
Sub VBA_Autofill4 () Range („D1: D3”). Destination AutoFill: = Range („D1: D10”), End Sub
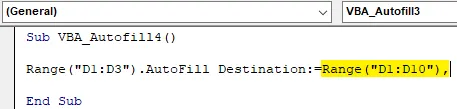
Krok 5: W końcu wybierz typ, który musimy automatycznie wypełnić w komórkach docelowych jako xlFillFormat .
Kod:
Sub VBA_Autofill4 () Range („D1: D3”). Destination AutoFill: = Range („D1: D10”), Type: = xlFillFormat End Sub

Krok 6: W końcu możemy skompilować kod i uruchomić go. Kolor w komórkach od D1 do D3 zostanie automatycznie wypełniony do komórki do D10.
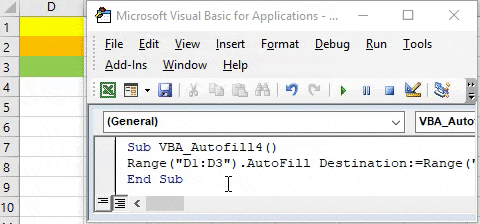
Zalety automatycznego wypełniania VBA
- Oszczędza czas, automatycznie wypełniając zawartość komórek, które należy wielokrotnie napełniać.
- Dane sekwencyjne mogą być automatycznie wypełniane w celu zapisania pliku.
Rzeczy do zapamiętania
- Autouzupełniania można używać do formatowania, kopiowania, przeciągania liczb i tekstu.
- Jeśli to możliwe, zachowaj odpowiednią sekwencję kodu podczas pisania wielu kodów.
- Zawsze lepiej jest zautomatyzować dane, które musimy wypełnić w ten sam sposób.
- Nowa wersja MS Excel ma funkcję, w której jeśli wprowadzimy jeden zestaw danych za jednym razem, to następnym razem wystarczy wypełnić 2-3 komórki i automatycznie zasugeruje wypełnienie całego zakresu.
Polecane artykuły
To jest przewodnik po VBA Autouzupełnianiu. Tutaj omawiamy sposób korzystania z funkcji autouzupełniania programu Excel VBA wraz z praktycznymi przykładami i szablonem programu Excel do pobrania. Możesz także przejrzeć nasze inne sugerowane artykuły -
- Funkcja kopiuj wklej w VBA
- Funkcja Excel podciągu
- Indeks dolny VBA poza zakresem
- Formuła Excel ISNUMBER