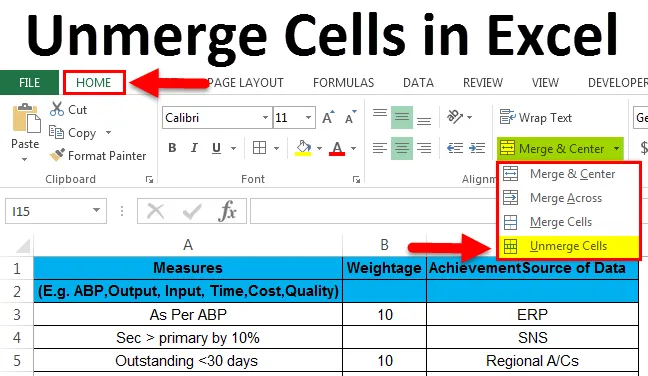
Rozłącz komórki w programie Excel (spis treści)
- Rozłącz komórki w programie Excel
- Kroki, aby rozłączyć komórki w programie Excel
- Używanie menu Format do rozłączania komórek
Rozłącz komórki w programie Excel
W Microsoft Excel scalanie komórek jest najczęściej używane, gdy musimy wyrównać dane w określonej kolumnie. Jednocześnie możemy rozdzielić komórki, aby podzielić dane. Aby wszystkie scalone komórki zostały połączone. Po kliknięciu rozłącz komórki otrzymamy puste miejsca odpowiedniego wiersza i kolumn.
Rozpakowywanie komórek w programie Excel:
W programie Microsoft Excel możemy znaleźć opcję rozłączenia w sekcji menu głównego w sekcji Grupa wyrównywania „Scal i wyśrodkuj”, która jest pokazana na poniższym zrzucie ekranu.

Skrót do Unmerging Cell:
W Microsoft Excel mamy kilka klawiszy skrótu do wszystkich funkcji. Do rozpakowywania komórek program Excel ma również klawisz skrótu.
Klawisz skrótu do rozłączania komórek to ALT + H + M + U.
Aby rozłączyć komórki za pomocą klawisza skrótu, wykonaj poniższe kroki.
- Kliknij komórkę, którą chcesz rozłączyć.
- Przytrzymaj klawisz ALT na klawiaturze i przytrzymując jednocześnie klawisz ALT, naciśnij „H”, następnie „M”, a następnie „U”
- Po naciśnięciu wszystkich trzech klawiszy wybrane scalone komórki zostaną rozłączone.
Kroki, aby rozłączyć komórki w programie Excel:
- Najpierw kliknij określoną komórkę, aby rozłączyć dane. Możemy zauważyć, że jeśli komórki zostaną scalone, środkowy przycisk scalania zostanie wyświetlony jako włączony. Na poniższym zrzucie ekranu widać, że komórki „Grand Total” są scalone.
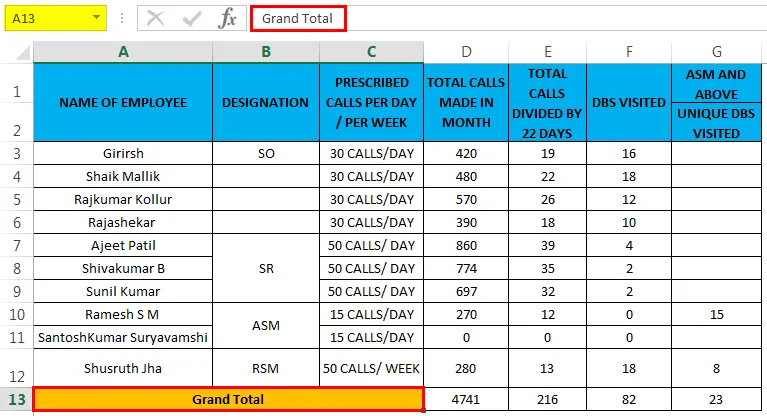
- Kliknij kartę Strona główna . Przejdź do sekcji Alignment Group, w której znajdziemy rozwijane pole Merge & Center.
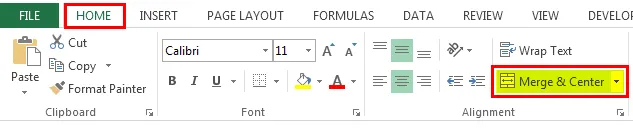
- Kliknij rozwijane pole Scal i centrum, aby uzyskać rozwijaną listę i kliknij opcję „ Rozłącz komórki ”, która jest pokazana na poniższym zrzucie ekranu.

- Po kliknięciu rozłącz komórki wszystkie scalone komórki zostaną rozłączone, a my otrzymamy puste miejsca scalonych komórek. Jak możemy zauważyć, scalona komórka o nazwie wielka suma znajduje się w centrum. Po kliknięciu na rozłącz komórki słowo „Suma całkowita” znajdzie się w lewym wyrównaniu.
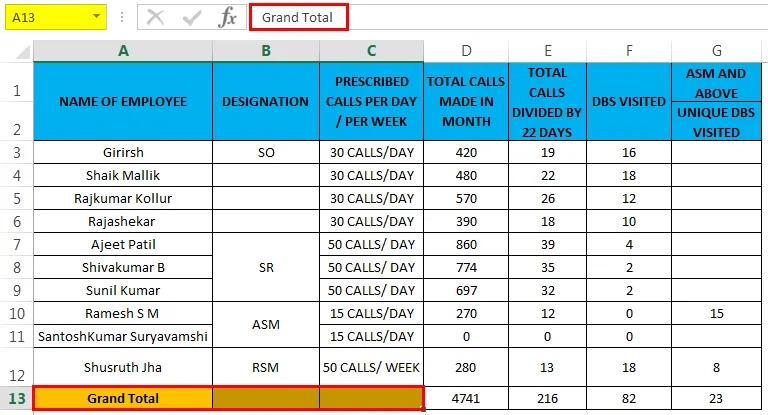
Przykład 1
W tym przykładzie zobaczymy krok po kroku procedurę rozłączenia wszystkich scalonych danych komórek.
Możesz pobrać ten szablon Excel Unmerge Cells tutaj - Szablon Excel Unmerge CellsRozważ poniższy przykład, który pokazuje formularz oceny pracowników z informacjami o osiągnięciach.
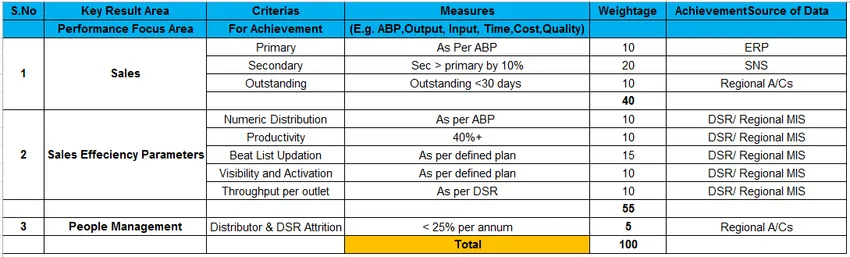
Na powyższym zrzucie ekranu widać, że wiersz Sprzedaż i wydajność sprzedaży jest scalony. Aby rozdzielić komórki, wykonaj poniższe czynności.
- Najpierw kliknij komórkę o nazwie Sprzedaż, która jest pokazana na poniższym zrzucie ekranu.

- Po kliknięciu scalonych komórek przejdź do zakładki menu Home, gdzie możemy zauważyć, że opcja „Scal i wyśrodkuj” jest włączona.
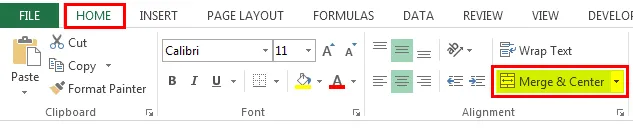
- Kliknij pole rozwijane centrum scalania, aby uzyskać opcję odłączania komórek. Kliknij czwartą opcję o nazwie „ Unmerged Cells ”, jak pokazano na poniższym zrzucie ekranu

- Po kliknięciu rozłączonych komórek wybrane scalone rozłączą się, a po kliknięciu rozłączonych komórek słowo „SPRZEDAŻ” wyrówna się do lewej pozycji.
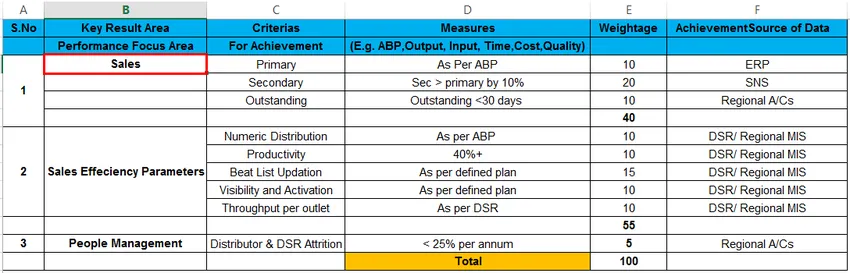
- Jak widać na powyższym zrzucie ekranu, wybrana komórka się rozpuściła i możemy zobaczyć puste przestrzenie komórek poniżej wiersza „Sprzedaż”, który pokazano na poniższym zrzucie ekranu.
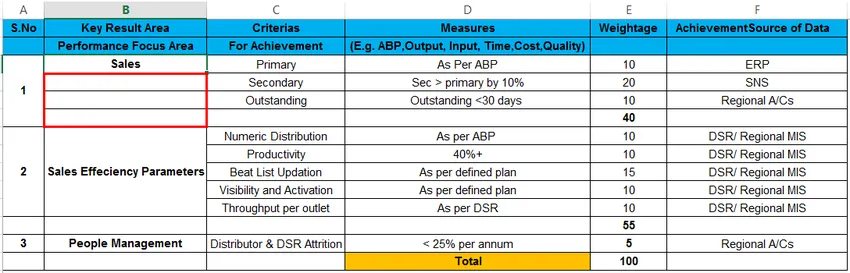
Używanie menu Format do rozłączania komórek:
W programie Microsoft Excel istnieją dwa sposoby rozłączenia komórek. Opcje są następujące.
- Możemy rozdzielić komórki za pomocą wstążki programu Excel, w której znajdziemy Dropbox „Merge center”, a pod nim wybieramy rozłączenie komórek, co jest pierwszą opcją.
- Drugą opcją jest to, że możemy użyć menu formatu do rozłączenia komórek.
Przykład nr 2
W tym przykładzie zobaczymy, jak rozłączyć komórki za pomocą menu formatowania.
Rozważ poniższy przykład, który pokazuje sprzedawcę miesięczne połączenie, a nazwiska są wyrównane zgodnie z oznaczeniem.
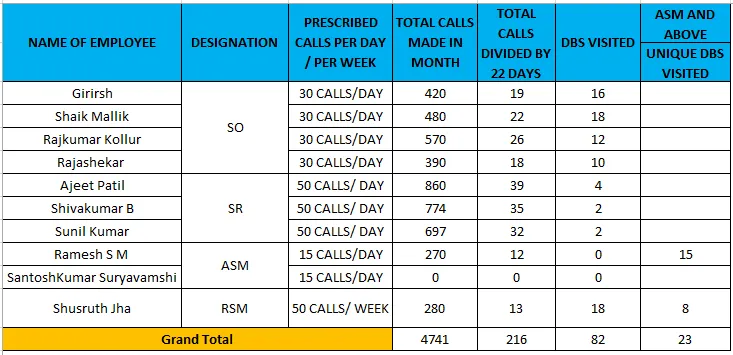
W tym są cztery oznaczenia, takie jak SO, SR, ASM, RSM, zobaczymy, jak rozłączyć go za pomocą menu formatu, jak pokazano poniżej.
- Kliknij oznaczenie nazwy komórki o nazwie „ SO ”, które pokazano na poniższym zrzucie ekranu.
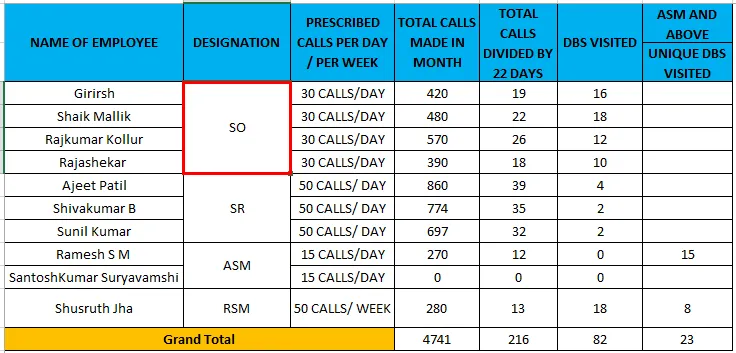
- Dalej Kliknij komórkę prawym przyciskiem myszy i wybierz opcję Formatuj komórki .
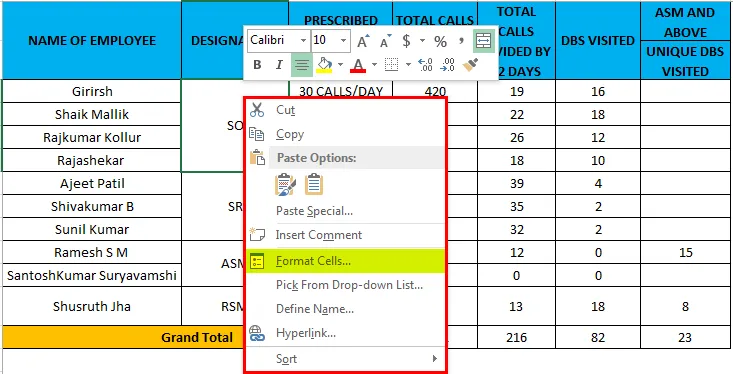
- Po kliknięciu opcji formatowania komórek otrzymamy okno dialogowe opcji formatowania w następujący sposób.
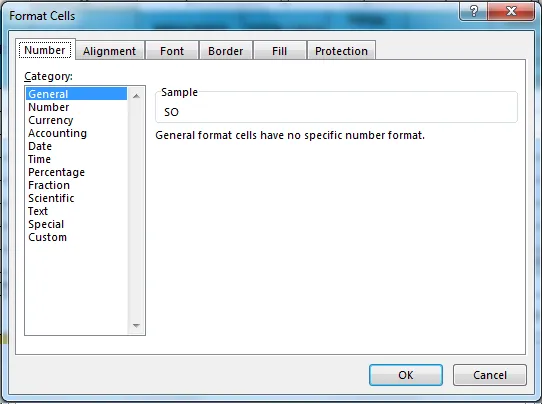
- Teraz wybierz drugą zakładkę o nazwie „ Wyrównanie ”, a my dostaniemy poniższą opcję i możemy zobaczyć, że pole wyboru „Scalone komórki” jest zaznaczone.
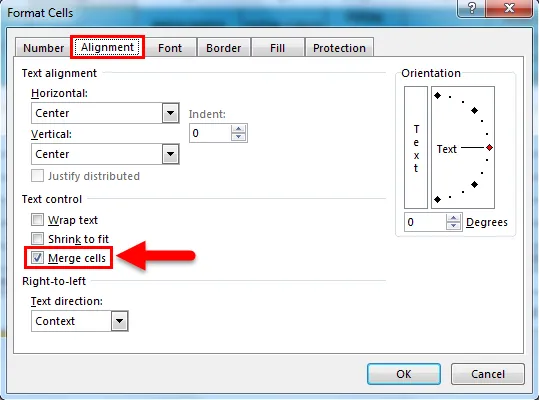
- Usuń zaznaczenie pola wyboru „Scalone komórki” i kliknij OK, jak pokazano na poniższym zrzucie ekranu.
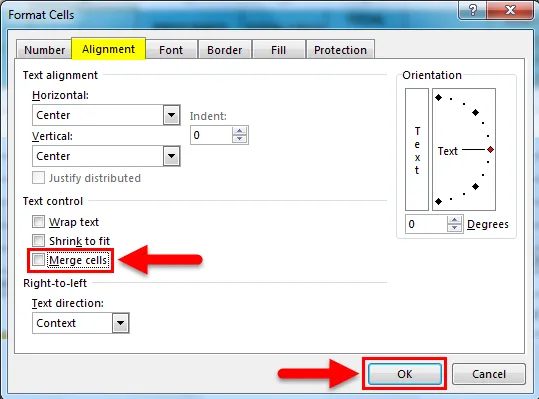
- Otrzymamy wynik, jak pokazano na poniższym rysunku.

Wynik:
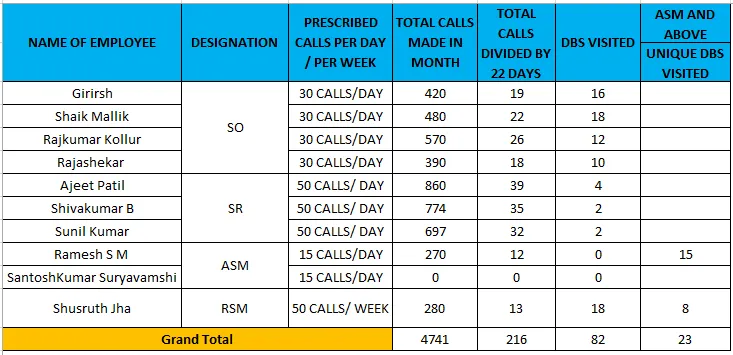
Na powyższym zrzucie ekranu widzimy, że wybrane komórki zostały rozmontowane i mamy puste miejsca. Teraz wypełniliśmy zduplikowane dane w tych pustych miejscach jako SO2, SO3, SO4, aby utworzyć prawidłowy raport, który jest podświetlony na czerwono, jak pokazano poniżej.
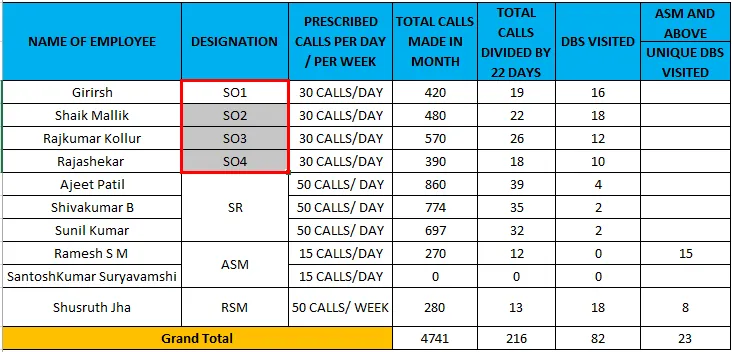
Również za pomocą menu formatowania możemy rozłączyć komórki. Zaletą korzystania z menu formatowania jest to, że jeśli rozłączymy komórki, wyrównanie nie zwinie się, jak widać na powyższym zrzucie ekranu, dane są w pozycji środkowej. Jeśli rozłączymy komórki i zrobimy to samo za pomocą środkowego przycisku rozwijanego połączenia, wyrównanie przejdzie do lewej pozycji.
Rozłączanie komórek całego arkusza:
W powyższych przykładach widzieliśmy, jak rozłączać pojedyncze komórki, aw tym przykładzie zobaczymy również, jak rozłączyć wszystkie komórki całego arkusza roboczego.
Przykład nr 3
Rozważ poniższy przykład, w którym możemy zobaczyć, że niektóre komórki są scalone w środku.
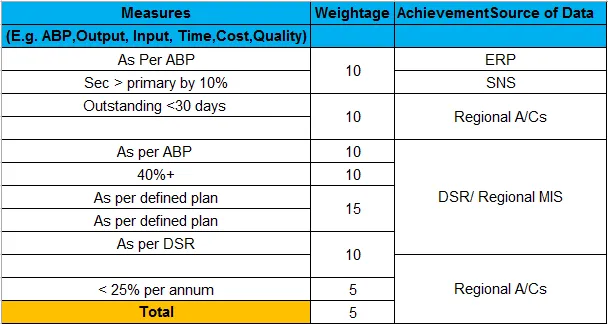
Możemy rozdzielić komórki, wykonując poniższe kroki.
- Najpierw wybierz cały arkusz za pomocą klawisza skrótu „ CTRL + A ”
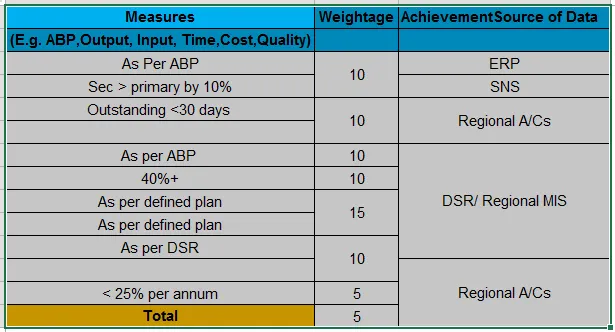
- Teraz przejdź do karty Strona główna, opcji Wyrównanie i kliknij „Scal i wyśrodkuj”, a następnie kliknij „Rozłącz komórki” pokazane na poniższym zrzucie ekranu.
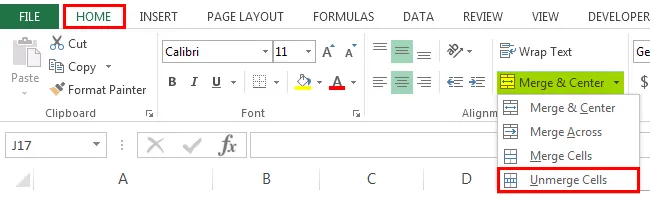
- Kliknij „Unmerge Cells”, aby wszystkie scalone komórki się rozpuściły, co pokazano jako wynik poniżej.
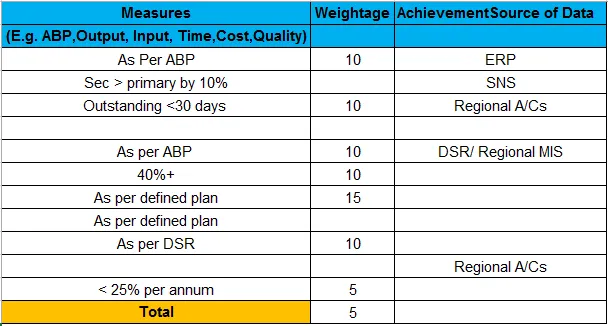
Rzeczy do zapamiętania
- Przed rozłączeniem komórki upewnij się, że wykonałeś kopię tego samego pliku, ponieważ po rozłączeniu komórek wszystkie dane zostaną zwinięte i możemy znaleźć puste miejsca w miejscu scalonych komórek. Aby niepotrzebnie powodował zamieszanie.
Polecane artykuły
To był przewodnik po Unmerge Cells w Excelu. Tutaj omawiamy Unmerge Cells w Excelu i jak używać Unmerge Cells w Excelu wraz z praktycznymi przykładami i szablonem Excel do pobrania. Możesz także przejrzeć nasze inne sugerowane artykuły -
- Jak utworzyć sprawdzanie poprawności danych w programie Excel
- Dowiedz się tabelę danych w programie Excel
- Tekst do kolumn w programie Excel
- Jak wstawić CheckBox w Excelu