W tym samouczku pokazuję, jak korzystać z inteligentnych filtrów w Photoshopie! Dowiesz się wszystkiego, co musisz wiedzieć o inteligentnych filtrach, w tym jakie są inteligentne filtry i jakie mają zalety w stosunku do zwykłych filtrów Photoshopa. Dowiesz się, jak stosować i edytować inteligentny filtr, jak dodawać wiele inteligentnych filtrów do jednego obrazu, jak kontrolować, które części obrazu mają wpływ na inteligentne filtry i wiele więcej! Dowiemy się nawet, jak stosować najpotężniejszy filtr Photoshopa, Camera Raw Filter, jako edytowalny, nieniszczący inteligentny filtr!
Będę używać programu Photoshop CC, ale inteligentne filtry są dostępne w dowolnej wersji Photoshopa od wersji CS3 i wyższej. Zacznijmy!
Co to są inteligentne filtry?
Inteligentny filtr to tak naprawdę zwykły filtr Photoshopa, ale taki, który został zastosowany do inteligentnego obiektu. Inteligentny obiekt to pojemnik, w którym bezpiecznie znajduje się zawartość warstwy. Kiedy przekształcamy warstwę w inteligentny obiekt, wszelkie wprowadzane zmiany są stosowane do samego kontenera, a nie do jego zawartości. Dzięki temu nasze zmiany są edytowalne i nieniszczące. A kiedy zastosujemy jeden z filtrów Photoshopa do inteligentnego obiektu, filtr automatycznie staje się edytowalnym, nieniszczącym inteligentnym filtrem!
Główną zaletą inteligentnych filtrów jest to, że możemy zmienić ustawienia inteligentnego filtra w dowolnym momencie, bez potrzeby utraty jakości i bez dokonywania trwałych zmian w obrazie. Ale są też inne zalety. Możemy włączać i wyłączać inteligentne filtry, zmieniać tryb mieszania i krycie inteligentnego filtra, a nawet zmieniać kolejność stosowania inteligentnych filtrów. Inteligentne filtry zawierają również wbudowaną maskę warstwy, która daje nam kontrolę nad tym, która część obrazu ma wpływ. A ponieważ inteligentne filtry są całkowicie nieniszczące, dają nam swobodę eksperymentowania z różnymi filtrami i ustawieniami filtrów bez obawy, że coś zepsujesz. Prawda jest taka, że jeśli nie używasz inteligentnych filtrów, tracisz jedną z najlepszych funkcji Photoshopa, więc zobaczmy, jak działają!
Jak zastosować inteligentny filtr w Photoshopie
W tym samouczku użyję tego obrazu, który pobrałem z Adobe Stock. Ponieważ naszym celem jest poznanie inteligentnych filtrów, a nie tworzenie określonego efektu, możesz łatwo śledzić dowolny obraz:

Oryginalny obraz. Kredyt na zdjęcie: Adobe Stock.
Przekształcanie warstwy w inteligentny obiekt
Zanim będziemy mogli zastosować inteligentne filtry, musimy najpierw przekonwertować nasz obraz na inteligentny obiekt. W panelu Warstwy widzimy obraz na warstwie Tła:
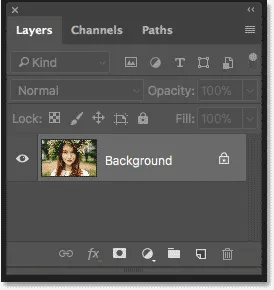
Obraz otworzy się na warstwie Tła.
Aby przekonwertować warstwę na inteligentny obiekt, kliknij dwukrotnie nazwę „Tło”, aby zmienić jej nazwę:
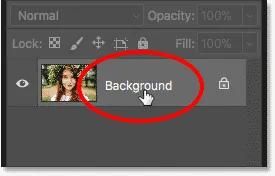
Zacznij od zmiany nazwy warstwy tła.
W oknie dialogowym Nowa warstwa nadaj warstwie bardziej opisową nazwę. Nazwie moje „Zdjęcie”. Kliknij OK, aby zaakceptować:
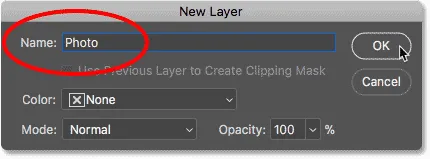
Zmiana nazwy warstwy tła.
W panelu Warstwy widzimy, że moja warstwa tła jest teraz warstwą „Zdjęcie”. Aby przekonwertować go na inteligentny obiekt, kliknij ikonę menu w prawym górnym rogu panelu Warstwy:
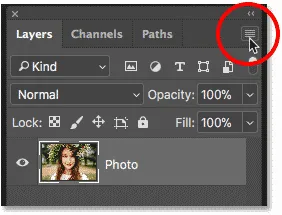
Kliknij ikonę menu panelu Warstwy.
Następnie wybierz z listy opcję Konwertuj na inteligentny obiekt :
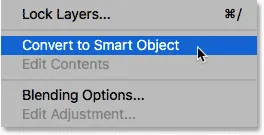
Wybierz „Konwertuj na inteligentny obiekt”.
Ikona inteligentnego obiektu pojawia się w prawym dolnym rogu miniatury podglądu warstwy, informując nas, że nasza warstwa jest teraz inteligentnym obiektem:
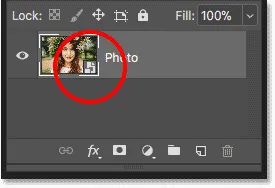
Ikona inteligentnego obiektu.
Powiązany samouczek: Jak tworzyć inteligentne obiekty w Photoshopie
Stosowanie filtra Photoshopa jako inteligentnego filtra
Po przekonwertowaniu warstwy na inteligentny obiekt wszystkie filtry, które zastosujemy do niej z menu Filtr w Photoshopie, zostaną automatycznie przekonwertowane na inteligentne filtry. Na przykład zacznijmy od czegoś prostego, takiego jak filtr Rozmycie Gaussa. Przejdź do menu Filtr na pasku menu, wybierz opcję Rozmycie, a następnie wybierz Rozmycie gaussowskie :
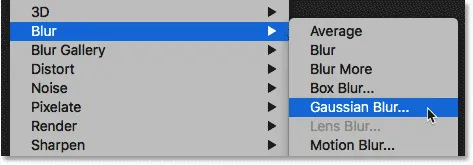
Przejście do Filtr> Rozmycie> Rozmycie gaussowskie.
Możemy użyć filtra Rozmycie gaussowskie, aby rozmazać obraz, i kontrolujemy ilość rozmycia za pomocą opcji Promień na dole okna dialogowego. Ustawię wartość Promienia na 10 pikseli:
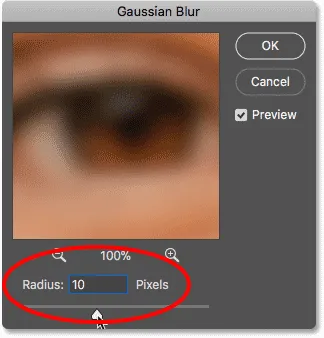
Dostosuj stopień rozmycia za pomocą suwaka Promień.
Kliknij przycisk OK, aby zamknąć okno dialogowe, a oto mój obraz z zastosowanym rozmyciem:

Obraz po zastosowaniu filtra Rozmycie Gaussa.
Wyświetlanie inteligentnych filtrów
Jeśli ponownie spojrzymy na panel Warstwy, zobaczymy, że nasz filtr Rozmycie gaussowskie jest teraz wymieniony jako inteligentny filtr poniżej inteligentnego obiektu „Zdjęcie”. Wszystko, co musieliśmy zrobić, to zastosować go do inteligentnego obiektu, a Photoshop natychmiast przekonwertował filtr na inteligentny filtr:
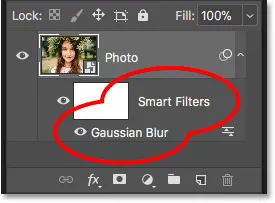
Inteligentne filtry są wymienione poniżej inteligentnego obiektu, do którego zostały zastosowane.
Jak edytować inteligentny filtr
Główną zaletą inteligentnych filtrów w porównaniu do zwykłych filtrów Photoshopa jest to, że możemy edytować inteligentny filtr i zmieniać jego ustawienia po zastosowaniu. Aby edytować inteligentny filtr, kliknij dwukrotnie nazwę filtra:
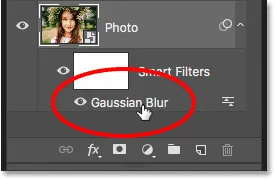
Kliknij dwukrotnie inteligentny filtr, aby go ponownie otworzyć.
Spowoduje to ponowne otwarcie okna dialogowego filtra. Zwiększę wartość Promienia z 10 pikseli do 20 pikseli, a następnie kliknę OK:
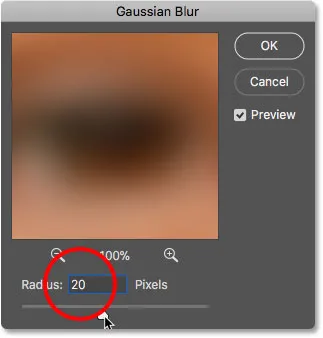
Edycja inteligentnego filtra.
Moje nowe ustawienie filtra jest natychmiast stosowane do obrazu. A ponieważ inteligentne filtry są nieniszczące, nie ma utraty jakości obrazu. Nowe ustawienie filtra po prostu zastępuje poprzednie ustawienie, tak jakby poprzednie nigdy się nie zdarzyło:

Ten sam obraz po edycji inteligentnego filtra Rozmycie gaussowskie.
Zmiana trybu mieszania i krycia inteligentnego filtra
Oprócz możliwości zmiany ustawień, kolejną zaletą inteligentnych filtrów w Photoshopie jest to, że możemy zmienić tryb mieszania i krycie filtra. Jeśli spojrzysz na prawo od nazwy inteligentnego filtra w panelu Warstwy, znajdziesz ikonę z dwoma suwakami. To jest ikona Opcje mieszania filtra. Kliknij go dwukrotnie, aby otworzyć okno dialogowe Opcje mieszania:
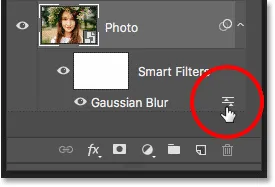
Każdy inteligentny filtr będzie miał własną ikonę Opcje mieszania.
Tutaj możemy zmienić tryb mieszania i krycie filtra. Innymi słowy, zmieniamy sposób, w jaki efekt filtra miesza się z zawartością jego inteligentnego obiektu. Różni się to od opcji Tryb mieszania i Opcje krycia w panelu Warstwy, które kontrolują sposób mieszania się warstwy z warstwami pod nią. Tutaj wpływamy na sam filtr.
Zmienię tryb mieszania inteligentnego filtra Gaussian Blur z Normal na Soft Light i obniżę krycie do 50% . Następnie kliknę przycisk OK, aby zamknąć okno dialogowe:
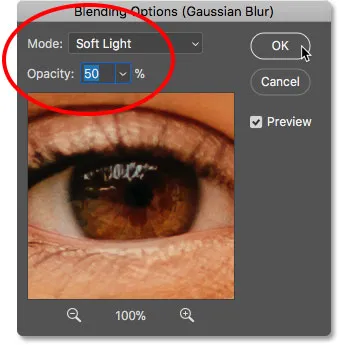
Zmiana trybu mieszania i zmniejszenie krycia inteligentnego filtra.
Zmiana trybu mieszania efektu rozmycia na Miękkie światło zwiększa kontrast i nasycenie kolorów obrazu, tworząc delikatny blask. Zmniejszając krycie filtra do 50 procent, zmniejszyłem intensywność efektu:

Wynik po zmianie Opcji mieszania dla inteligentnego filtra Rozmycie Gaussa.
Powiązany samouczek: 5 najpopularniejszych trybów mieszania programu Photoshop
Włączanie i wyłączanie inteligentnego filtra
Kolejną zaletą inteligentnych filtrów jest to, że możemy je włączać i wyłączać. Aby zobaczyć, jak wyglądał Twój obraz przed zastosowaniem inteligentnego filtra, wyłącz filtr, klikając ikonę widoczności obok jego nazwy. Kliknij ponownie tę samą ikonę widoczności (puste miejsce, w którym pojawiła się gałka oczna), aby ponownie włączyć filtr i wyświetlić efekt:
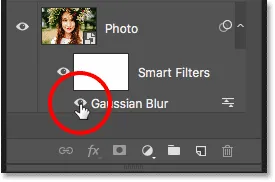
Użyj ikony widoczności, aby włączać i wyłączać inteligentny filtr.
Dodając więcej inteligentnych filtrów
Do tej pory zastosowaliśmy jeden inteligentny filtr, ale możemy dodać wiele inteligentnych filtrów do tego samego inteligentnego obiektu. Dodajmy drugi, tym razem z galerii filtrów Photoshopa. Przejdź do menu Filtr na pasku menu i wybierz Galeria filtrów :
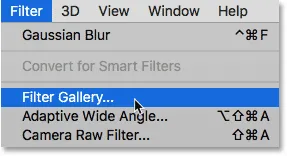
Przejdź do Filtr> Filtruj galerię.
Galeria filtrów otwiera się z dużym obszarem podglądu po lewej stronie, a filtry do wyboru wraz z ich ustawieniami po prawej stronie:

Galeria filtrów Photoshopa.
Wybiorę jeden z moich ulubionych filtrów, Diffuse Glow, który znajduje się w grupie filtrów Distort . Kliknij na miniaturę, aby ją wybrać:
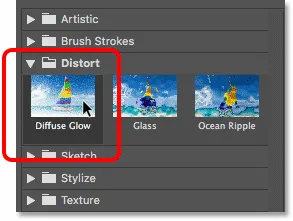
Wybór filtra Diffuse Glow.
W ustawieniach filtra Diffuse Glow ustawię Graininess na 3, Glow Amount na 5, a Clear Amount na 8 . Następnie kliknę OK, aby zamknąć Galerię filtrów:
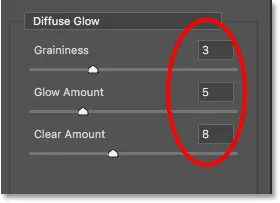
Ustawienia filtra Diffuse Glow.
A oto mój obraz z zastosowanym Diffuse Glow:

Efekt przy użyciu inteligentnych filtrów Diffuse Glow i Gaussian Blur.
W panelu Warstwy widzimy teraz dwa inteligentne filtry wymienione poniżej inteligentnego obiektu. Wszelkie filtry, które są częścią Galerii filtrów, są wyświetlane po prostu jako „Galeria filtrów”, a nie według nazwy używanego filtra:
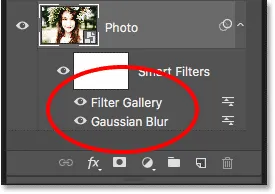
Panel Warstwy pokazuje oba inteligentne filtry.
Edycja efektu
Gdybym chciał wypróbować różne ustawienia dla filtra Diffuse Glow, mógłbym dwukrotnie kliknąć nazwę „Filter Gallery”, aby ją ponownie otworzyć i wprowadzić zmiany. Ale w tym przypadku chcę tylko zmniejszyć intensywność efektu, dlatego kliknę dwukrotnie ikonę Opcje mieszania filtra:
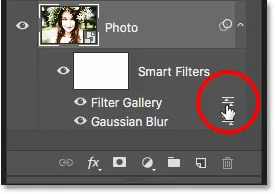
Otwieranie opcji mieszania dla Galerii filtrów.
W oknie dialogowym Opcje mieszania pozostawię Tryb mieszania ustawiony na Normalny, ale obniżę Krycie do około 80% . Następnie kliknę OK:
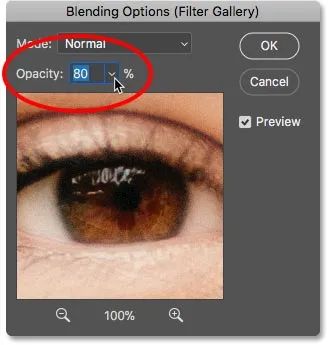
Obniżenie krycia filtra Diffuse Glow.
Po zmniejszeniu krycia efekt rozproszonego blasku jest teraz nieco mniej intensywny:

Wynik po obniżeniu krycia.
Zmiana kolejności inteligentnych filtrów
Kolejność, w jakiej stosujemy inteligentne filtry, jest ważna, ponieważ Photoshop stosuje je jeden po drugim, od dołu do góry. W moim przypadku najpierw stosuje się rozmycie gaussowskie, a następnie filtr rozproszonego blasku nad efektem rozmycia. Możemy zmienić kolejność układania inteligentnych filtrów, przeciągając je powyżej lub poniżej siebie na liście. Kliknę na filtr Gaussian Blur, a następnie przeciągnę go nad filtr Diffuse Glow (Galeria filtrów). Kiedy pasek podświetlenia pojawi się nad Galerią filtrów, zwolnię przycisk myszy, aby upuścić Rozmycie Gaussa na miejsce:
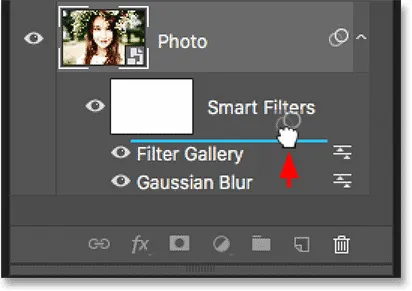
Przeciągnij inteligentne filtry w górę lub w dół, aby zmienić kolejność ich stosowania.
A teraz najpierw stosowany jest filtr Diffuse Glow, a następnie Plama Gaussa:
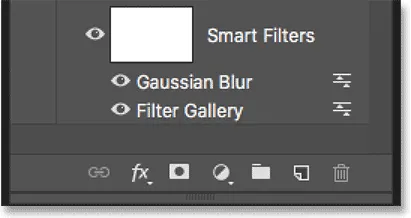
Photoshop stosuje teraz filtry w odwrotnej kolejności.
Różnica może być subtelna lub bardziej oczywista w zależności od używanych filtrów. W moim przypadku jest subtelny, ale zauważalny. W tym porównaniu „przed i po” widzimy, że przesunięcie filtra Rozmycie Gaussa powyżej filtra Diffuse Glow dodało nieco więcej jasności i kontrastu do efektu (po prawej) w porównaniu do tego, jak wyglądał pierwotnie (po lewej):
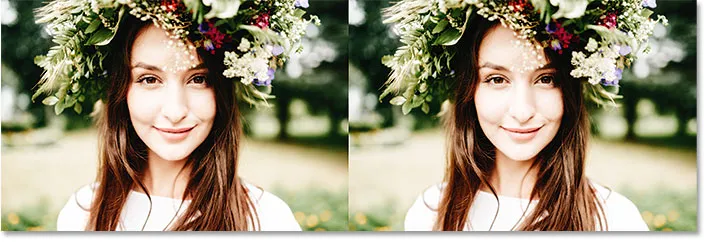
Oryginalna (lewa) i nowa (prawa) wersja po zmianie kolejności inteligentnych filtrów.
Edycja wielu inteligentnych filtrów
Oto problem, na który napotkasz podczas edycji wielu inteligentnych filtrów. Gdy filtr Rozmycie gaussowskie znajduje się teraz nad Galerią filtrów, jeśli kliknę dwukrotnie jego nazwę, aby edytować filtr:

Podwójne kliknięcie na „Rozmycie Gaussa”.
Okno dialogowe Rozmycie gaussowskie otwiera się ponownie, jak można się spodziewać. Kliknę Anuluj, aby go zamknąć bez wprowadzania zmian:
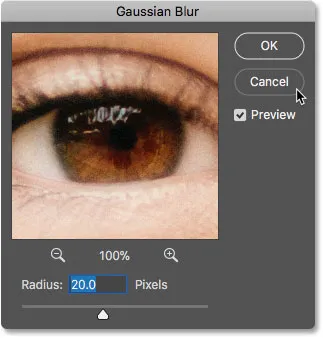
Ponownie otworzy się okno dialogowe Rozmycie gaussowskie.
Ale zobacz, co się stanie, jeśli kliknę dwukrotnie słowo „Filtruj galerię” poniżej filtra Rozmycie gaussowskie:
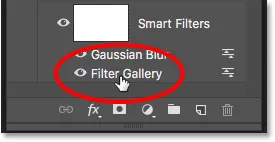
Kliknij dwukrotnie „Filtruj galerię”.
Zamiast otwierania Galerii filtrów od razu, Photoshop zamiast tego otwiera wiadomość. Wiadomość mówi nam, że wszelkie inteligentne filtry znajdujące się nad tym filtrem zostaną tymczasowo wyłączone podczas wprowadzania zmian. Ponownie powodem jest to, że Photoshop stosuje inteligentne filtry od dołu do góry. Ponieważ mój filtr Rozmycie gaussowskie znajduje się nad Galerią filtrów, Photoshop musi wyłączyć filtr Rozmycie gaussowskie, aby mógł wyświetlać dokładny podgląd Galerii filtrów. Po zakończeniu wprowadzania zmian i zamknięciu Galerii filtrów Photoshop ponownie włączy filtr Rozmycie gaussowskie. Gdy zobaczysz ten komunikat, kliknij OK, aby go zaakceptować:
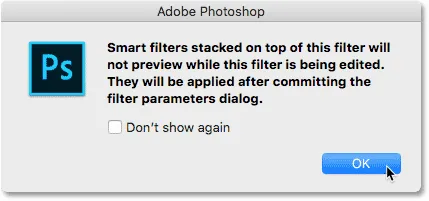
Wszelkie inteligentne filtry powyżej wybranego filtra nie będą wyświetlane, dopóki nie skończymy edycji.
Gdy tylko zamknę komunikat, Galeria filtrów ponownie otworzy się w ustawieniach Rozproszonego blasku. Ponownie kliknę przycisk Anuluj, aby go zamknąć bez wprowadzania żadnych zmian:

Kliknij przycisk OK, aby zamknąć wiadomość i edytować inteligentny filtr.
Eksperymentowanie z inteligentnymi filtrami
Ponieważ inteligentne filtry są całkowicie nieniszczące, możemy bezpiecznie bawić się i eksperymentować z różnymi filtrami i ustawieniami filtrów, aby zobaczyć, co robią i sprawdzić, czy podoba nam się wynik. Jednym z filtrów, których użyłem do efektu Falling Snow był filtr Krystalizacja. Aby zobaczyć, jak to wygląda z tym obrazem, wybiorę go, przechodząc do menu Filtr, wybierając Pixelate, a następnie Crystallize :
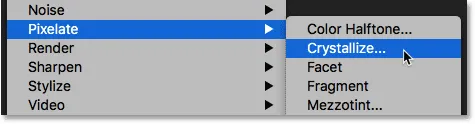
Przejdź do Filtr> Pikseluj> Krystalizuj.
Filtr Krystalizacja dzieli obraz na sekcje lub komórki koloru. Kontrolujemy rozmiar komórek za pomocą opcji Rozmiar komórki na dole. Ponieważ właśnie tu eksperymentuję, ustawię Rozmiar komórki na 40, a następnie kliknę OK:
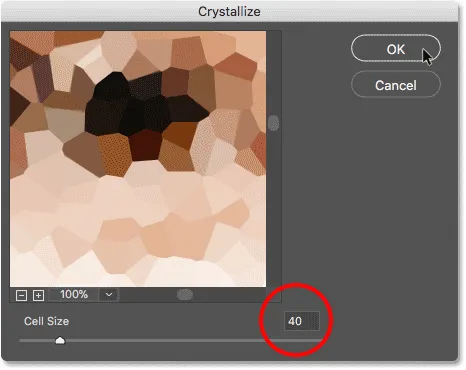
Okno dialogowe Filtr krystalizacji.
A oto wynik. To interesujący efekt i na pewno znajdę zastosowanie w przyszłości. Ale w przypadku tego obrazu tak naprawdę nie działa:

Efekt filtra Krystalizacja.
Jak usunąć inteligentny filtr
Jeśli wypróbujesz inteligentny filtr i nie polubisz wyników, nie będzie problemu. Możesz to po prostu usunąć. W panelu Warstwy widzimy teraz filtr Krystalizacja jako trzeci inteligentny filtr nad innymi:
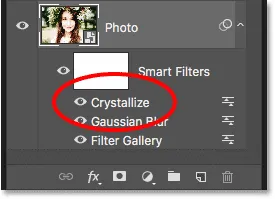
Na obrazie zastosowano teraz trzy inteligentne filtry.
Aby usunąć inteligentny filtr, kliknij jego nazwę i przeciągnij w dół do Kosza na dole panelu Warstwy:
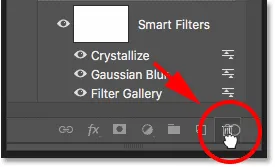
Przeciągnij inteligentny filtr na Kosz, aby go usunąć.
Po usunięciu filtra obraz natychmiast wraca do wyglądu przed zastosowaniem filtra:

Efekt po usunięciu inteligentnego filtra Crystallize.
Zastosowanie Camera Raw jako inteligentnego filtra
Dodajmy jeszcze jeden inteligentny filtr. Tym razem dodamy najmocniejszy filtr we wszystkich programach Photoshop, filtr Camera Raw. Pamiętaj, że filtr Camera Raw jest dostępny tylko w Photoshop CC, więc będziesz potrzebować Photoshop CC, aby śledzić tę część.
Przejdź do menu Filtr i wybierz Camera Raw Filter :
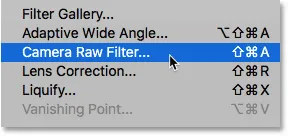
Przejdź do Filtr> Filtr Camera Raw.
Spowoduje to otwarcie obrazu w oknie dialogowym Camera Raw Filter. Filtr Camera Raw daje nam dostęp do dokładnie takich samych funkcji edycji obrazu, jakie znaleźliśmy nie tylko w głównej wtyczce Camera Raw programu Photoshop, ale także w Adobe Lightroom. I stosując go jako inteligentny filtr, utrzymujemy ustawienia filtru w pełni edytowalne:

Okno dialogowe Filtr Camera Raw.
W panelu Basic po prawej stronie obniżę wartość Clarity do -25 . To doda nieco więcej miękkości efektowi poprzez zmniejszenie kontrastu w półcieniach. Następnie, aby zmniejszyć nasycenie kolorów, obniżę wartość Vibrance również do -25 :
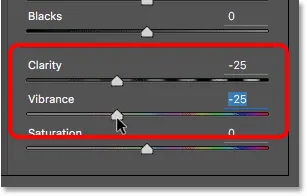
Obniżanie ustawień Clarity i Vibrance w panelu Basic.
Kliknę OK, aby zamknąć okno dialogowe Camera Raw Filter, a oto jak dotąd wynik:

Wynik po zmiękczeniu obrazu i obniżeniu nasycenia kolorów.
Edycja ustawień filtra Camera Raw
W panelu Warstwy widzimy filtr Camera Raw wymieniony jako inteligentny filtr nad Galerią filtrów i filtr Rozmycie Gaussa. Aby ponownie otworzyć okno dialogowe i wprowadzić dalsze zmiany, wystarczy dwukrotnie kliknąć nazwę „Camera Raw Filter”:
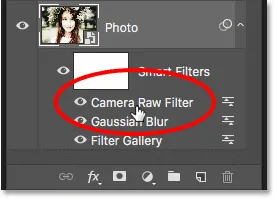
Ponowne otwarcie inteligentnego filtra Camera Raw.
Zapomniałem, że chciałem również dodać efekt winiety do obrazu. Więc w obszarze panelu po prawej stronie przejdę do panelu Efekty, klikając jego zakładkę:
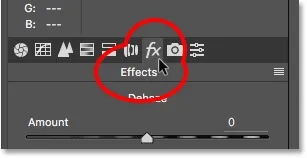
Przełączanie z panelu podstawowego na panel efektów.
Następnie w sekcji Winietowanie po kadrowaniu przeciągnę suwak Kwota w lewo, do wartości około -30 :
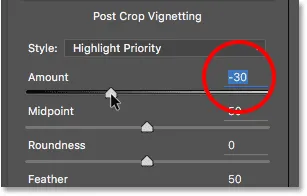
Dodawanie winiety do obrazu.
Ponownie kliknę przycisk OK, aby zamknąć okno dialogowe Filtr Camera Raw. A oto wynik, nie tylko z korektami Clarity i Vibrance, które wprowadziłem na początku, ale także z nowym efektem winiety w rogach:

Wynik po wprowadzeniu większej liczby zmian w filtrze Camera Raw.
Korzystanie z maski inteligentnej warstwy filtra
I wreszcie kolejną dużą zaletą inteligentnych filtrów w porównaniu do zwykłych filtrów jest to, że inteligentne filtry zawierają wbudowaną maskę warstwy . Maska warstwy pozwala dokładnie kontrolować, które części obrazu mają wpływ na filtry. W panelu Warstwy widzimy wypełnioną białą miniaturą maskę warstwy obok słów „Inteligentne filtry”:

Użyj maski warstwy, aby kontrolować widoczność inteligentnych filtrów.
Chcę obniżyć jasność i przywrócić niektóre szczegóły twarzy kobiety, więc muszę zmniejszyć wpływ inteligentnych filtrów na tę część obrazu. Mogę to zrobić po prostu malując ten obszar na warstwie maski kolorem czarnym. Najpierw kliknę miniaturę maski warstwy, aby ją wybrać. Obramowanie podświetlenia wokół miniatury mówi mi, że wybrano maskę warstwy, a nie inteligentny obiekt:
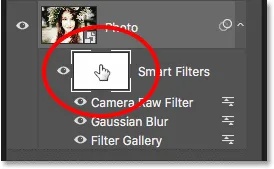
Wybieranie maski warstwy.
Wybieram narzędzie Pędzel z paska narzędzi:
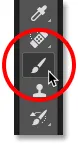
Wybór narzędzia pędzla.
I nadal na pasku narzędzi, upewnię się, że kolor mojego pędzla ( kolor pierwszego planu) jest ustawiony na czarny :
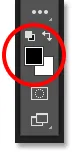
Photoshop używa koloru pierwszego planu jako koloru pędzla.
Następnie za pomocą dużego pędzla o miękkiej krawędzi pomaluję maskę warstwy na twarzy kobiety. Zauważ jednak, że zamiast po prostu zmniejszać wpływ inteligentnych filtrów, całkowicie je ukrywam, co nie było tym, co chciałem zrobić:

Malowanie czernią na masce warstwy ukrywa efekty inteligentnych filtrów.
Malowanie pędzlem o mniejszym kryciu
Cofnę pociągnięcie pędzla, przechodząc do menu Edycja i wybierając Cofnij pociągnięcie pędzla :
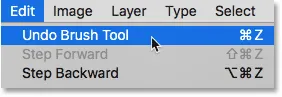
Przejście do Edycja> Cofnij pociągnięcie pędzla.
To przywraca inteligentne filtry w obszarze, w którym malowałem:

Cofnięcie pociągnięcia pędzla przywróciło filtry.
Następnie na pasku opcji obniżę krycie pędzla ze 100% do około 40% :
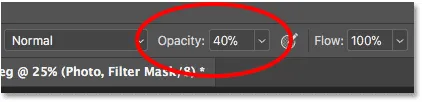
Obniżenie krycia pędzla do 40%.
I tym razem malowanie w tym samym obszarze za pomocą pędzla o mniejszym kryciu po prostu zmniejsza, a nie całkowicie ukrywa, efekty inteligentnego filtra:

Maluj za pomocą pędzla o mniejszym kryciu, aby zmniejszyć, a nie usunąć efekty inteligentnych filtrów.
Powiązany samouczek: Jak używać masek warstw w Photoshopie
Wyświetlanie i ukrywanie wszystkich inteligentnych filtrów jednocześnie
Wcześniej dowiedzieliśmy się, że możemy włączać i wyłączać pojedynczy inteligentny filtr, klikając ikonę widoczności obok nazwy filtra. Ale jeśli zastosowałeś wiele inteligentnych filtrów do inteligentnego obiektu i chcesz jednocześnie włączać i wyłączać wszystkie z nich, kliknij główną ikonę widoczności obok miniatury maski warstwy:
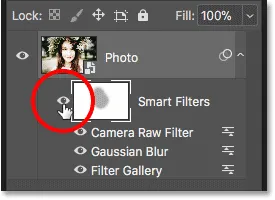
Użyj głównej ikony widoczności, aby jednocześnie włączać i wyłączać wszystkie inteligentne filtry.
Kliknij raz, aby wyłączyć wszystkie inteligentne filtry i wyświetlić oryginalną zawartość inteligentnego obiektu:

Wyświetlanie oryginalnego obrazu przy wyłączonych inteligentnych filtrach.
Kliknij ponownie, aby ponownie włączyć inteligentne filtry i wyświetlić efekty:

Efekt przy włączonych inteligentnych filtrach.
Mamy to! To wszystko, co musisz wiedzieć, aby zacząć korzystać z edytowalnych, nieniszczących inteligentnych filtrów w Photoshopie! Aby uzyskać więcej samouczków na temat inteligentnych filtrów, dowiedz się, jak stworzyć kolorowy efekt wirowania, jak stworzyć efekt akwareli lub jak używać inteligentnych filtrów z tekstem! Lub odwiedź naszą sekcję Podstawy programu Photoshop, aby uzyskać więcej samouczków!