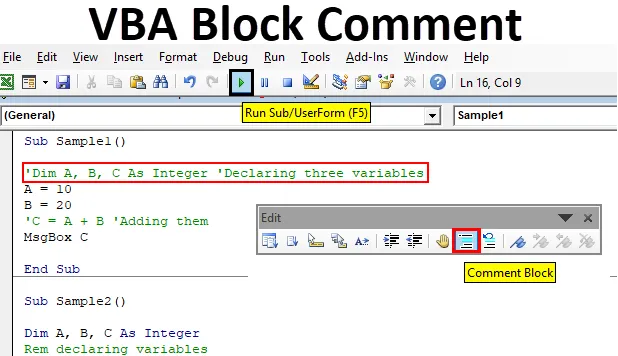
Komentarz do bloku Excel VBA
Kiedy piszemy kody w VBA, czasami kody te są przeznaczone dla innych osób lub programistów. Jeden rzut oka nie zapewni natychmiastowej uwagi, która funkcja jest używana do czego. Nie jest to jedyny przypadek VBA, niezależnie od tego, czy jest to dowolny język programowania. Komentowanie bloku kodów, który jest podstawową cechą każdego języka programowania. W VBA blok komentarzy nie jest domyślnie włączony, musimy to zrobić sami.
Teraz wiemy, co oznacza komentarz blokowy, w tym artykule dowiemy się o różnych sposobach komentowania dowolnego bloku kodów w VBA. Komentarze w VBA nie będą wykonywane ani kompilowane z innymi kodami. Komentarze są tylko po to, aby pomóc innym użytkownikom lub sobie podczas debugowania pamiętać, który kod jest do czego. Na przykład, jeśli napiszę funkcję dodawania dwóch liczb, mogę napisać komentarz „Dodanie dwóch liczb”, co pomoże mi w najbliższej przyszłości, kiedy będę musiał ponownie ocenić kod lub jakikolwiek inny programista spojrzy na mój kod. Pomoże mu również zrozumieć, co robi określona funkcja lub blok kodu.
Teraz w VBA są trzy opcje umieszczania komentarzy w blokach kodów. Nauczymy się każdej opcji przez przykłady. Ale najpierw pozwól mi wyjaśnić, jakie są te opcje i jak działają.
- Pierwsza opcja jest bardzo prosta, piszemy dowolne zdanie w jednym cudzysłowie ('), automatycznie staje się komentarzem w VBA.
- Druga opcja to wbudowana funkcja języka VBA, którą należy aktywować, aby komentować lub odkomentować blok słów.
- Trzecia opcja jest również bardzo łatwą opcją, polega na użyciu słowa kluczowego REM. Słowo kluczowe REM zmienia dowolną instrukcję w komentarz w VBA.
Teraz wyjaśniłem metody blokowania komentarzy w VBA, pozwólmy teraz wykorzystać je w przykładach i wypróbować.
Ale najpierw upewnij się, że masz włączoną kartę programisty, aby korzystać z VBA. Kartę programisty można włączyć na karcie plików w sekcji opcji.
Skomentuj blok kodu w Excelu VBA
Poniżej znajdują się trzy procesy komentowania bloku kodu w Excel VBA i są one następujące:
- Używanie pojedynczego cudzysłowu (')
- Korzystanie z wbudowanej funkcji na karcie Widok
- Za pomocą słowa kluczowego Rem
Komentarz bloku VBA - przykład nr 1
Teraz zastosujmy pierwszą metodę, która jest bardzo prosta, używając pojedynczego cytatu.
Krok 1: Jak omówiliśmy powyżej, aby wprowadzić VBA, musimy przejść do karty Deweloper i kliknąć Visual Basic, aby otworzyć VBA Editor.
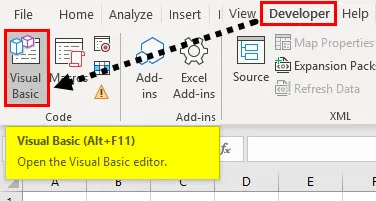
Krok 2: Teraz, gdy jesteśmy w VBA, musimy wstawić moduł. Moduł w VBA to miejsce, w którym piszemy nasze bloki kodów.
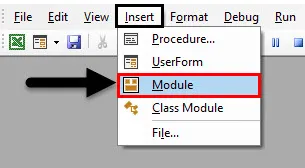
Krok 3: Po dwukrotnym kliknięciu modułu możemy zobaczyć okno kodu. Zacznij od podania nazwy makra, aby uruchomić kod.
Kod:
Sub Sample () End Sub
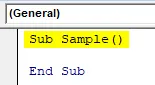
Krok 4: Napiszmy przykładowy kod, a następnie wstawimy w nim komentarze. Spójrz na przykładowy kod, który napisałem.
Kod:
Podpróbki () Arkusze robocze („Arkusz 1”). Aktywuj zakres („A1”). Wartość = 20 zakresów („B1”). Wartość = 30 zakresów („C1”). Wartość = zakres („A1”). Wartość + Zakres („B1”) Wartość Koniec Sub
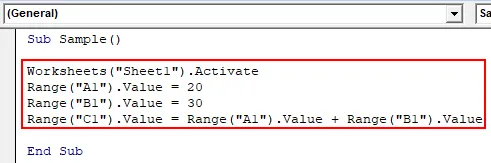
Krok 5: Teraz po każdym wierszu kodu użyj pojedynczego cytatu i napisz komentarze, jak na poniższym zrzucie ekranu.
Kod:
Podpróbki () Arkusze robocze („Arkusz 1”). Aktywuj „Aby aktywować zakres arkusza roboczego („ A1 ”). Wartość = 20 zakresów („ B1 ”). Wartość = 30 zakresów („ C1 ”). Wartość = zakres („ A1 ”) ) .Wartość + Zakres („B1”). Wartość Koniec Sub
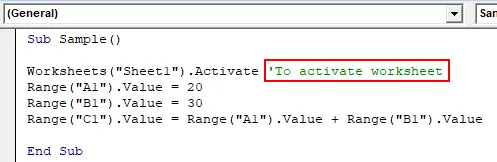
Krok 6: Widzimy, że napisany przez nas komentarz ma kolor zielony i nie musimy kończyć go pojedynczym cytatem. Teraz możemy wstawić wiele komentarzy w następujący sposób.
Kod:
Podpróbki () Arkusze robocze („Arkusz 1”). Aktywuj „Aby aktywować zakres arkusza roboczego („ A1 ”). Wartość = 20” Wartość zakresu A1 („B1”). Wartość = 30 ”Wartość zakresu B1 („ C1 ”) . Wartość = Zakres („A1”). Wartość + Zakres („B1”). Wartość „Dodanie A1 i B1 End Sub
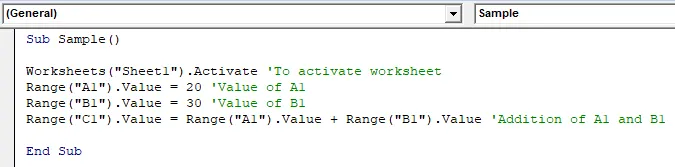
Krok 7: Możemy uruchomić powyższy kod i zobaczyć, że wykonywany jest tylko blok kodu, a nie komentarze. Naciśnij F5, aby zobaczyć wynik.
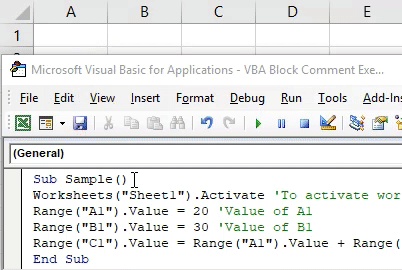
To był najprostszy sposób na wstawienie komentarzy w VBA.
Komentarz bloku VBA - Przykład 2
Teraz użyjemy drugiej opcji, która polega na komentowaniu i usuwaniu komentarzy z wbudowanej funkcji z paska Widok w VBA.
Krok 1: Jak omówiliśmy powyżej, aby wprowadzić VBA, musimy kliknąć kartę Deweloper.
Krok 2: Teraz już wstawiliśmy nasz moduł, więc nie musimy wstawiać nowego modułu. Możemy pracować na tym samym module.
Krok 3: Zacznij od nazwania makra, abyśmy mogli napisać kod.
Kod:
Sub Sample1 () End Sub
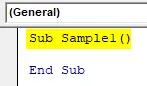
Krok 4: Teraz napisz przykładowy kod jak poniżej, a następnie skomentujemy go.
Kod:
Sub Próbka 1 () Dim A, B, C Jako liczba całkowita A = 10 B = 20 C = A + B MsgBox C Koniec Sub
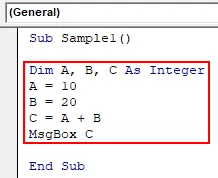
Krok 5: Teraz napisz komentarze do kodów w następujący sposób.
Kod:
Sub Próbka 1 () Dim A, B, C As Integer 'Deklaracja trzech zmiennych A = 10 B = 20 C = A + B' Dodawanie ich MsgBox C End Sub
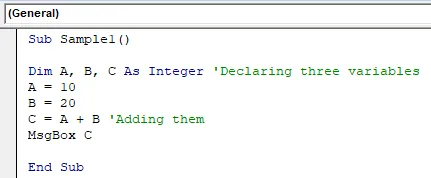
Krok 6: Teraz przejdź do karty Widok, a następnie do pasków narzędzi w następujący sposób,
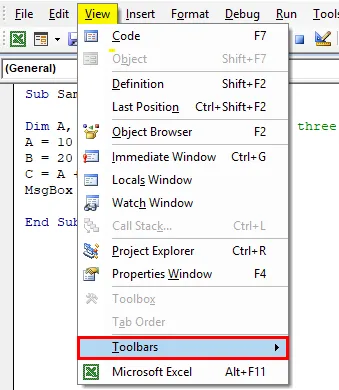
Krok 7: W sekcji pasków narzędzi możemy znaleźć opcję edycji w następujący sposób, zaznacz opcję edycji.
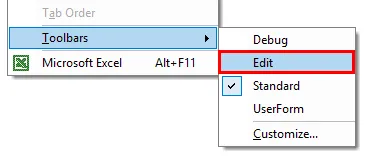
Krok 8: Po kliknięciu otrzymujemy prostokątne okno kreatora w następujący sposób, które jako opcja pozwala utworzyć linię jako komentarz,
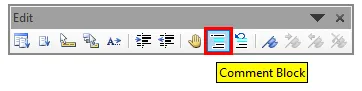
Krok 9: Wybierz kod, który chcemy zrobić jako komentarz, a następnie kliknij blok komentarza w następujący sposób,
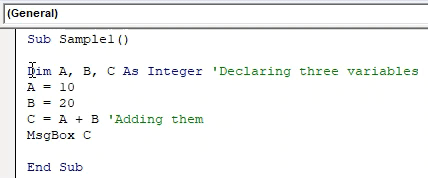
Krok 10: Teraz uruchom kod, naciskając klawisz F5 i możemy zobaczyć, że kod nie został wykonany.

Otrzymamy pusty wynik, ponieważ wiersz, który miał wartości i zadeklarował zmienne, nie jest określany jako komentarz. Aby kod działał, musimy odkomentować instrukcje.
Komentarz bloku VBA - Przykład 3
Teraz użyjemy trzeciej opcji, którą jest słowo kluczowe REM.
Krok 1: Jak omówiliśmy powyżej, aby wprowadzić VBA, musimy kliknąć kartę Deweloper.
Krok 2: Teraz już wstawiliśmy nasz moduł, więc nie musimy wstawiać nowego modułu. Możemy pracować na tym samym module.
Krok 3: Zacznij od nazwania makra, abyśmy mogli napisać kod.
Kod:
Sub Sample2 () End Sub
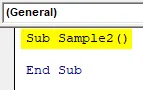
Krok 4: Napisz przykładowy kod w następujący sposób.
Kod:
Sub Próbka 2 () Dim A, B, C Jako liczba całkowita A = 10 B = 20 C = A + B MsgBox C Koniec Sub
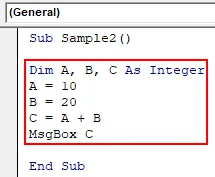
Krok 5: Teraz użyj słowa kluczowego REM, aby wstawić komentarze w następujący sposób.
Kod:
Sub Próbka 2 () Dim A, B, C Jako liczba całkowita Rem deklarująca zmienne A = 10 B = 20 C = A + B Rem dodając je MsgBox C End Sub
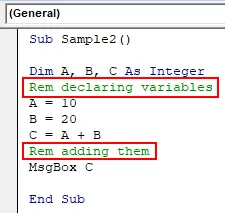
Krok 6: Teraz naciśnij F5, aby uruchomić kod i zobaczyć wynik.

Widzimy, że komentarze nie zostały wykonane, ale kody były.
Rzeczy do zapamiętania
- Począwszy od pojedynczego cytatu dodaje komentarz i nie oznacza to, że musimy go zakończyć pojedynczym cytatem.
- Komentarze nie są wykonywane w VBA.
- Kody zamieniane w komentarze również nie są wykonywane.
Polecane artykuły
To jest przewodnik po komentarzach VBA Block. Tutaj omawiamy trzy procesy komentowania bloku kodu w Excel VBA wraz z praktycznymi przykładami i szablonem Excela do pobrania. Możesz także przejrzeć nasze inne sugerowane artykuły -
- Zmień kolor czcionki w VBA
- Drukuj komentarze w Excelu
- Wstaw komentarz w Excelu
- VBA While Loop | Makra Excel