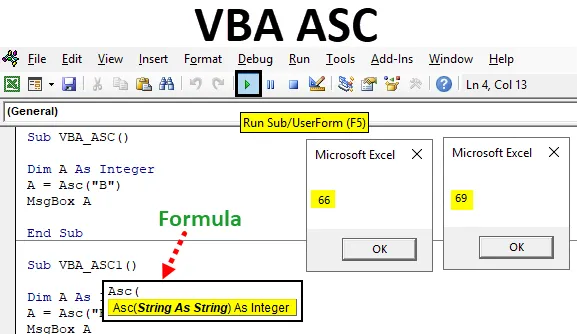
Excel VBA ASC
ASCII, który jest amerykańskim standardowym kodem wymiany informacji, wprowadził odpowiednią strukturę dla każdej liczby i alfabetu. Te kody ASC są często używane w wielu językach programowania. W VBA również stosujemy te kody ASC na wiele sposobów. Kody te są tworzone dla każdego języka programowania, aby komputer mógł zrozumieć, który jest do niego podawany. ASCII to numeryczna reprezentacja każdego słowa i alfabetu.
W ASC mamy różne typy znaków drukujących znaki (które można zobaczyć) lub znaki niedrukowalne (których nie można zobaczyć, np. Jakikolwiek proces lub spacje). Na przykład, my mówimy wam „dzień dobry”, wtedy komunikuje się je za pomocą fal dźwiękowych. Teraz, jeśli to samo chcemy wprowadzić do komputera lub wysłać wiadomość do dowolnej osoby, komputer przekształci tekst „Dzień dobry” w kody ASC, a następnie wiadomość zostanie przesłana do tej osoby. Ale znowu ta osoba otrzyma wiadomość w tekście, a nie w niektórych kodach.
Wzór na funkcję ASC w Excelu VBA
Spójrzmy poniżej wzoru na funkcję ASC w VBA.

Jak korzystać z funkcji ASC w programie Excel VBA?
Poniżej znajdują się różne przykłady użycia funkcji ASC w programie Excel przy użyciu kodu VBA.
Możesz pobrać ten szablon Excel VBA ASC tutaj - Szablon Excel VBA ASCExcel VBA ASC - Przykład nr 1
Możemy pobrać tabelę ASC ze strony internetowej ASCII. Pokazaliśmy już tę tabelę w celach informacyjnych. Poniżej znajduje się tabela z kodami Dec, Hex i HTML ASC dla specjalnych niedrukowalnych znaków i alfabetów od A do Z.
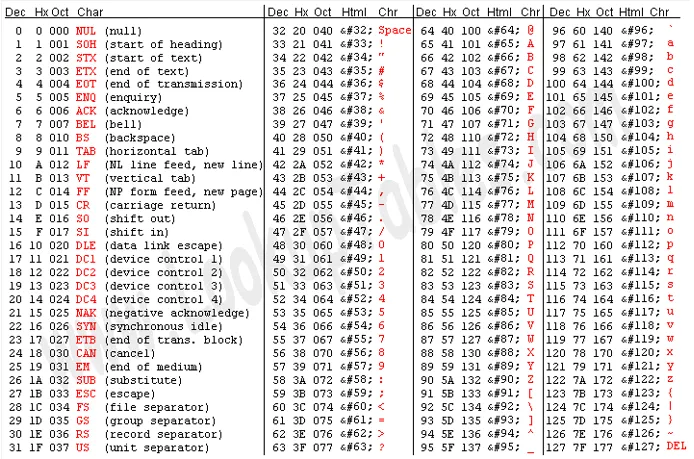
Co więcej, mamy kody ASC dla znaków specjalnych i niektórych znaków matematycznych, a także pokazano poniżej, zaczynając od 128 do 255.
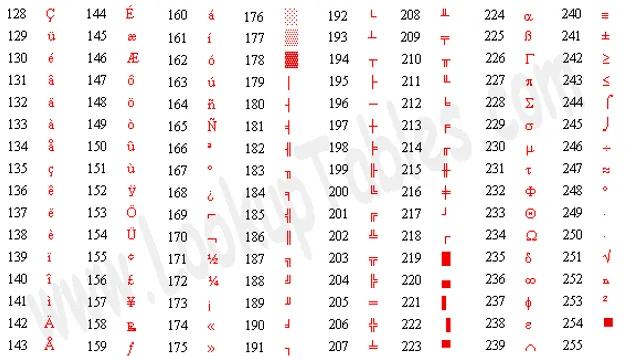
W sumie mamy 255 kodów ASC, które można wykorzystać w VBA. Teraz zaimplementujemy te kody również w VBA.
- Przejdź do opcji menu Wstaw VBA i otwórz moduł, jak pokazano poniżej.
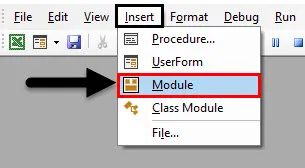
- Teraz w otwartym module napisz podkategorię funkcji VBA ASC, jak pokazano poniżej.
Kod:
Sub VBA_ASC () End Sub
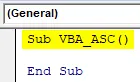
- Następnie zdefiniuj zmienną DIM o dowolnej nazwie, powiedzmy, że jest to „ A ” i przypisz jej liczby całkowite. Chociaż będziemy podawać tekst i liczby jako dane wejściowe do zmiennej A, ale za pomocą liczb całkowitych, ponieważ funkcja VBA ASC uznaje liczby całkowite za dane wyjściowe, w których dane wejściowe będą ciągiem znaków. Zobaczymy to dalej.
Kod:
Sub VBA_ASC () Dim A As Integer End Sub
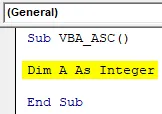
- Teraz przypisz zmienną A do funkcji ASC, jak pokazano poniżej.
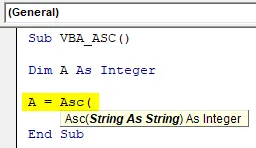
- Teraz wybierz dowolne słowo lub alfabet według potrzeb w nawiasach, jak pokazano poniżej.
Kod:
Sub VBA_ASC () Dim A As Integer A = Asc („B”) End Sub

- Teraz, aby zobaczyć wartość kodu ASC, najlepiej użyć okna komunikatu. Przypisz MsgBox do zmiennej A, jak pokazano poniżej.
Kod:
Sub VBA_ASC () Dim A As Integer A = Asc ("B") MsgBox A End Sub

- Po zakończeniu kliknij przycisk odtwarzania znajdujący się pod paskiem menu, aby uruchomić kod.
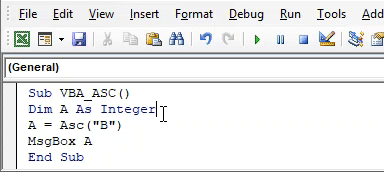
Zobaczymy, że kod ASC alfabetu „B” nadchodzi jako 66 . Jest to ten sam kod wymieniony w tabeli ACS, który był na początku przykładu-1.
Excel VBA ASC - Przykład 2
W tym przykładzie zobaczymy, jak pełne słowo zostanie zakodowane za pomocą VBA ASC. W tym celu użyjemy tej samej struktury kodu, którą widzieliśmy w przykładzie 1, pozostawiając tylko nawiasy funkcji ASC puste, jak pokazano poniżej.
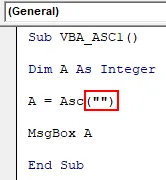
Teraz wstawmy dowolne słowo w tych nawiasach. Rozważmy to słowo „ Excel ”
Kod:
Sub VBA_ASC1 () Dim A As Integer A = Asc ("Excel") MsgBox A End Sub

Teraz skompiluj kod i uruchom go później. Zobaczymy, jak funkcja ASC wygenerowała kod ASC jako 69, jak pokazano poniżej.
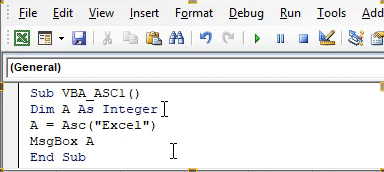
A jeśli dopasujemy ten kod ASC do listy, którą widzieliśmy w przykładzie-1, to zobaczymy, że dla dużej litery E, która jest na początku Excela, jest oznaczona jako 69.
Excel VBA ASC - Przykład 3
W tym przykładzie zobaczymy, jak mała litera tego samego słowa może dać kod ASC. W tym celu rozważymy to samo słowo, które widzieliśmy powyżej przykład „Excel”, ale będziemy trzymać „e” małymi literami. Rozważ ten sam fragment kodu, którego użyliśmy powyżej.
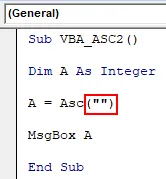
Teraz w tym nawiasie napisz „ excel ” małymi literami.
Kod:
Sub VBA_ASC2 () Dim A As Integer A = Asc („excel”) MsgBox A End Sub
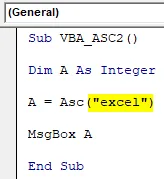
Ponownie skompiluj i uruchom kod. Zobaczymy, dla małych liter „e” kod ASC będzie miał wartość 101, jak pokazano poniżej.
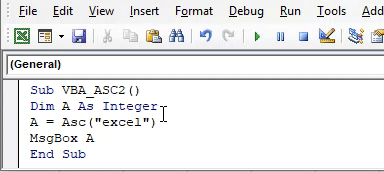
Jeśli dopasujemy to do listy pokazanej w przykładzie-1, zobaczymy, że dla każdego małego alfabetu istnieje osobny kod ASC, który jest inny niż dla wielkich liter.
Excel VBA ASC - Przykład 4
W tym przykładzie zobaczymy, jak można użyć znaku specjalnego, aby uzyskać z niego kod ASC. Ponownie będziemy nadal używać tego samego formatu kodu, który widzieliśmy w przykładzie-1.
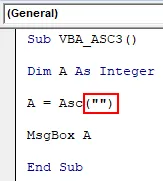
Teraz wstaw dowolny znak specjalny, który może być używany w kodowaniu VBA. Najczęściej używamy ampersand (&) w VBA w różnych formach. Będziemy więc kontynuować również to samo tutaj.
Kod:
Sub VBA_ASC3 () Dim A As Integer A = Asc ("&") MsgBox A End Sub
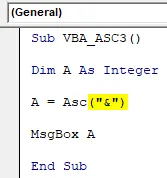
Ponownie skompiluj kod i uruchom. Zobaczysz okno komunikatu zawierające kod ASC jako 38, jak pokazano poniżej.
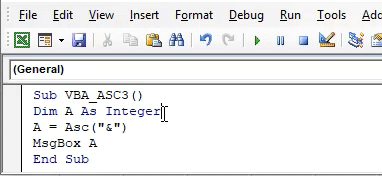
A jeśli dopasujemy ten kod do tabeli pokazanej w przykładzie-1, zobaczymy, dla znaku handlowego „&” ASC jest zdefiniowany jako 38.
Plusy Excel VBA ASC
- Kod ASC jest bardzo rewolucyjny po wprowadzeniu, ponieważ jest bardzo pomocny w standaryzacji transmisji kodów komputerowych i komunikatów.
- Dla każdej litery, odpowiednio wielkich i małych liter, ASCII podał osobny kod ASC, dzięki czemu słowo pisane wielkimi i małymi literami będzie kodowane podczas wprowadzania.
Rzeczy do zapamiętania
- VBA nie uwzględnia kodów ASC złożonych symboli matematycznych, które są rozszerzonymi kodami ASCII. Można go użyć tylko prostego znaku, aby uzyskać kod Dec ASC.
- Wielkie i małe litery mają różne kody ASC.
- VBA generuje tylko Dec kodów ASC.
- Po zakończeniu należy zapisać plik w formacie Excel z obsługą makr. Aby można było zachować kod VBA.
Polecane artykuły
Jest to przewodnik po funkcji VBA ASC. Tutaj omawiamy, jak korzystać z funkcji ASC w Excel VBA wraz z praktycznymi przykładami i szablonem Excela do pobrania. Możesz także przejrzeć nasze inne sugerowane artykuły -
- Jak korzystać z funkcji dopasowania VBA?
- Funkcja DCOUNT w programie Excel
- Samouczki na temat VBA StrComp
- Funkcja ŁĄCZENIA w programie Excel