W tym samouczku dowiemy się wszystkiego o Iris Blur, drugim z trzech nowych filtrów rozmycia znajdujących się w Galerii Blur w Photoshop CS6.
W poprzednim samouczku nauczyliśmy się korzystać z Rozmycia pola, co daje nam niesamowitą możliwość kontrolowania ilości rozmycia w różnych obszarach obrazu bez potrzeby stosowania masek warstw (technicznie rzecz biorąc, te nowe filtry rozmycia w CS6 używają masek warstw, ale Photoshop tworzy je dla nas za kulisami, więc nie musimy się o nie martwić).
Jak zobaczymy w tym samouczku, Iris Blur daje nam wszystko, co ma do zaoferowania Field Blur, a następnie idzie o krok dalej, dając nam jeszcze więcej możliwości kontrolowania dokładnie, w jaki sposób i gdzie stosuje się efekt rozmycia.
Ten samouczek opiera się na tym, czego nauczyliśmy się w samouczku Field Blur, więc jeśli jeszcze tego nie zrobiłeś, zalecamy przejrzenie go przed przejściem dalej.
Oto zdjęcie, z którym będę pracować:

Oryginalny obraz.
Jak zawsze pracuję nad kopią mojego obrazu, aby uniknąć trwałych zmian w oryginale, co widzimy w moim panelu Warstwy. Oryginalne zdjęcie znajduje się na warstwie tła, a kopia znajduje się nad nim na warstwie 1 (możesz wykonać kopię warstwy, naciskając Ctrl + J (Win) / Command + J (Mac) na klawiaturze):
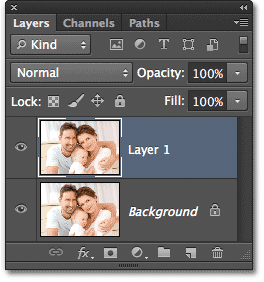
Panel Warstwy pokazujący, że pracuję na warstwie 1, a nie na warstwie tła.
Wybór filtru rozmycia tęczówki
Nowy filtr Rozmycie tęczówki znajdziesz w menu Filtr na pasku menu u góry ekranu. Przejdź do menu Filtr, wybierz Rozmycie, a następnie wybierz Rozmycie tęczówki (drugie od góry) :
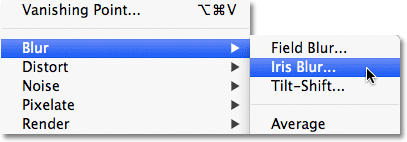
Przejdź do Filtr> Rozmycie> Rozmycie tęczówki.
Jak widzieliśmy, kiedy wybraliśmy Field Blur w poprzednim samouczku, otwiera to nową Galerię Blur, która tymczasowo zastępuje standardowy interfejs Photoshopa. Ponieważ tym razem wybraliśmy Rozmycie tęczówki, panel Narzędzia rozmycia w prawym górnym rogu Galerii Rozmów otwiera się na opcje Rozmycia tęczówki, która zawiera jedną opcję - ten sam suwak Rozmycia, który widzieliśmy z Rozmyciem pola:
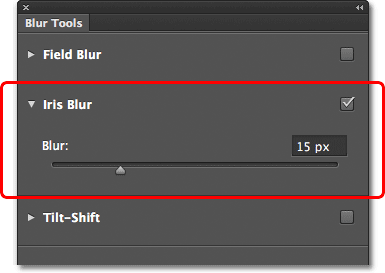
Panel Narzędzia rozmycia otwarty na opcje Rozmycia tęczówki.
Nasze zdjęcie pojawia się w dużym obszarze podglądu, który zajmuje większość Galerii Rozmycia, i podobnie jak w przypadku Rozmycia Pola, Photoshop idzie do przodu i dodaje nam wstępny pin, którego możemy użyć do kontrolowania, w jaki sposób i gdzie ma być zastosowany efekt rozmycia. Tym razem jednak szpilka wygląda bardziej jak układ słoneczny, z planetami krążącymi wokół centrum:

Szpilka zastosowana w Iris Blur wygląda bardziej interesująco niż w przypadku Blur Field.
Kontrolowanie kwoty rozmycia
Przyjrzyjmy się bliżej temu, co widzimy. Po pierwsze, jak dowiedzieliśmy się w tutorialu Field Blur, ta fantazyjnie wyglądająca ikona nazywa się pinezką, ponieważ możemy „przypiąć” dodatkowe kopie jej do różnych miejsc na obrazie, co pozwala nam kontrolować stopień rozmycia w tych konkretnych obszarach. Pośrodku szpilki znajduje się ten sam znany zewnętrzny pierścień sterujący lub tarcza, które otrzymujemy dzięki rozmyciu pola i używamy go w ten sam sposób, aby dostosować stopień rozmycia. Po prostu przesuń kursor myszy nad pierścień, a następnie kliknij i trzymając wciśnięty przycisk myszy, przeciągnij wokół niego w prawo lub w lewo, aby obrócić pokrętło. Przeciąganie w kierunku zgodnym z ruchem wskazówek zegara zwiększy rozmycie, natomiast przeciąganie w kierunku przeciwnym spowoduje zmniejszenie, podobnie jak obracanie pokrętła głośności na stereo lub wzmacniaczu. Program Photoshop zapewnia podgląd wyników na żywo podczas przeciągania, a interfejs HUD (Heads-Up Display) pokazuje aktualną wielkość rozmycia w pikselach (tutaj moja wynosi 36 pikseli):
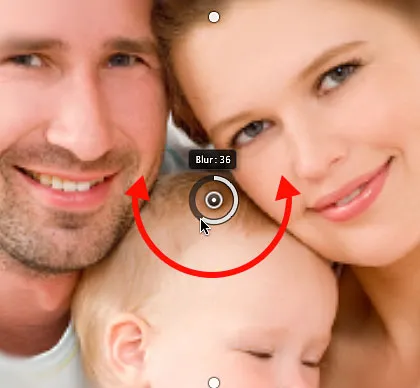
Kliknij i obróć pierścień zewnętrzny, aby dostosować stopień rozmycia.
Możesz także kontrolować stopień rozmycia za pomocą suwaka Rozmycie w panelu Narzędzia rozmycia. Przeciągnij suwak w prawo, aby zwiększyć rozmycie, lub przeciągnij w lewo, aby go zmniejszyć. Suwak i szpilka są ze sobą powiązane, więc nie ma znaczenia, którego używasz. Zmiana jednego spowoduje automatyczne zmianę drugiego:
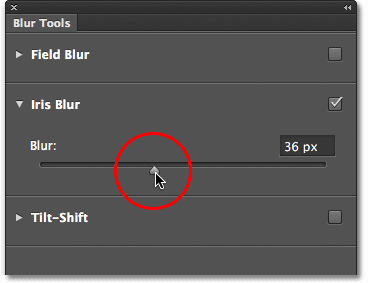
Suwak Rozmycie może być również używany do kontrolowania stopnia rozmycia.
Linia 100% rozmycia
Zewnętrzny pierścień otaczają cztery kropki, a wokół nich cztery mniejsze kropki połączone cienką zakrzywioną linią. Nie wyglądają na wiele, ale te kropki pozwalają nam dokładnie kontrolować, w jaki sposób chcemy zastosować efekt rozmycia na obrazie, i to one zapewniają Iris Blur więcej mocy dostrajającej niż w przypadku Blur Field. Zacznijmy od czterech mniejszych kropek połączonych ze sobą zakrzywioną linią (daleko na skraju Układu Słonecznego). Kontrolują one 100% punkt efektu rozmycia. Innymi słowy, wszystko poza tą linią zostaje na nią zastosowane 100% rozmycia. Obszar wewnątrz linii albo osiąga wartość mniejszą niż 100%, albo w ogóle nie rozmywa się, w zależności od tego, jak blisko jest obszar do środka szpilki. Za chwilę nauczymy się kontrolować wielkość rozmycia wewnątrz linii.
Istnieje kilka sposobów dostosowania tej linii 100%. Po pierwsze, jeśli najedziesz kursorem myszy na jedną z czterech kropek połączonych linią, zobaczysz, że kursor zmienia się w ikonę obrotu (mała zakrzywiona linia ze strzałką na obu końcach). Kliknij kropkę i, trzymając wciśnięty przycisk myszy, przeciągnij ją, aby zmienić kształt i / lub obrócić linię.
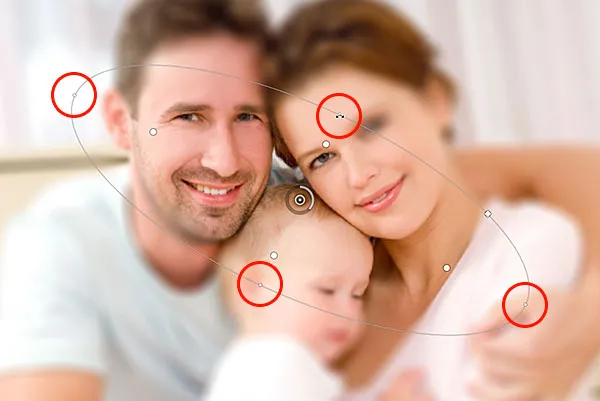
Kliknij i przeciągnij jedną z czterech zewnętrznych kropek, aby zmienić kształt i obrócić linię 100% rozmycia.
Lub, jeśli jesteś zadowolony z ogólnego kształtu i obrotu linii i po prostu chcesz powiększyć lub pomniejszyć obszar 100% rozmycia, kliknij i przeciągnij samą linię. To ograniczy jego kształt i kąt obrotu:
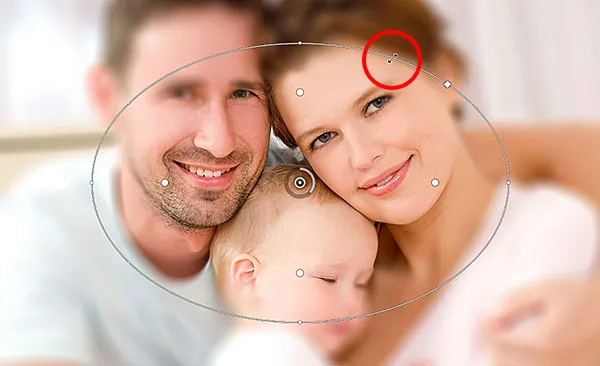
Kliknij i przeciągnij linię, aby zmienić rozmiar obszaru rozmycia bez zmiany jego kształtu lub obrotu.
Jeśli przyjrzysz się uważnie linii, zauważysz także pojedynczą kwadratową ikonę (między górną i prawą kropką). Możemy użyć tego kwadratu do kontrolowania krzywej linii, co oznacza, że zamiast pojawiać się jako elipsa, możemy kliknąć kwadrat i przeciągnąć go na zewnątrz, aby utworzyć więcej prostokąta z zaokrąglonymi narożnikami. Ponowne przeciągnięcie kwadratu do wewnątrz przekształci linię z powrotem w elipsę:

Kliknij i przeciągnij kwadratową ikonę, aby utworzyć zaokrąglony prostokąt.
Obszar przejściowy
Co z tymi czterema większymi kropkami między środkiem szpilki a zewnętrzną linią rozmycia 100%? Te kropki kontrolują, gdzie zaczyna się obszar przejścia efektu rozmycia. Obszar między środkiem szpilki a tymi większymi kropkami jest całkowicie chroniony przed efektem rozmycia, zachowując taką samą ostrość i ostrość jak w oryginalnym obrazie:

Obszar między środkiem szpilki a czterema większymi kropkami jest chroniony przed efektem rozmycia.
Efekt rozmycia zaczyna się od tych czterech kropek i staje się coraz silniejszy, gdy poruszamy się na zewnątrz, aż do linii zewnętrznej, gdzie efekt rozmycia osiąga pełną siłę:

Obszar między czterema większymi kropkami a linią zewnętrzną jest obszarem przejściowym efektu.
Możemy przenieść te punkty przejściowe bliżej lub dalej od punktu środkowego szpilki, klikając je i przeciągając. Im bardziej zbliżamy się do linii zewnętrznej, tym bardziej wyraźny staje się obszar przejściowy. Aby uzyskać bardziej subtelny obszar przejściowy, przesuń kropki bliżej punktu środkowego. Domyślnie kliknięcie i przeciągnięcie dowolnego punktu przenosi je wszystkie razem, co w większości przypadków jest tym, czego chcesz, ale możesz także przenosić je indywidualnie, naciskając i przytrzymując klawisz Alt (Win) / Option (Mac) na klawiaturze podczas przeciągania:

Dostosuj rozmiar obszaru przejściowego, klikając i przeciągając większe kropki.
Regulacja ostrości
Domyślnie obszar między punktem środkowym szpilki a czterema punktami przejścia jest chroniony przed efektem rozmycia, pozostając całkowicie w centrum uwagi, ale możemy to zmienić, jeśli zajdzie taka potrzeba. Jeśli spojrzysz w górę na pasku opcji, znajdziesz opcję Fokus, która jest ustawiona (ponownie domyślnie) na 100%. Obniżenie wartości ostrości spowoduje rozmycie w normalnie chronionym obszarze. Obniżę kopalnię do 75%

Opcja Fokus steruje rozmyciem między środkiem szpilki a punktami przejścia.
A teraz obszar między punktem środkowym a punktami przejściowymi wydaje się nieco nieostry:

Nawet w obszarze chronionym może zostać zastosowane rozmycie, jeśli jest to potrzebne.
Moving Pins
Podobnie jak w przypadku Rozmycia pola, możemy przenieść pinezkę do innego obszaru obrazu, po prostu klikając jej punkt środkowy i przeciągając go w inne miejsce:

Kliknij i przeciągnij pinezki tam, gdzie ich potrzebujesz.
Dodawanie szpilek
Aby dodać nowy pinezkę do obrazu i uzyskać jeszcze większą kontrolę nad efektem rozmycia, przesuń kursor myszy nad miejsce, w którym chcesz dodać pinezkę, a następnie kliknij, aby ją dodać. Tutaj dodałem jeszcze dwie szpilki - jedną nad twarzą kobiety i jedną nad twarzą dziecka, dzięki czemu mogę osobno kontrolować rozmycie w tych obszarach:

Kliknij, aby dodać więcej zdjęć do zdjęcia.
Przełączanie między kołkami
Podobnie jak w przypadku Rozmycia Pola, tylko jeden pin może być aktywny na raz i tylko aktualnie aktywny pin wyświetla elementy sterujące wokół niego, ale możemy łatwo przełączać się między pinami w razie potrzeby, po prostu klikając je, umożliwiając nam dokonanie potrzebnych zmian . Tutaj ponownie wybrałem pinezkę na twarzy kobiety, klikając ją:

Kliknij szpilki, aby przełączać się między nimi i wprowadzać zmiany.
Ukrywanie szpilek i wyświetlanie oryginalnego obrazu
Możemy tymczasowo ukryć piny, ułatwiając przeglądanie i ocenę efektu rozmycia, naciskając i przytrzymując literę H na klawiaturze. Przy wciśniętym klawiszu szpilki są niewidoczne. Zwolnij klawisz, aby ponownie pokazać szpilki.
Możemy również wyświetlić oryginalny obraz, aby porównać go z efektem rozmycia, odznaczając opcję Podgląd na pasku opcji. Gdy opcja Podgląd nie jest zaznaczona, oryginalny obraz pojawia się w obszarze podglądu Galerii rozmycia. Kliknij ponownie w polu wyboru Podgląd, aby przełączyć się z powrotem do pracy w toku. Lub, aby szybciej przełączać się między oryginalnym i rozmytym obrazem, naciskaj klawisz P na klawiaturze, aby przełączać się między nimi:

Zaznacz i odznacz opcję Podgląd, aby porównać oryginalne i rozmyte wersje obrazu.
Usuwanie kołków
Jeśli chcesz usunąć pojedynczy pin z obrazu, kliknij pin, aby go uaktywnić, a następnie naciśnij Backspace (Win) / Delete (Mac) na klawiaturze, aby go usunąć. Lub, jeśli chcesz usunąć wszystkie szpilki jednocześnie i zacząć od nowa, kliknij ikonę Usuń wszystkie szpilki na pasku opcji:

Kliknij przycisk Usuń wszystkie szpilki, aby usunąć szpilki z obrazu.
Cofnij krok
Jeśli popełnisz błąd podczas pracy, filtr Rozmycie tęczówki daje jeden poziom cofania, co oznacza, że możesz cofnąć ostatnią czynność, którą zrobiłeś. Aby cofnąć ostatni krok, naciśnij Ctrl + Z (Win) / Command + Z (Mac) na klawiaturze.
Stosowanie efektu rozmycia
Tak długo, jak pracujesz w Galerii Blur, nie wprowadzasz żadnych trwałych zmian w obrazie. Photoshop po prostu daje podgląd na żywo, jak będzie wyglądał efekt rozmycia. Gdy jesteś zadowolony z wyglądu, kliknij przycisk OK na pasku opcji lub naciśnij klawisz Enter (Win) / Return (Mac) na klawiaturze, aby zastosować efekt do obrazu i wyjść z Galerii rozmycia :

Kliknięcie przycisku OK, aby zatwierdzić efekt na obrazie.
Oto mój oryginalny obraz do porównania:

Oryginalny obraz.
A oto mój końcowy wynik:

Efekt końcowy.
Mamy to! W ten sposób można zastosować niestandardowy efekt rozmycia obrazu za pomocą nowego filtru Rozmycie tęczówki, będącego częścią nowej Galerii rozmycia w Photoshop CS6! Więcej informacji na temat edycji zdjęć w Photoshopie znajduje się w sekcji Retusz zdjęć!