
Autokorekta programu Excel (spis treści)
- Autokorekta w programie Excel
- Jak korzystać z opcji Autokorekty w programie Excel?
Autokorekta w programie Excel
Większość ludzi nie zdaje sobie sprawy, że program Excel ma również funkcję Autokorekty w programie Microsoft Word. Wielokrotnie popełniamy błędy gramatyczne, co może się zdarzyć, gdy piszemy i piszemy w programie Excel. Funkcja Autokorekty w programie Excel pozwala nam automatycznie poprawić nieprawidłowe słowo lub pisownię. Funkcja Autokorekty pomaga nam uniknąć literówek (błędów pisarskich), podczas gdy dane, które można wykorzystać do prezentacji lub mogą być ważne przy niektórych pracach.
Jak używać?
Korzystając z funkcji Autokorekty, możemy nie tylko poprawić błędnie napisane słowa, ale można go również użyć do zmiany skrótów na pełny tekst lub zastąpienia dłuższych fraz krótkimi kodami. Może także wstawiać znaczniki wyboru, punktory i inne specjalne symbole.
Przyjrzyjmy się działaniu Autokorekty w programie Excel z kilkoma przykładami.
Możesz pobrać ten szablon autokorekty Excel tutaj - Szablon autokorekty ExcelAutokorekta w programie Excel - przykład nr 1
Aby uzyskać dostęp do funkcji Autokorekty w programie Excel, przejdź do menu Plik . Stamtąd przejdź do Opcje i wybierz Sprawdzanie z Opcje programu Excel.
Wszyscy mamy kilka lub kilka słów, które często błędnie wpisujemy nieprawidłowo. Wynika to z tego, że nieumyślnie nie wiemy, jak się przeliterować lub w naszej podświadomości zapisaliśmy już nieprawidłowe zaklęcie. Może się to zdarzyć każdemu. W tym celu sprawdzamy poprawność pisowni tych słów i zapisujemy je w słowniku Autokorekty, aby uniknąć dalszych błędów.
Rozważmy zdanie, w którym mamy już uwagi i literówkę, jak pokazano poniżej.

Jak widzimy powyżej, tutaj niepoprawnie przeliterowaliśmy DALSZE jako FUTHER. I to słowo nie otrzymało Autokorekty, co oznacza, że nie jest zapisane w słowniku Autokorekty programu Excel. W tym celu przejdźmy do menu Plik, jak pokazano poniżej.

Teraz stamtąd przejdź do Opcje .

I wybierz Sprawdzanie w oknie Opcje programu Excel, jak pokazano poniżej. Jak widzimy, w Sprawdzaniu dostępna jest funkcja AutoCorrect Options oraz kilka innych wbudowanych funkcji związanych z AutoCorrect poniżej w tym samym oknie. Najpierw wybierz opcję Autokorekty .

Po kliknięciu opcji Autokorekty otrzymamy jej pole. W tym celu przejdź do zakładki Autokorekta. Teraz możemy wyszukać nasze słowo FUTHER w polu zastępowania lub możemy przewijać w górę i w dół, aby sprawdzić, czy wybrane słowo zostało już dodane, czy nie. Ponieważ to słowo nie było Autokorekty, więc możemy je dodać tutaj. W tym celu w polu zastępuj wpisz FUTHER i zamień na DODATKOWE, które jest poprawnym słowem, jak pokazano poniżej. Następnie kliknij przycisk Dodaj, aby dodać to słowo do słownika.

Po kliknięciu Dodaj zobaczymy, że słowo jest dodawane na liście na dole. Teraz kliknij OK, aby wyjść.

Teraz przetestujmy to, wpisując ponownie to samo zdanie. Jak widzimy poniżej, ponownie wpisaliśmy FUTHER, a gdy dodamy spację, zostanie automatycznie poprawiona.

Dzięki temu możemy dodać te słowa do słownika programu Excel, które często wpisujemy niepoprawnie.
Aby uzyskać więcej formatowania, w oknie Opcje programu Excel możemy wybrać więcej opcji, jak pokazano poniżej.

Za pomocą wyżej wymienionych opcji możemy zmienić język, rodzaj słowny, zmienić rozróżnianie wielkości liter z górnego na dolny.
Autoformatowanie podczas pisania - przykład nr 2
Aby Autokorekta w programie Excel, była jeszcze kilka funkcji Autokorekty w programie Excel. Z opcji Autokorekty, wraz z tekstem i słowami, możemy Autokorekta danych używanych ze źródeł zewnętrznych w programie Excel korygowanych automatycznie w zakładce Autoformatowanie podczas pisania, jak pokazano poniżej. Możemy formatować wiersze, kolumny, aby dodać nowy, możemy zastosować hiperłącza do tych ścieżek, które mogą doprowadzić nas do dowolnej konkretnej strony, a nawet automatycznie wypełnić formułę.

Aby przetestować, odznaczmy pierwszą opcję, którą jest Internet i ścieżka sieciowa z hiperłączami, jak pokazano poniżej, i kliknij OK, aby zobaczyć, czy hiperłącza do ścieżki internetowej działają, czy nie.

Wpisaliśmy link do google i nie jest generowany hiperlink, jak pokazano poniżej.

Teraz jeszcze raz sprawdźmy pierwszą opcję w oknie Autokorekty i zobaczmy, czy otrzymamy hiperłącze, czy nie.
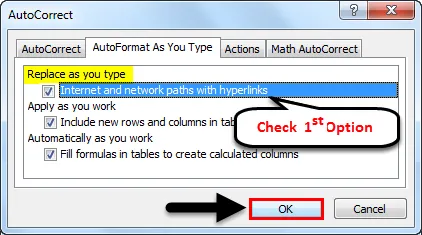
Jak widać poniżej, ponownie otrzymujemy hiperłącza do ścieżki witryny.

Autokorekty akcji w programie Excel - przykład nr 3
Następna karta to Akcja . To jest karta dostosowywania Autokorekty w programie Excel. Dokonujemy konkretnych zmian i dodajemy nowe wpisy. Kliknięcie przycisku Więcej działań, jak pokazano na poniższym zrzucie ekranu, przeniesie nas na stronę pomocy technicznej Microsoft, z której możemy wybrać dowolną opcję działania, jeśli jest dostępna dla wersji, której obecnie używamy.

Autokorekta matematyczna w programie Excel - przykład 4
W zakładce Autokorekty mamy również opcję Autokorekty matematyczne . Jest to matematyczna autokorekta, w której możemy dodawać nowe znaki matematyczne, których często używamy. Zamiast iść w równaniu, możemy tutaj dodawać i definiować te znaki, tak jak w przypadku tekstu i słów. Dodajmy znak stopnia. W tym celu w oknie Autokorekty matematycznej wpisz \ deg w polu zamień i zamień na znak stopni °, jak pokazano poniżej. Gdy go dodamy, otrzymamy tę wartość na dole listy.

Plusy
- W ten sposób możemy uniknąć nieprawidłowych błędów w pisaniu pracy, które mogą utrudniać nasze umiejętności zawodowe.
- Często używane słowa, w których często popełniamy błędy przy pisaniu, mogą dodać plus w wynikach danych.
Rzeczy do zapamiętania
- Dla zwykłych użytkowników bardzo ważne jest, aby poprawić te słowa, które są wpisywane niepoprawnie.
- Zawsze sprawdzaj dane przed przesłaniem lub użyciem gdzieś, z całą pisownią i tekstem, aby uniknąć warunków, w których działa Autokorekta, jeśli żadne słowo nie zostanie dodane do słownika.
- Wyłącz Autokorekty, gdy nie jest to wymagane, ponieważ w niektórych sytuacjach musimy zachować słowa tak, jak powinny zostać dodane. W takim przypadku Autokorekta może poprawić za pomocą innego słowa, które nie jest nawet wymagane.
- Zalecamy, aby nie używać hiperłączy do sieci i strony internetowej, ponieważ może to niepotrzebnie zwiększyć rozmiar, a czasem pliki mogą się zamrozić, jeśli w arkuszu jest zbyt wiele hiperłączy.
Polecane artykuły
To był przewodnik po Autokorekcie w Excelu. Tutaj omówiliśmy, jak korzystać z opcji Autokorekty w programie Excel, wraz z praktycznymi przykładami i szablonem programu Excel do pobrania. Możesz także przejrzeć nasze inne sugerowane artykuły -
- Jak korzystać z Excel AutoSave?
- Proste sposoby automatycznego numerowania w programie Excel
- Samouczki na temat korzystania z programu Excel Autouzupełnianie
- Liczba słów w programie Excel | Proste samouczki programu Excel
- Słownik VBA | Przykłady z szablonem Excel