W tym samouczku dotyczącym efektów programu Photoshop nauczymy się, jak łatwo zrobić zdjęcie bardziej przypominające akwarelę . Ten efekt fotograficzny najlepiej działa na zdjęciach, na których utrzymanie bogatych kolorów i silnego kontrastu jest ważniejsze niż zachowanie drobnych szczegółów, ponieważ dzięki temu efektowi stracisz wiele szczegółów.
Utworzenie efektu jest tak proste, jak powielenie niektórych warstw, zastosowanie kilku filtrów i użycie kilku różnych trybów mieszania warstw, a wszystko zajmuje tylko kilka minut od początku do końca. Pamiętaj, że ten samouczek został napisany dla Photoshopa CS5 i wcześniejszych. Użytkownicy Photoshopa CC i CS6 będą chcieli śledzić wraz z moją zaktualizowaną wersją, która zawiera również wideo z kroków.
Oto obraz, którego będę używać w tym samouczku:

Oryginalne zdjęcie.
A oto jak to będzie wyglądać po zastosowaniu efektu akwareli:

Ostateczny efekt akwareli.
Aby obejrzeć wideo z tego samouczka, zapoznaj się z naszym efektem akwareli w Photoshopie na YouTube. Zacznijmy!
Krok 1: Trzykrotnie skopiuj warstwę tła
Dzięki obrazowi nowo otwartemu w Photoshopie, jeśli spojrzymy na naszą paletę Warstwy, możemy zobaczyć, że obecnie mamy jedną warstwę, warstwę tła, która zawiera nasz obraz:
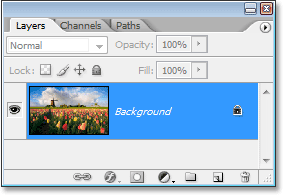
Paleta Warstwy w Photoshopie pokazująca obraz na warstwie tła .
Musimy utworzyć trzy kopie warstwy tła, więc użyj skrótu klawiaturowego Ctrl + J (Win) / Command + J (Mac) trzy razy, aby trzykrotnie powielić warstwę tła . Jeśli ponownie spojrzymy na naszą paletę Warstwy, zobaczymy, że mamy teraz cztery warstwy, z oryginalną warstwą Tła na dole i trzema kopiami nad nią:

Naciśnij trzy razy „Ctrl + J” (Win) / „Command + J” (Mac), aby trzy razy powielić warstwę tła .
Krok 2: Wyłącz dwie górne warstwy
Po lewej stronie każdej warstwy w palecie Warstwy zobaczysz małą ikonę gałki ocznej. Jest to ikona widoczności warstwy, która określa, czy warstwa jest obecnie widoczna w dokumencie programu Photoshop. Gdy ikona gałki ocznej jest widoczna, oznacza to, że sama warstwa jest widoczna. Kliknij ikonę dwóch górnych warstw w palecie Warstwy, aby tymczasowo ukryć je w widoku wewnątrz dokumentu. Kliknięcie ikony znika, co oznacza, że warstwa nie jest już widoczna:
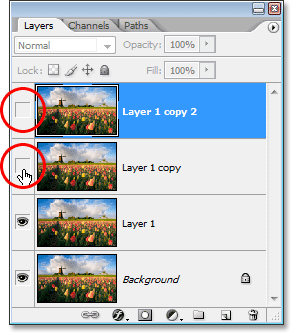
Ukryj dwie górne warstwy w dokumencie, klikając ich ikony widoczności warstwy (gałki ocznej). Ikony znikają po kliknięciu.
Krok 3: Wybierz „Warstwę 1”
Ponieważ dwie górne warstwy są tymczasowo ukryte, kliknij „Warstwa 1” na palecie Warstwy, aby ją wybrać. Dowiesz się, która warstwa jest wybrana, ponieważ aktualnie wybrana warstwa jest podświetlona na niebiesko:
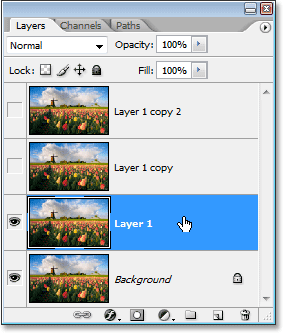
Kliknij „Warstwa 1” na palecie Warstwy, aby ją wybrać.
Krok 4: Zastosuj filtr „Wycinanie”
Pierwszą rzeczą, którą zamierzamy zrobić, to uprościć nasz obraz i możemy to zrobić za pomocą filtru „Wycinanie” programu Photoshop. Po wybraniu „Warstwy 1” przejdź do menu Filtr u góry ekranu, wybierz Artystyczny, a następnie wybierz Wycinanie.
Kiedy pojawi się okno dialogowe filtra wycinania, ustaw Liczba poziomów na 4, Prostota krawędzi na 4, a Wierność krawędzi na 2:
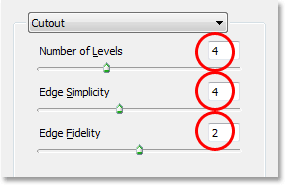
Przejdź do Filtr> Artystyczny> Wytnij i zmień opcje zaznaczone na czerwono powyżej.
Po zakończeniu kliknij przycisk OK, aby zastosować ustawienia i wyjść z okna dialogowego.
Krok 5: Zmień tryb mieszania „Warstwy 1” na „Jasność”
Przy nadal zaznaczonej opcji „Warstwa 1” przejdź do opcji Tryb mieszania w lewym górnym rogu palety Warstwy. Domyślnie warstwy są ustawione na tryb mieszania „Normalny”. Kliknij strzałkę skierowaną w dół po prawej stronie słowa „Normalny” i wybierz tryb mieszania jasności z dołu listy:
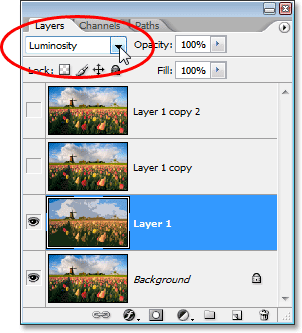
Zmień tryb mieszania „Warstwy 1” z „Normalny” na „Jasność”.
Twój obraz powinien teraz wyglądać mniej więcej tak:

Obraz po zmianie trybu mieszania „Warstwy 1” na „Luminosity”.
Krok 6: Włącz warstwę powyżej „warstwy 1” i wybierz warstwę
Nadal na palecie Warstwy kliknij wewnątrz pustego kwadratu, gdzie ikona gałki ocznej znajdowała się na warstwie bezpośrednio nad „Warstwą 1” („Kopia warstwy 1”), aby ponownie włączyć tę warstwę, aby była ponownie widoczna w dokumencie. Ponowne włączenie warstwy nie powoduje jednak zaznaczenia warstwy i musimy ją również wybrać, więc po ponownym włączeniu warstwy kliknij gdziekolwiek indziej na „Kopii warstwy 1”, aby ją zaznaczyć, aby była podświetlona w niebieskim:
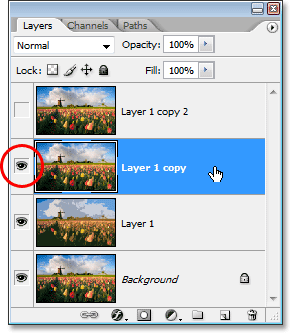
Kliknij ikonę widoczności (pusty kwadrat) dla „Kopia warstwy 1”, aby włączyć ją ponownie, a następnie kliknij dowolne miejsce na warstwie, aby ją wybrać.
Krok 7: Zastosuj filtr „Dry Brush”
W tym momencie dodamy trochę tekstury do naszego obrazu. Po zaznaczeniu opcji „Kopia warstwy 1” i ponownym jej wyświetleniu w dokumencie, wróć do menu Filtr u góry ekranu, ponownie wybierz opcję Artystyczny i tym razem wybierz opcję Pędzel suchy. Kiedy pojawi się okno dialogowe filtra Dry Brush, ustaw Rozmiar pędzla na 10, Szczegół pędzla na 10, a opcję Tekstura na 3:
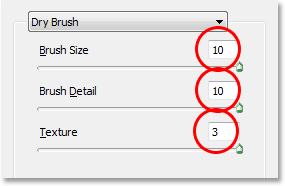
Przejdź do Filtr> Artystyczny> Suchy pędzel i zmień opcje zaznaczone na czerwono powyżej.
Po zakończeniu kliknij przycisk OK, aby zastosować filtr i wyjść z okna dialogowego.
Krok 8: Zmień tryb mieszania warstw na „Ekran”
Przy wciąż zaznaczonej opcji „Kopia warstwy 1” ponownie przejdź do opcji Tryb mieszania w lewym górnym rogu palety Warstwy, kliknij strzałkę skierowaną w dół po prawej stronie słowa „Normalny” i zmień tryb mieszania dla warstwa do ekranu:
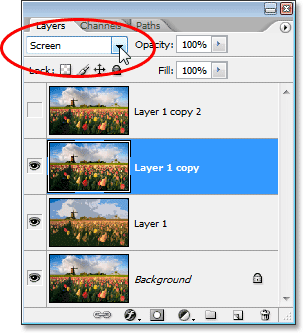
Zmień tryb mieszania „Kopii warstwy 1” na „Ekran”.
Twój obraz powinien teraz wyglądać mniej więcej tak:

Obraz wydaje się jaśniejszy po zmianie trybu mieszania „Kopii warstwy 1” na „Ekran”.
Krok 9: Włącz górną warstwę i wybierz ją
Tak jak przed chwilą „Kopia warstwy 1”, kliknij wewnątrz pustego kwadratu, w którym ikona gałki ocznej znajdowała się na górnej warstwie palety Warstwy („Kopia warstwy 1”), aby ponownie włączyć warstwę i zrobić ponownie widoczne w dokumencie. Następnie kliknij dowolne miejsce na warstwie, aby ją zaznaczyć, aby była podświetlona na niebiesko:
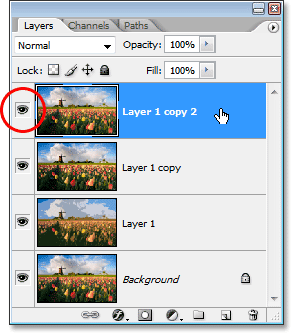
Ponownie włącz górną warstwę, klikając jej ikonę Widoczność warstwy na palecie Warstwy, a następnie kliknij gdziekolwiek indziej, aby wybrać warstwę.
Krok 10: Zastosuj filtr „Mediana”
Po zaznaczeniu górnej warstwy i ponownym jej wyświetleniu w dokumencie, wróć do menu Filtr u góry ekranu, tym razem wybierz Szum, a następnie wybierz Mediana. Filtr Mediana usunie jeszcze więcej szczegółów z obrazu, a dobrą rzeczą jest to, że robi to bez rozmycia obrazu, dzięki czemu krawędzie pozostają dobrze zdefiniowane. Gdy pojawi się okno dialogowe Filtru mediany, ustaw Promień na dole na 12 pikseli:
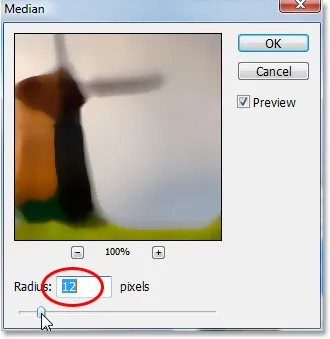
Przejdź do Filtr> Szum> Mediana i ustaw wartość „Promień” na „12 pikseli”.
Po zakończeniu kliknij przycisk OK, aby zastosować filtr i wyjść z okna dialogowego.
Krok 11: Zmień tryb mieszania górnej warstwy na „Miękkie światło”
Aby zakończyć efekt, gdy górna warstwa jest nadal zaznaczona, przejdź do opcji Tryb mieszania w lewym górnym rogu palety Warstwy, kliknij ponownie strzałkę skierowaną w dół po prawej stronie słowa „Normalny” i zmień warstwę tryb mieszania do miękkiego światła:
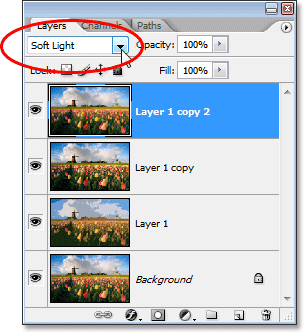
Zmień tryb mieszania górnej warstwy na „Miękkie światło”, aby zakończyć efekt.
Po zmianie trybu mieszania na „Miękkie światło” gotowe!
Oto mój oryginalny obraz jeszcze raz do porównania:

Oryginalny obraz jeszcze raz.
I tutaj, po zastosowaniu filtru Mediana do górnej warstwy i zmianie trybu mieszania na „Miękkie światło”, jest mój finał
efekt „akwareli”:

Ostateczny efekt malowania akwarelą.
Gdzie dalej?
Mamy to! W ten sposób możesz zmienić zdjęcie w obraz akwarelowy za pomocą Photoshopa! Odwiedź naszą sekcję Efekty fotograficzne, aby uzyskać więcej samouczków dotyczących efektów Photoshop!