Najczęstszą przyczyną nagłych problemów z wydajnością w Photoshopie jest uszkodzony plik preferencji. Dowiedz się, jak łatwo usunąć i zresetować Preferencje programu Photoshop do ich wartości domyślnych. Dowiadujemy się, jak przywrócić Preferencje w Photoshop CC i we wcześniejszych wersjach Photoshop.
Czy twoja kopia programu Photoshop działa dziwnie? Panele lub pozycje menu znikają? Narzędzia źle się zachowują? Możliwe, że problem polega na tym, że plik preferencji programu Photoshop został uszkodzony. Nie chodzi mi o to, że przyjmował łapówki od podejrzanych partnerów biznesowych (a przynajmniej nie znaleźliśmy nikogo chętnego do rozmowy). Oznacza to, że plik Preferencji został uszkodzony, a informacje w nim zawarte są pomieszane.
Plik preferencji to miejsce, w którym Photoshop przechowuje wiele ustawień wydajności. Dostępne są ogólne ustawienia wyświetlania i interfejsu, ustawienia narzędzi, opcje obsługi plików i zapisywania, ustawienia typu, ustawienia dysku scratch, opcje wtyczek i wiele innych. Przyjrzeliśmy się niektórym z ważniejszych opcji w poprzednim samouczku z tej serii, Essential Photoshop Preferences For Beginners. Za każdym razem, gdy zamykamy program Photoshop, plik preferencji jest zapisywany ponownie. Niestety za każdym razem, gdy ponownie zapisujemy plik, istnieje szansa, że coś pójdzie nie tak. Jeśli ten plik jest Twoim plikiem Preferencji, wtedy Photoshop zaczyna działać.
Na szczęście istnieje prosty sposób na przywrócenie preferencji programu Photoshop do wartości domyślnych. W rzeczywistości od wersji Photoshop CC 2015 istnieją dwa proste sposoby, aby to zrobić. W tym samouczku nauczymy się obu sposobów. Zaczniemy od oryginalnego sposobu, który działa z każdą wersją programu Photoshop. Następnie, jakby w ten sposób nie było to łatwe, przyjrzymy się jeszcze łatwiejszemu sposobowi zresetowania pliku Preferencji przy użyciu zupełnie nowej opcji w Photoshop CC (Creative Cloud).
To lekcja 8 z 8 w Rozdziale 1 - Pierwsze kroki w Photoshopie.
Słowo ostrzeżenia
Zanim zaczniemy, pamiętaj, że zresetowanie pliku preferencji programu Photoshop spowoduje zresetowanie więcej niż tylko preferencji. Zresetujesz również ustawienia kolorów, a także wszelkie utworzone niestandardowe skróty klawiaturowe lub obszary robocze. Jeśli chcesz zachować te elementy, upewnij się, że je zapisałeś (używając odpowiednich okien dialogowych), zanim przejdziesz dalej.
Jak zresetować preferencje programu Photoshop (wszystkie wersje)
Krok 1: Zamknij program Photoshop
Przyjrzyjmy się, jak zresetować Preferencje Photoshopa za pomocą metody, która działa ze wszystkimi wersjami Photoshopa. Najpierw zamknij program Photoshop. Na komputerze z systemem Windows przejdź do menu Plik na pasku menu u góry ekranu i wybierz Wyjdź . Na komputerze Mac przejdź do menu Photoshopa na pasku menu i wybierz Quit Photoshop :
 Przejdź do Plik> Wyjdź (Win) / Photoshop> Zamknij Photoshop (Mac).
Przejdź do Plik> Wyjdź (Win) / Photoshop> Zamknij Photoshop (Mac).
Krok 2: Uruchom ponownie program Photoshop, naciskając jednocześnie skrót klawiaturowy
Po zamknięciu programu Photoshop naciśnij i przytrzymaj klawisze Shift + Ctrl + Alt (Win) / Shift + Command + Option (Mac) na klawiaturze i uruchom ponownie Photoshop w normalny sposób.
Krok 3: Usuń plik preferencji programu Photoshop
Tuż przed otwarciem Photoshopa pojawi się komunikat z pytaniem, czy chcesz usunąć plik ustawień Adobe Photoshop. To jest twój plik preferencji. Wybierz Tak . Program Photoshop zostanie następnie otwarty, a wszystkie preferencje zostaną przywrócone do oryginalnych ustawień domyślnych:
 Wybierz Tak, gdy pojawi się pytanie, czy chcesz usunąć plik ustawień.
Wybierz Tak, gdy pojawi się pytanie, czy chcesz usunąć plik ustawień.
Zresetuj preferencje programu Photoshop w programie Photoshop CC
Następnie dowiedzmy się, jak zresetować Preferencje Photoshopa przy użyciu nowej metody w Photoshop CC. Musisz użyć Photoshop CC i upewnij się, że twoja kopia jest aktualna.
Krok 1: Otwórz okno dialogowe Preferencje
W Photoshop CC Adobe dodał nową opcję resetowania preferencji. Opcja znajduje się w oknie dialogowym Preferencje. Aby otworzyć okno dialogowe, na komputerze z systemem Windows przejdź do menu Edycja u góry ekranu, wybierz Preferencje, a następnie wybierz Ogólne . Na komputerze Mac przejdź do menu Photoshop CC, wybierz Preferencje, a następnie Ogólne :
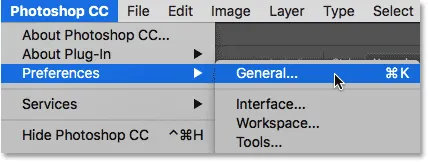 Wybierz Edycja> Preferencje> Ogólne (Win) / Photoshop CC> Preferencje> Ogólne (Mac).
Wybierz Edycja> Preferencje> Ogólne (Win) / Photoshop CC> Preferencje> Ogólne (Mac).
Krok 2: Wybierz „Resetuj preferencje przy wyjściu”
Otworzy się okno dialogowe Preferencje ustawione na Opcje ogólne. Tutaj znajdziesz nową opcję Resetuj preferencje przy wyjściu . Kliknij, aby go wybrać:
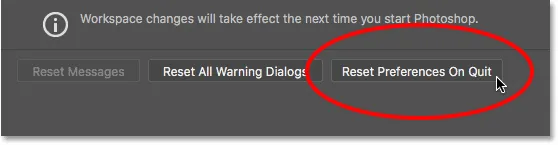 Kliknięcie nowej opcji Resetuj preferencje przy wyjściu.
Kliknięcie nowej opcji Resetuj preferencje przy wyjściu.
Krok 3: Wybierz „Tak”, aby usunąć preferencje przy wychodzeniu
Zostaniesz zapytany, czy na pewno chcesz zresetować preferencje po zamknięciu programu Photoshop. Kliknij OK :
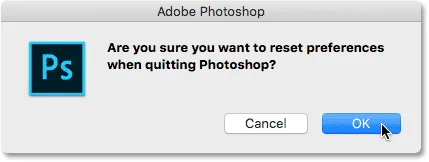 Potwierdź, że chcesz zresetować preferencje.
Potwierdź, że chcesz zresetować preferencje.
Krok 4: Zamknij i uruchom ponownie program Photoshop
Zamknij Photoshop, przechodząc do Plik > Wyjdź (Win) / Photoshop > Zamknij Photoshop CC (Mac). Następnym razem, gdy otworzysz Photoshop CC, uruchomi się z przywróconymi ustawieniami domyślnymi.
Gdzie dalej?
Mamy to! W ten sposób można szybko zresetować plik preferencji programu Photoshop i przywrócić ustawienia domyślne, w tym spojrzeć na nową opcję Resetuj preferencje przy wyjściu w programie Photoshop CC.
I to prowadzi nas do końca rozdziału 1 - Pierwsze kroki w Photoshopie! Jeśli śledzisz od samego początku, gratulacje! Jesteś gotowy, aby przejść do następnego rozdziału! Lub jeśli opuściłeś którąkolwiek z poprzednich lekcji, sprawdź je tutaj:
- 01. Jak aktualizować program Photoshop CC
- 02. Jak zainstalować Adobe Bridge CC
- 03. Jak pobierać zdjęcia z aparatu za pomocą Adobe Bridge
- 04. Jak zarządzać zdjęciami i organizować je za pomocą Adobe Bridge
- 05. Niezbędne ustawienia kolorów programu Photoshop
- 06. Synchronizuj ustawienia kolorów Photoshopa ze wszystkimi aplikacjami Creative Cloud
- 07. Niezbędne preferencje programu Photoshop dla początkujących
Przejdź do rozdziału 2!
W rozdziale 2 - Otwieranie zdjęć w Photoshopie nauczysz się wielu sposobów wprowadzania zdjęć do Photoshopa. Dowiesz się o ekranie startowym Photoshopa i jak otwierać obrazy z Adobe Bridge. Dowiesz się również, jak otwierać obrazy w Camera Raw, jak przenosić zdjęcia do Photoshopa z Lightroom i wiele więcej! Te samouczki są częścią naszego szkolenia z podstaw Photoshopa.