Dowiedz się, jak otwierać obrazy, w tym pliki RAW, JPEG.webp i TIFF, bezpośrednio w niesamowicie potężnej wtyczce do edycji zdjęć znanej jako Camera Raw.
Jak dotąd w tej serii poświęconej wprowadzaniu naszych zdjęć do Photoshopa nauczyliśmy się ustawiać Photoshopa jako nasz domyślny edytor obrazów zarówno w systemie Windows, jak i Mac. Nauczyliśmy się otwierać obrazy z poziomu samego Photoshopa. I nauczyliśmy się, jak otwierać obrazy w Photoshopie za pomocą Adobe Bridge.
Jednak mimo że Photoshop jest nadal najpotężniejszym i najpopularniejszym edytorem obrazów na świecie, czasy się zmieniły. Obecnie, szczególnie jeśli jesteś fotografem, masz mniejsze szanse na otwarcie swoich zdjęć w samym Photoshopie (przynajmniej początkowo), a bardziej prawdopodobne, że otworzą je w wtyczce do edycji zdjęć Photoshop, Camera Raw.
Camera Raw został pierwotnie zaprojektowany, aby umożliwić nam przetwarzanie plików RAW. Oznacza to, że zdjęcia zostały zrobione przy użyciu formatu plików RAW aparatu. Jednak Camera Raw zyskał także obsługę obrazów JPEG.webp i TIFF.
W przeciwieństwie do Photoshopa, z którego korzystają ludzie praktycznie w każdym zawodzie twórczym, Camera Raw został stworzony z myślą o fotografach, przy użyciu prostego układu, który odpowiada normalnemu procesowi edycji zdjęć od początku do końca. To sprawia, że edycja zdjęć w Camera Raw jest bardziej naturalna i intuicyjna. Camera Raw jest całkowicie nieniszczący, co oznacza, że nic, co robimy z obrazem, nie jest trwałe. Możemy dokonać dowolnych zmian, które nam się podobają, w dowolnym momencie, a nawet przywrócić oryginalną, niezredagowaną wersję w dowolnym momencie.
Omówimy Camera Raw w szczegółach w serii samouczków. Na razie nauczmy się, jak otwierać nasze zdjęcia bezpośrednio w Camera Raw. Zaczniemy od nieprzetworzonych plików, ponieważ są one najłatwiejsze do otwarcia. Następnie nauczymy się, jak otwierać obrazy JPEG.webp i TIFF.
Najlepszym sposobem na otwarcie zdjęć w module Camera Raw jest użycie programu Adobe Bridge, więc tego właśnie użyję. Jeśli nie znasz jeszcze programu Adobe Bridge, omówiłem podstawy, w tym sposób instalowania programu Bridge, w poprzednim samouczku Jak otwierać obrazy z programu Adobe Bridge. Zanim przejdziesz dalej, sprawdź to.
To lekcja 7 z 10 w rozdziale 2 - Otwieranie zdjęć w Photoshopie. Zacznijmy!
Otwieranie Adobe Bridge z Photoshopa
Aby otworzyć Adobe Bridge w Photoshopie, przejdź do menu Plik (w Photoshopie) na pasku menu u góry ekranu i wybierz Przeglądaj w programie Bridge :
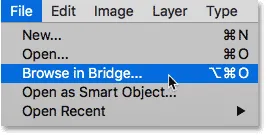
Przejście do Plik> Przeglądaj w programie Bridge.
Spowoduje to uruchomienie programu Bridge, w którym widzimy, że już przeszedłem do folderu na pulpicie, który zawiera moje obrazy. W folderze znajdują się trzy obrazy, a Bridge wyświetla je jako miniatury w panelu Zawartość na środku:
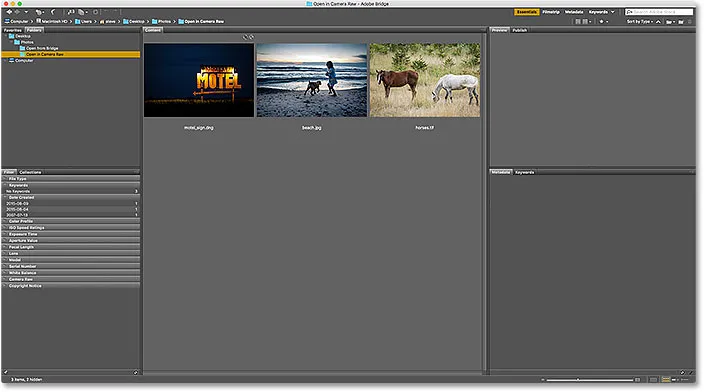
Bridge wyświetla miniatury obrazów w folderze.
Jeśli przyjrzymy się bliżej, zobaczymy, że wszystkie trzy obrazy mają inny typ pliku. Pierwszy obraz po lewej stronie („motel_sign.dng”) to nieprzetworzony plik. Drugi obraz („beach.jpg.webp”) to JPEG.webp. Trzeci obraz („horses.tif”) to plik TIFF:
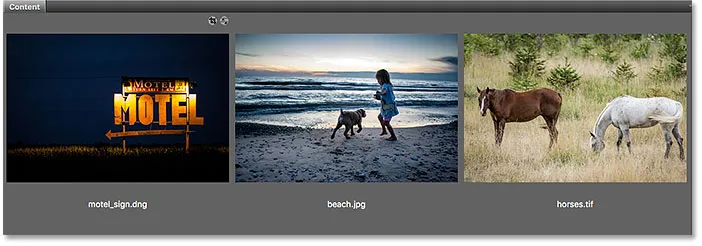
Trzy obrazy, trzy różne typy plików.
Jak otwierać pliki Raw w Camera Raw
Zacznijmy od nieprzetworzonego pliku („motel_sign.dng”). Ponieważ Camera Raw został pierwotnie zaprojektowany do przetwarzania plików RAW, otwieranie plików RAW do Camera Raw jest łatwe. Wszystko, co musimy zrobić, to kliknąć dwukrotnie miniaturę pliku surowego w programie Bridge:
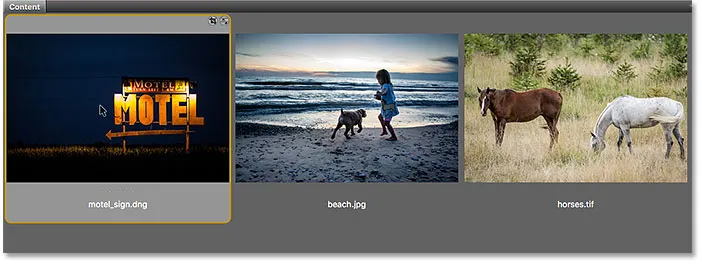
Dwukrotne kliknięcie miniatury surowego pliku.
To natychmiast otwiera obraz do Camera Raw, gotowy do edycji. Ponownie, ponieważ Camera Raw to duży temat, omówimy go szczegółowo w jego własnej serii samouczków:
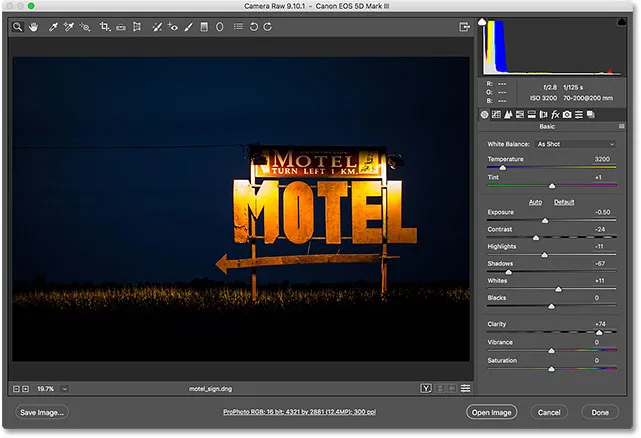
Plik raw zostanie otwarty w module Camera Raw. Zdjęcie © Steve Patterson.
Przenoszenie obrazu z Camera Raw do Photoshopa
Jeśli chcę przenieść obraz z Camera Raw do Photoshopa, wystarczy, że kliknę przycisk Otwórz obraz w prawym dolnym rogu okna dialogowego Camera Raw. Dotyczy to wszystkich trzech typów plików, nie tylko plików raw:
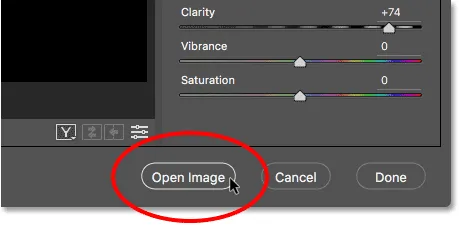
Kliknij „Otwórz obraz”, aby wysłać obraz z Camera Raw do Photoshopa.
Zamykanie aparatu Raw i powrót do mostu
Lub, jeśli skończę edytowanie obrazu w Camera Raw i po prostu chcę zamknąć Camera Raw i wrócić do Adobe Bridge, kliknąłbym przycisk Gotowe :
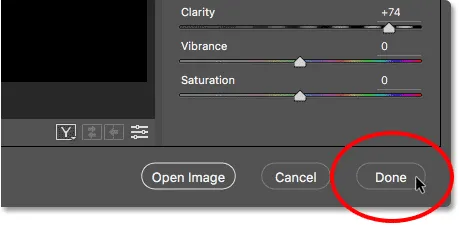
Kliknięcie przycisku „Gotowe” w prawym dolnym rogu.
To zamyka okno dialogowe Camera Raw i przywraca mnie do programu Bridge. I to naprawdę wszystko, co trzeba, aby otworzyć pliki RAW w Camera Raw:
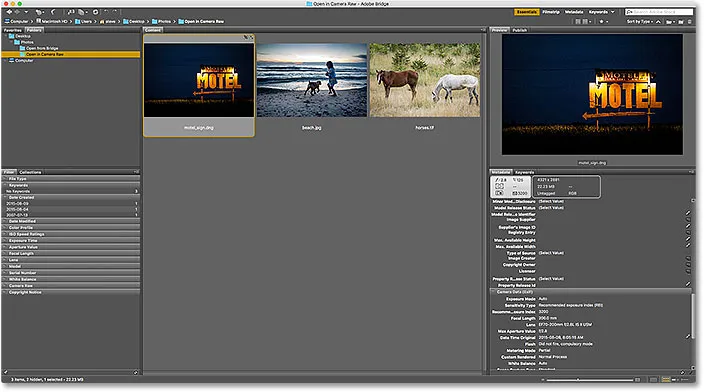
Powrót do Adobe Bridge.
Jak otwierać pliki JPEG.webp w module Camera Raw
Otwarcie pliku JPEG.webp w Camera Raw jest nieco mniej intuicyjne. Camera Raw w pełni obsługuje obrazy JPEG.webp. Ale domyślnie Adobe Bridge otwiera pliki JPEG.webp nie w programie Camera Raw, ale w programie Photoshop. Dwukrotnie kliknę miniaturę mojego pliku JPEG.webp („beach.jpg.webp”) w panelu Zawartość w programie Bridge:
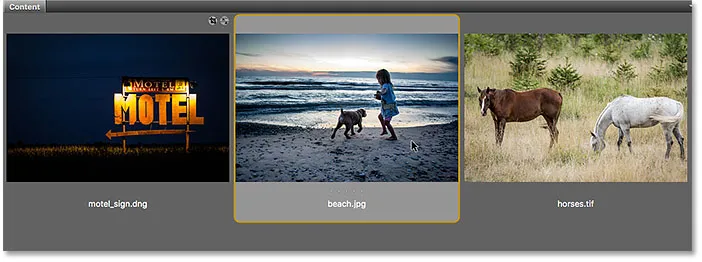
Dwukrotne kliknięcie miniatury pliku JPEG.webp.
I tutaj widzimy to na pewno, Bridge pominął okno dialogowe Camera Raw i wysłał mój obraz JPEG.webp bezpośrednio do Photoshopa:
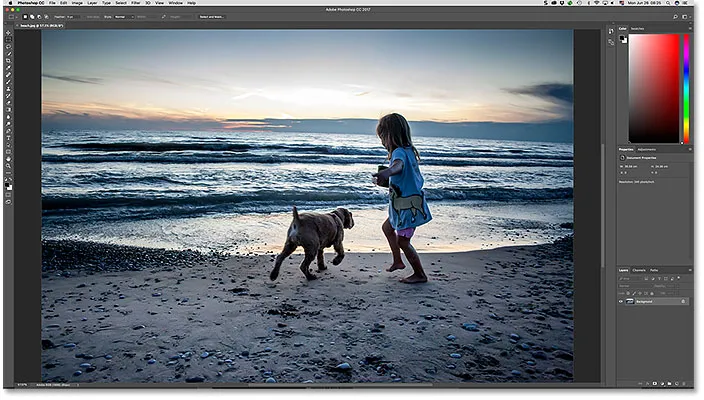
Obraz JPEG.webp otwiera się w Photoshopie, a nie w Camera Raw. Zdjęcie © Steve Patterson.
Nie tego chciałem, więc aby zamknąć obraz w Photoshopie i powrócić do programu Bridge, przejdę do menu Plik i wybierz polecenie Zamknij i przejdź do programu Bridge :
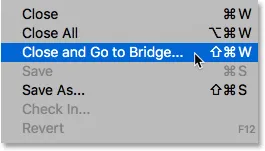
Idź do Plik> Zamknij i przejdź do mostu.
Dwukrotne kliknięcie miniatury pliku JPEG.webp nie działało, ale nadal można łatwo otwierać pliki JPEG.webp w programie Camera Raw z programu Bridge. Wszystko, co musimy zrobić, to kliknąć miniaturę pliku JPEG.webp, aby go wybrać. Następnie przejdź do menu Plik (w programie Bridge) u góry ekranu i wybierz Otwórz w Camera Raw . Zauważ, że istnieje także przydatny skrót klawiaturowy, którego możemy użyć, Ctrl + R (Win) / Command + R (Mac):
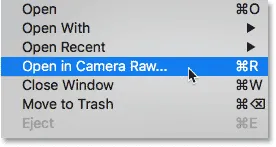
Przejście do Plik> Otwórz w module Camera Raw.
Możemy również kliknąć prawym przyciskiem myszy (Win) / Control-klawisz (Mac) na miniaturze pliku JPEG.webp w programie Bridge i wybrać z menu to samo polecenie Otwórz w Camera Raw :
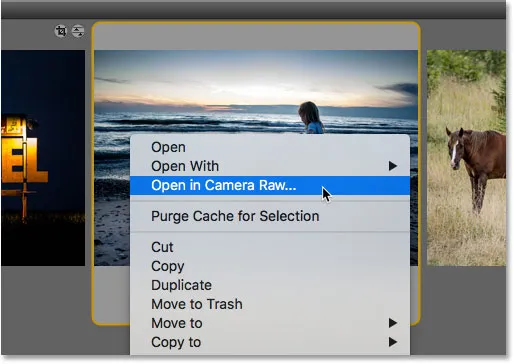
Wybierz „Otwórz w Camera Raw” z menu miniatury.
Tak czy inaczej otwiera plik JPEG.webp w Camera Raw:
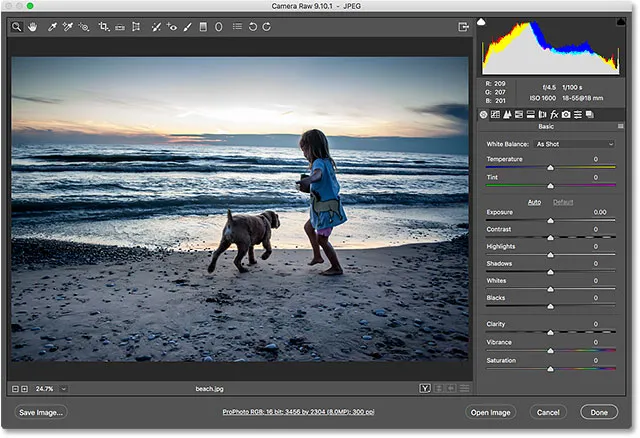
Obraz JPEG.webp otwiera się teraz w module Camera Raw.
Edycja obrazu JPEG.webp w module Camera Raw
W oknie dialogowym Camera Raw dokonam prostej edycji mojego obrazu. Zwiększę nasycenie kolorów, przeciągając suwak Vibrance w prawo, do wartości około +40. Wiem, że nie omawialiśmy jeszcze niczego o Camera Raw, ale powód, dla którego to robię, stanie się jasne za chwilę:
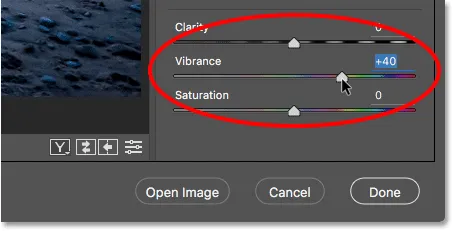
Przeciągnięcie suwaka Vibrance w module Camera Raw w celu zwiększenia nasycenia kolorów.
Widzimy tutaj, że kolory wyglądają teraz nieco bardziej intensywnie:
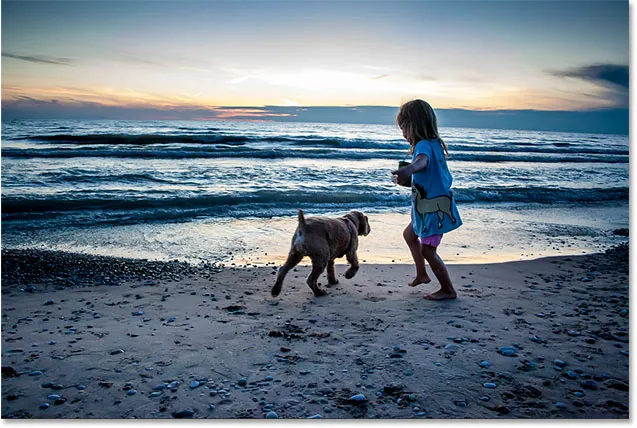
Wynik po zwiększeniu ustawienia Vibrance w module Camera Raw.
Zamykanie obrazu JPEG.webp i powrót do mostu
Po wprowadzeniu tej jednej prostej zmiany zamknę okno dialogowe Camera Raw i wrócę do programu Bridge, klikając przycisk Gotowe :

Kliknij Gotowe, aby zaakceptować edycję i powrócić do programu Bridge.
Ikona ustawień Camera Raw
To zwraca mnie do Bridge. Ale zauważ, że coś jest inne. Jeśli spojrzymy w prawym górnym rogu miniatury pliku JPEG.webp, zobaczymy ikonę, której wcześniej tam nie było.
Ta ikona mówi mi, że mam teraz jedno lub więcej ustawień Camera Raw zastosowanych do obrazu. W tym przypadku jest to regulacja, którą wykonałem za pomocą suwaka Vibrance:
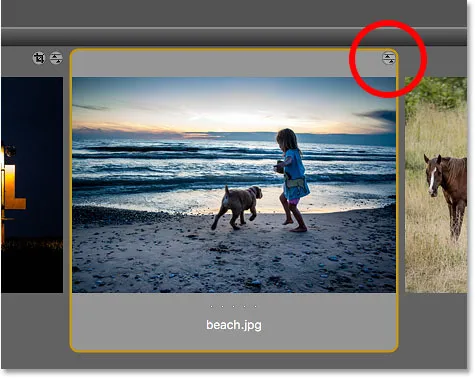
Ikona ustawień Camera Raw pojawi się w prawym górnym rogu miniatury JPEG.webp.
Otwieranie plików JPEG.webp z zastosowanymi ustawieniami Camera Raw
Wcześniej zauważyliśmy, że po dwukrotnym kliknięciu miniatury pliku JPEG.webp program Adobe Bridge otwiera obraz w Photoshopie, a nie w Camera Raw. Ale ilekroć mamy ustawienia Camera Raw zastosowane do pliku JPEG.webp, Adobe Bridge automatycznie ponownie otworzy obraz w Camera Raw po dwukrotnym kliknięciu.
Kliknij dwukrotnie miniaturę, tak jak wcześniej:
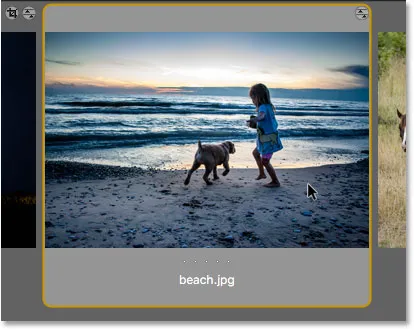
Kliknij dwukrotnie miniaturę pliku JPEG.webp, tym razem z zastosowanymi ustawieniami Camera Raw.
I tym razem, ponieważ dokonałem już co najmniej jednej korekty obrazu w Camera Raw, Bridge ponownie otwiera obraz w Camera Raw w celu dalszej edycji:
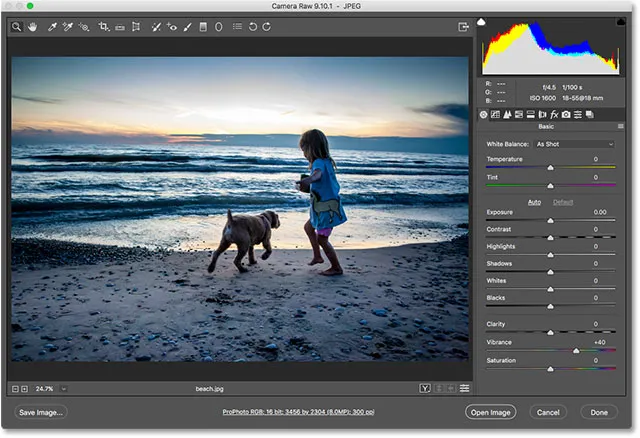
Adobe Bridge automatycznie wysyła obraz z powrotem do Camera Raw.
Aby zamknąć obraz i wrócić do Bridge, jeszcze raz kliknę przycisk Gotowe :

Kliknij przycisk Gotowe, aby wrócić do Bridge.
Jak otwierać pliki TIFF w module Camera Raw
Te same zasady otwierania plików JPEG.webp w Camera Raw z Bridge dotyczą także plików TIFF. Camera Raw w pełni obsługuje obrazy TIFF. Ale domyślnie dwukrotne kliknięcie miniatury pliku TIFF w programie Bridge otworzy obraz w Photoshopie, a nie w Camera Raw.
Aby otworzyć plik TIFF w module Camera Raw, kliknij jego miniaturkę, aby go wybrać. Tutaj wybrałem obraz „horses.tif”:
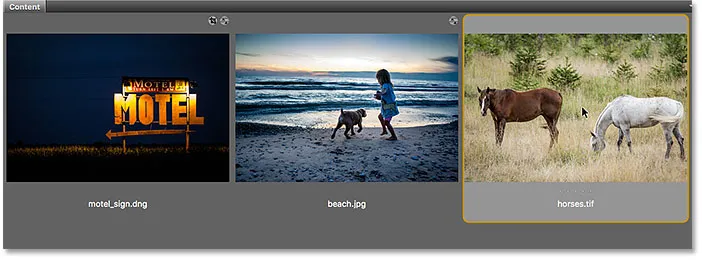
Kliknięcie pliku TIFF w panelu Zawartość.
Następnie, podobnie jak w przypadku obrazu JPEG.webp, przejdź do menu Plik i wybierz Otwórz w Camera Raw . Lub kliknij prawym przyciskiem myszy (Win) / Control (Mac) na samej miniaturze i wybierz z menu opcję Otwórz w Camera Raw .
Lub innym sposobem otwierania obrazów w module Camera Raw, a dotyczy to wszystkich trzech typów plików (raw, JPEG.webp i TIFF), klikając ikonę Otwórz w module Camera Raw u góry interfejsu Bridge:
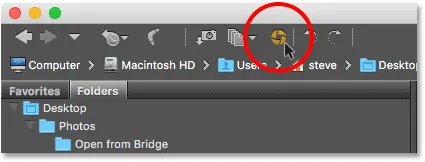
Kliknięcie ikony „Otwórz w module Camera Raw”.
Dowolny wybrany sposób otwiera plik TIFF w module Camera Raw:
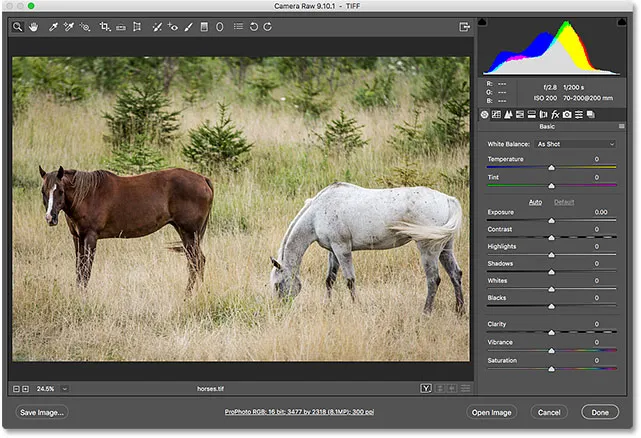
Adobe Bridge otwiera plik TIFF w module Camera Raw. Zdjęcie © Steve Patterson.
Edycja obrazu TIFF w module Camera Raw
Podobnie jak w przypadku obrazu JPEG.webp, dokonam szybkiej edycji mojego pliku TIFF. Tym razem użyję Camera Raw, aby przekonwertować zdjęcie na czarno-białe.
Po prawej stronie okna dialogowego Camera Raw znajduje się obszar panelu. Panel Podstawowy jest domyślnie otwarty (w tym miejscu dokonałem wcześniej regulacji Vibrance), ale są też dostępne inne panele. Możemy przełączać się między panelami, klikając zakładki tuż nad nazwą bieżącego panelu.
Aby przekonwertować obraz na czarno-biały, otworzę panel HSL / Skala szarości, klikając jego zakładkę (czwarty od lewej). Następnie wybiorę opcję Konwertuj na skalę szarości, klikając wewnątrz pola wyboru. Na koniec kliknę opcję Auto, aby Camera Raw samodzielnie przekonwertowało obraz na czarno-biały:
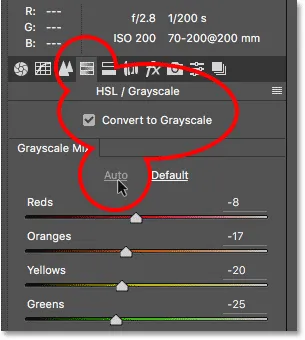
Konwertowanie obrazu na czarno-biały za pomocą panelu HSL / Skala szarości.
Oto, co wymyślił Camera Raw. To nie jest najbardziej imponująca konwersja czerni i bieli, ale dla naszych celów poradzi sobie dobrze:
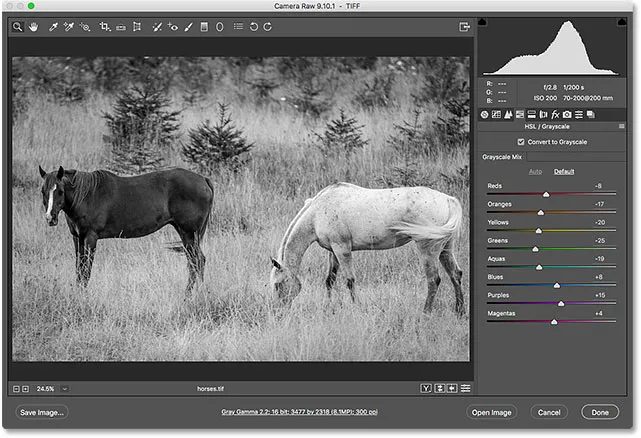
Automatyczna konwersja czerni i bieli w module Camera Raw.
Zamykanie pliku TIFF i powrót do mostu
Aby zamknąć plik TIFF w module Camera Raw i wrócić do programu Bridge, kliknę przycisk Gotowe :
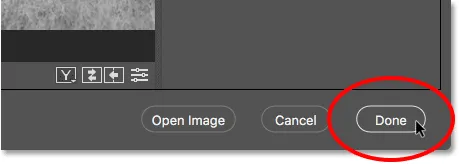
Kliknij „Gotowe”, aby wrócić do Adobe Bridge.
Otwieranie plików TIFF z zastosowanymi ustawieniami Camera Raw
Po powrocie do Bridge widzimy, że mam teraz tę samą ikonę, którą widzieliśmy z plikiem JPEG.webp, tym razem w prawym górnym rogu miniatury pliku TIFF. Ikona mówi mi, że do obrazu zastosowano jedno lub więcej ustawień Camera Raw.
Zauważ też, że Bridge zaktualizował miniaturę, aby odzwierciedlić zmiany, które wprowadziłem w Camera Raw. W tym przypadku miniatura zmieniła się z kolorowej na czarno-białą. Bridge zaktualizował również miniaturę mojego pliku JPEG.webp po zwiększeniu Vibrance w Camera Raw, ale ponieważ zmiana była subtelna, nie było tak łatwo zobaczyć:
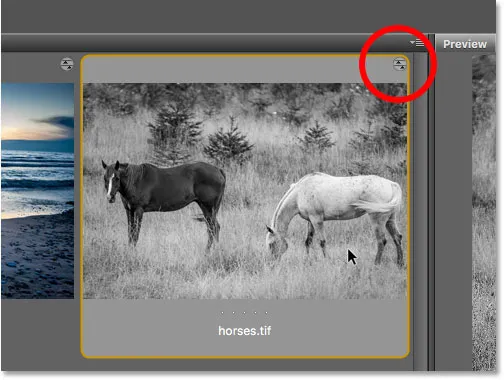
Ikona ustawień Camera Raw pojawia się w prawym górnym rogu miniatury TIFF.
Podobnie jak w przypadku plików JPEG.webp, pliki TIFF, które mają już przypisane jedno lub więcej ustawień Camera Raw, automatycznie otworzą się ponownie w Camera Raw po dwukrotnym kliknięciu ich miniatury.
Kliknę dwukrotnie moją miniaturę „horses.tif”, a tutaj widzimy, że obraz otwiera się ponownie w Camera Raw, z moją poprzednią konwersją czerni i bieli:
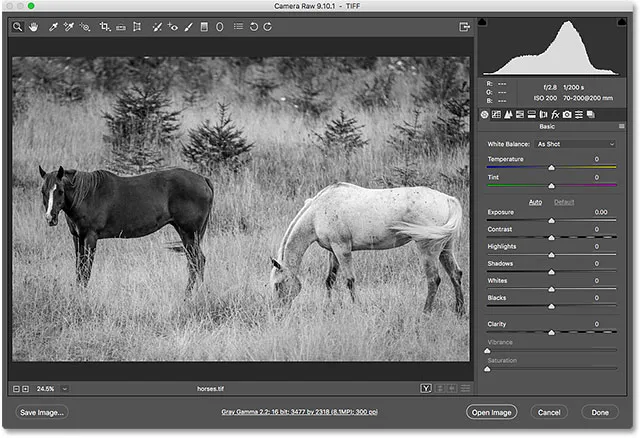
Plik TIFF zostanie ponownie otwarty w module Camera Raw.
Gdzie dalej?
Mamy to! Podczas gdy Adobe Bridge doskonale nadaje się do otwierania plików w Camera Raw, wielu fotografów rozpoczyna proces edycji zdjęć nie w Camera Raw, ale w Adobe Lightroom . Mimo że Lightroom jest niezwykle potężny, nadal ma ograniczenia co do możliwości. Do bardziej zaawansowanych prac edycyjnych nadal musimy otworzyć nasze zdjęcia w Photoshopie. W następnej lekcji w tym rozdziale dowiemy się, jak przenieść surowe pliki z Lightroom do Photoshopa i jak przywrócić obraz z powrotem do Lightroom, gdy skończymy!
Lub sprawdź inne lekcje w tym rozdziale:
- 01. Ustaw program Photoshop jako domyślny edytor obrazów w systemie Windows 10
- 02. Ustaw Photoshop jako domyślny edytor obrazów w Mac OS X
- 03. Jak utworzyć nowy dokument w Photoshopie
- 04. Jak otwierać obrazy w Photoshopie
- 05. Jak otwierać obrazy w Photoshopie z Adobe Bridge
- 06. Jak zmienić skojarzenia typów plików w programie Adobe Bridge
- 07. Jak otwierać zdjęcia w module Camera Raw
- 08. Jak przenieść surowe pliki z Lightroom do Photoshopa
- 09. Jak przenosić obrazy JPEG.webp z Lightroom do Photoshopa
- 10. Jak zamykać obrazy w Photoshopie
Więcej rozdziałów i najnowsze samouczki znajdziesz w sekcji Podstawy programu Photoshop!